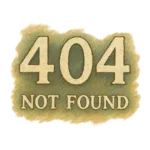
이 페이지는 존재하지 않는 것 같습니다.
여기를 지시하는 링크가 잘못된 것 같습니다. 검색이 도움이 될 수도 있습니다.
현재 일부 게시글에서 링크 오류가 발생하여 예상과 다른 글이 열리거나 이미지가 정상적으로 표시되지 않을 수 있습니다.
혹시 잘못된 링크나 이미지가 보이면 번거로우시겠지만 댓글로 알려주시면 빠르게 수정하겠습니다.
이용에 불편을 드려 죄송하며, 너른 양해 부탁드립니다. 🙏
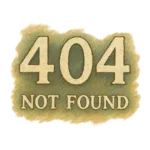
현재 일부 게시글에서 링크 오류가 발생하여 예상과 다른 글이 열리거나 이미지가 정상적으로 표시되지 않을 수 있습니다.
혹시 잘못된 링크나 이미지가 보이면 번거로우시겠지만 댓글로 알려주시면 빠르게 수정하겠습니다.
이용에 불편을 드려 죄송하며, 너른 양해 부탁드립니다. 🙏