windows 10에서는 새로운 사진앱이 기본으로 설정되어있고 기존의 사진뷰어를 포함하고 있지만 특정 이미지 파일을 제외한 나머지 이미지 포맷에서는 사용할 수가 없습니다.
간단한 레지스트리 추가로 이전 시리즈에서 사용하던 기존 뷰어를 활성화할 수 있습니다.
윈도우7 사진뷰어 사용하기
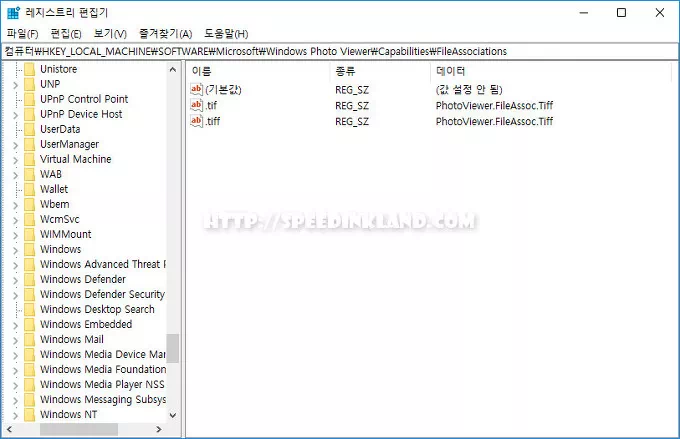
“윈도 + R “를 누르면 실행 창에 뜨는데 “regedit”를 입력하고 “HKEY_LOCAL_MACHINESOFTWAREMicrosoftWindows Photo ViewerCapabilitiesFileAssociations”를 보면 .tif 와 .tiff 파일만이 사진 뷰어를 사용하도록 되어있습니다.
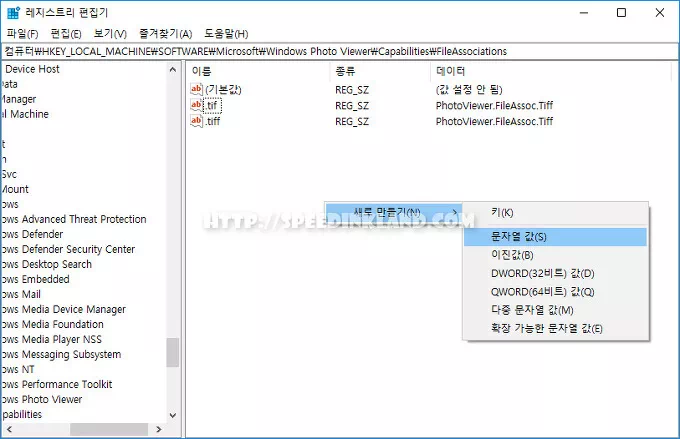
여기서 우 클릭 -> 새로 만들기 -> 문자열 값을 추가하여 기존 두 개의 파일처럼 사용하고자 하는 파일 값을 입력해서 추가하면 그 파일에 한해서 기존 사진 뷰를 이용 가능합니다.
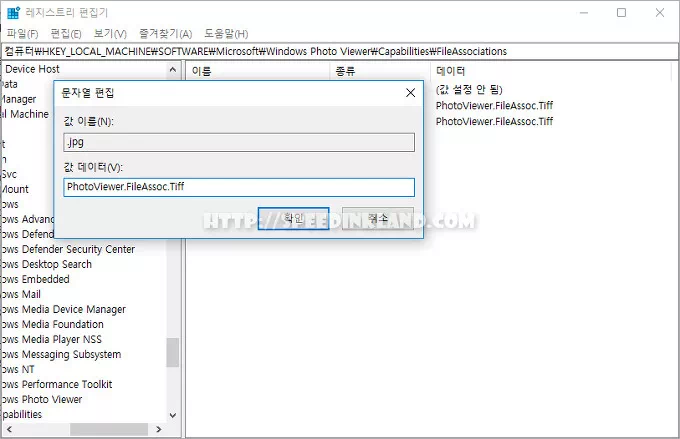
값 이름으로 .jpg 등의 파일 확장자를 하고 우 클릭 수정으로 값 데이터를 “PhotoViewer.FileAssoc.Tiff”를 추가해주면 포토 뷰어와 연결이 가능해집니다.
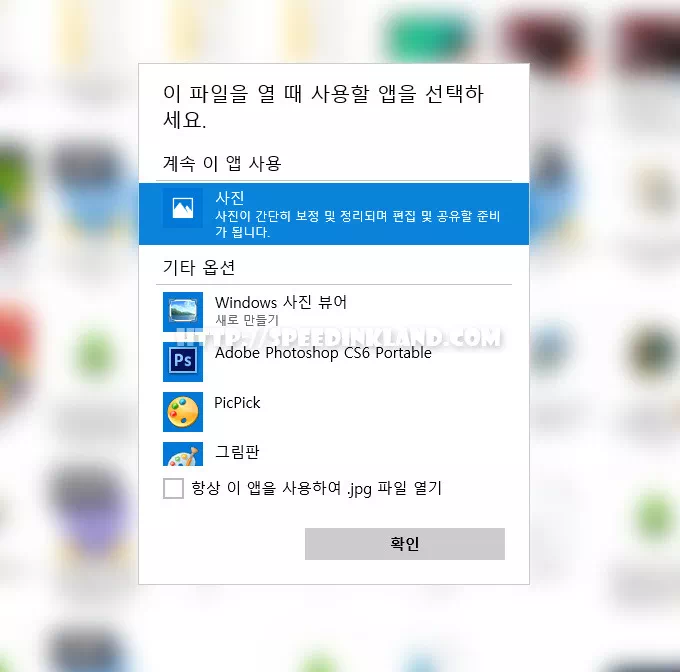
변경 후 jpg 파일을 더블 클릭하면 연결 프로그램으로 Windows 사진 뷰어를 사용할 수 있습니다. “항상 이 앱을 사용하여 .jpg 파일 열기”에 체크를 하면 다음 사용 때부터는 변경된 사진 뷰어로 사진을 불러옵니다.
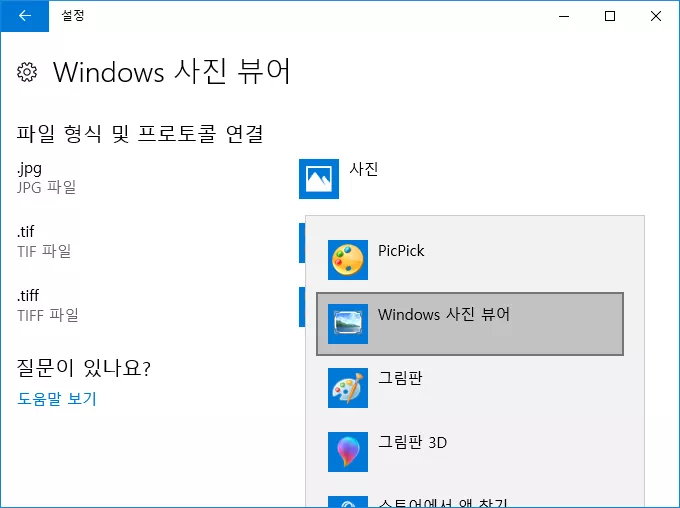
기본프로그램 변경 목록에도 사진 뷰어가 있습니다.
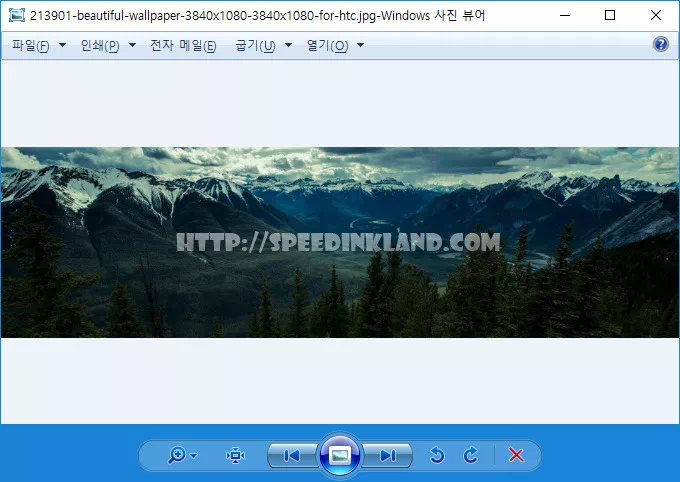
Windows Registry Editor Version 5.00
[HKEY_LOCAL_MACHINESOFTWAREMicrosoftWindows Photo ViewerCapabilitiesFileAssociations]
“.bmp”=”PhotoViewer.FileAssoc.Tiff”
“.png”=”PhotoViewer.FileAssoc.Tiff”
“.gif”=”PhotoViewer.FileAssoc.Tiff”
“.jpe”=”PhotoViewer.FileAssoc.Tiff”
“.jpeg”=”PhotoViewer.FileAssoc.Tiff”
“.jpg”=”PhotoViewer.FileAssoc.Tiff”
“.jxr”=”PhotoViewer.FileAssoc.Tiff”
“.jfif”=”PhotoViewer.FileAssoc.Tiff”
“.dib”=”PhotoViewer.FileAssoc.Tiff”
레지스트리를 하나씩 추가하기 힘드니 위 내용을 메모장에 복사해 넣고 “PhotoViewer.reg”로 저장 후 실행해 주면 한 번에 여러 이미지 포맷을 쉽게 등록할 수 있습니다.