웹상에서 전용 프로그램 없이 애니메이션 gif 파일을 만들어 주는 사이트가 있는데 파일 생성뿐만이 아닌 생성 후 편집, 최적화 용량 줄이기 등 다양한 기능을 지원하는 아주 훌륭한 사이트 ezgif.com에서 움짤 만드는법 입니다.
이미지 파일 모아서 GIF 움짤 만들기
Animared GIF Maker
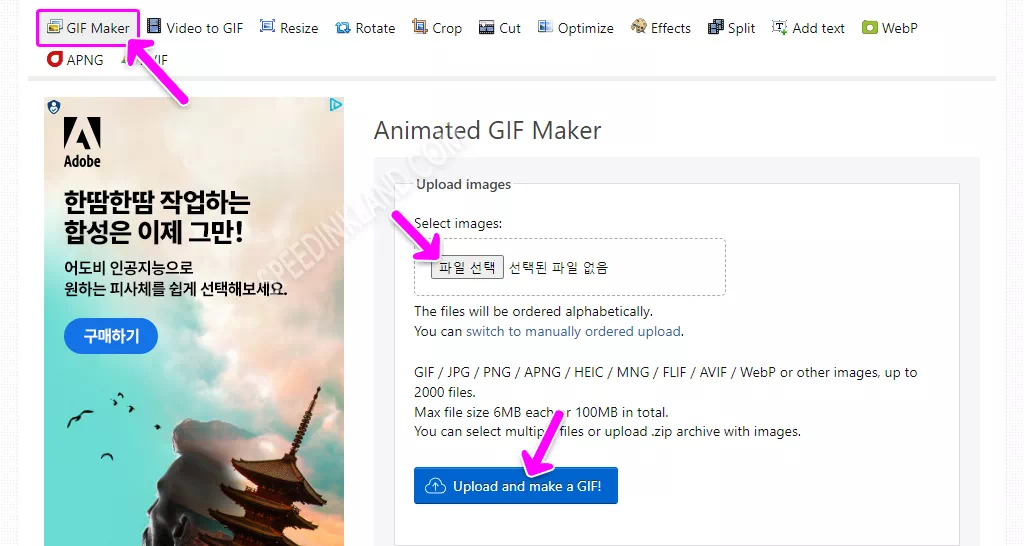
다양한 기능을 지원하는데 상단 제일 왼쪽에 있는 GIF Maker 메뉴를 이용하여 사진 이미지 파일을 여러 장을 합쳐서 GIF 움짤 파일을 만들어 줍니다.
‘파일 선택‘ 상자를 클릭하고 탐색기가 열리면 움짤을 만들 파일들을 선택하고 파일 선택이 끝나면 아래 파란 버튼 ‘Upload and make a GIF‘를 선택하면 만들기가 시작됩니다. 한 번에 여러 파일을 선택합니다.
지원하는 포맷은 GIF / JPG / PNG / APNG / HEIC / MNG / FLIF / AVIF / WebP 등 파일 포맷을 지원하고 최대 2,000개 파일을 업로드할 수 있으며, 이미지 파일의 크기는 각각 6MB까지 가능하고 총 100MB까지 지원합니다. 이미지와 함께 zip압축파일 업로드할 수도 있습니다.
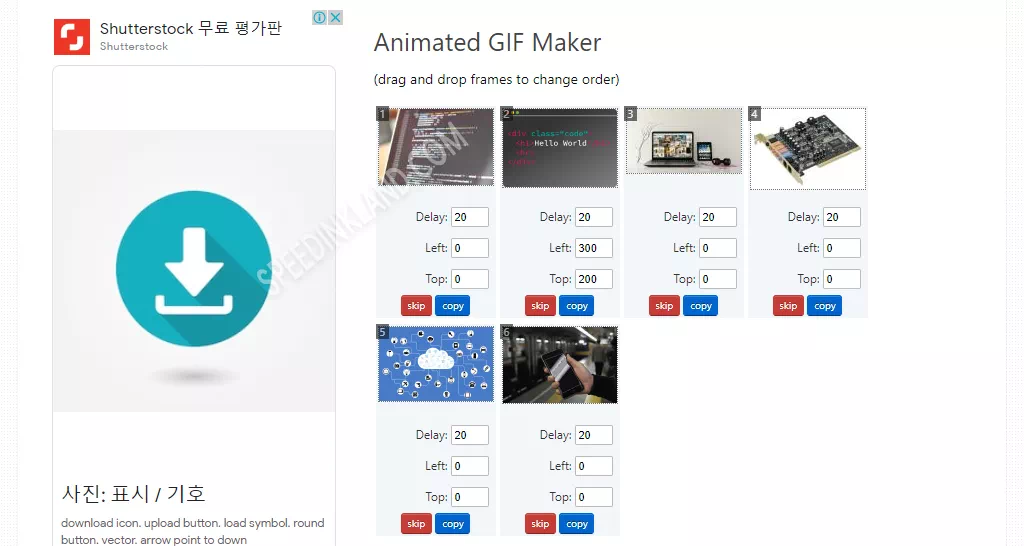
일정의 로딩을 거친 후 등록된 이미지들이 나열이 되고 이미지 별도 지연시간과 위치를 선택할 수 있는데 등록된 이미지들이 사이즈가 작은 이미지가 있으면 왼쪽 위를 기준으로 위치하는데 Left, top 항목에 숫자를 입력하여 위치를 조절할 수 있으나 가운데 위치를 할 수 있는 옵션이 별도로 있기 때문에 특정 위치를 원하지 않는다면 다음 설정에서 지정을 하도록 하고, 개별적으로 더 오랜 지연시간을 조절하거나 할 이미지가 없다면 여기서는 그냥 넘어가고 전체 설정에서 편집을 할 수 있습니다.
동록을 할 때 순서 없이 등록을 하여 잘못된 순서로 되어있을 때 해당 이미지를 클릭하여 드래그해서 순서를 변경할 수 있기 때문에 순서는 크게 신경 쓰지 않고 업로드를 하여도 됩니다.
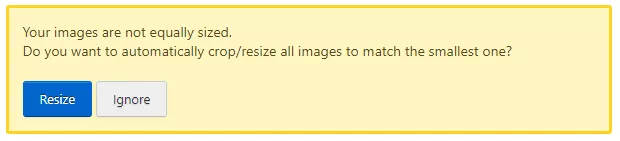
이미지 사이즈 조절
사진 가로 세로 크기가 각각 다를 때 위 메시지가 나오는데 ‘Resize’를 선택하면 제일 작은 사이즈를 기준으로 자동 크기 조절이 됩니다.
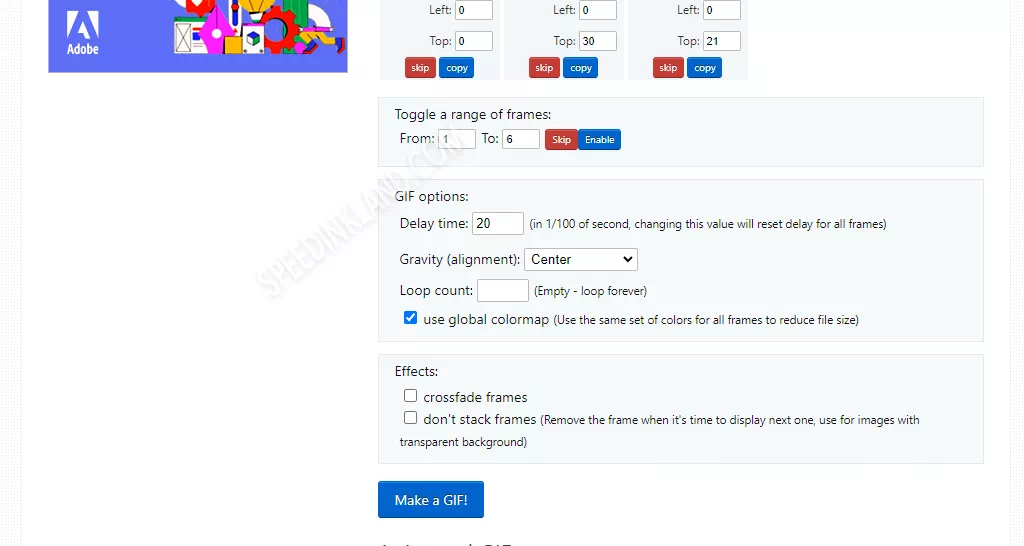
‘Toggle a range of frames‘에서는 한 번에 여러 장을 숨길수 있는데 3, 9를 지정하면 3부터 9까지 해당 숫자를 포함하여 사이에 있는 이미지 전부를 숨기고 여러 번 지정할 수도 있습니다.
‘GIF options‘ 메뉴에서 첫 번째 Delay time은 지연 시간 입력을 수 있는데 1/100초로 적용이 되고, 두 번째는 파일 기준 위치를 정하는데 기본 top, left에서 센터 등 여러 형태로 위치를 적용할 수 있으며, 세 번째는 반복 재생 횟수를 설정할 수 있는데 입력하지 않고 비워두면 중단 없이 지속적으로 재생됩니다.
‘use global colormap‘에 체크를 하면 동일한 칼라 셋을 사용하여 파일 용량을 줄일 수 있다고 합니다.
‘Effects‘ 항목에서 특수 효과를 부여해 줄 수 있는데 ‘crossfade frames‘ 이미지가 슬라이드 쇼처럼 서서히 교차되며 전환을 하게 되고 ‘don’t stack frames‘를 설정하면 배경을 만들어 주는데 일정 부분이 투명한 이미지가 있다거나 사이즈가 작아서 아래 깔린 사진이 겹쳐서 보일 때 체크를 하면 백색 배경을 임의로 만들어 주거나 세부항목에서 체크를 한번 더 하면 1번째 사진을 배경으로 사용하게 됩니다.
위 기능은 등록된 전체 파일에 일괄적으로 적용되고 ‘Make a GIF‘를 선택하면 지정한 모든 옵션을 적용하여 아래로 미리보기를 보여줍니다.
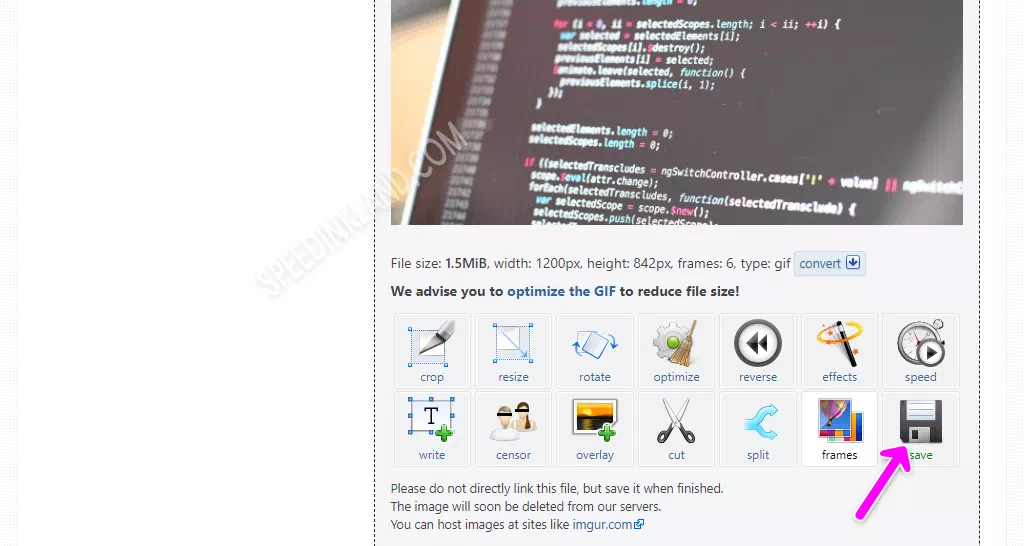
작업된 이미지 저장하기
미리보기를 확인하고 아래에 메뉴들 중에서 오른쪽 아래에 있는 ‘save‘를 선택하여 GIF 애니메이션 파일을 저장할 수도 있고 추가적으로 사이즈, 용량 줄이기 등의 기타 작업이 필요할 때 다운로드하여서 재업 등의 번거로운 작업 없이 바로 이어서 작업을 할 수 있습니다.
동영상으로 움짤 만들기
Video to GIF converter
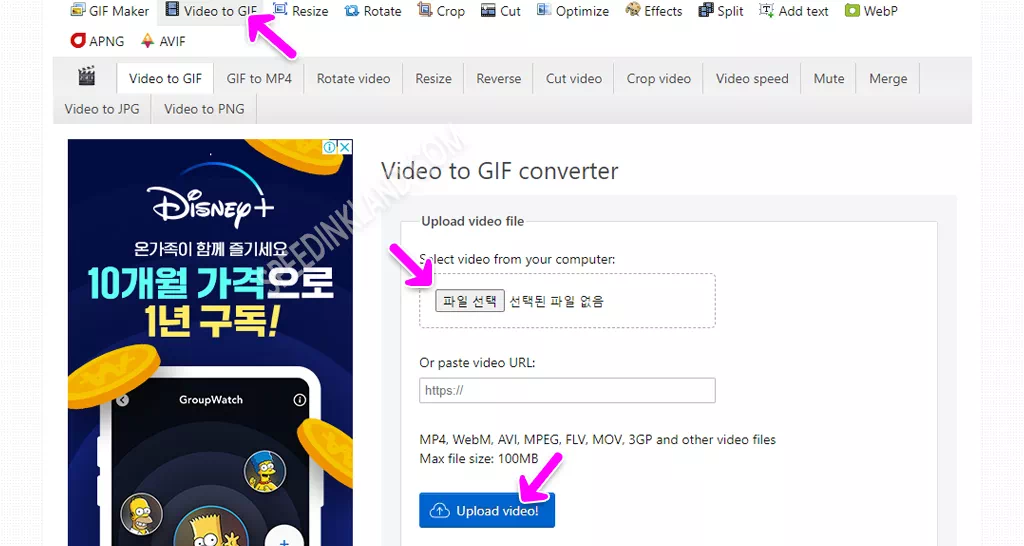
상단 메뉴 중 두 번째로 있는 ‘Video to GIF‘를 이용하면 동영상 파일 MP4, WebM, AVI, MPEG, FLV, MOV, 3GP 등의 비디오 파일을 움짤로 만들 수 있고 업로드 가능한 최대 용량 100MB까지 지원합니다.
‘파일 선택‘을 하고 영상을 올릴 수도 있고 인터넷에 영상도 주소를 안다면 등록할 수 있으며 영상을 선택하였다면 아래 파란 버튼 ‘Upload video!‘를 선택하면 파일이 업로드됩니다.
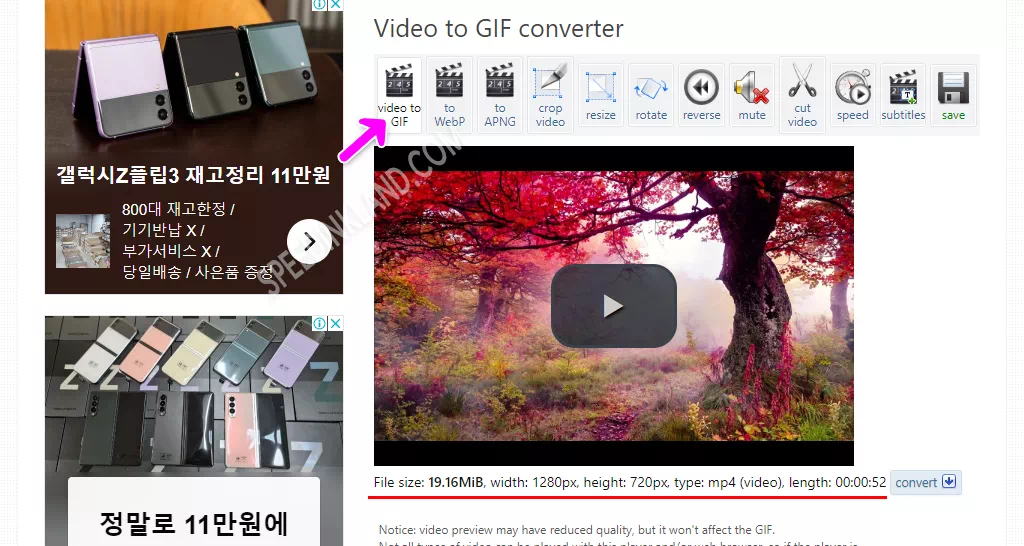
업로드가 완료되면 플레이어를 이용하여 확인가능하고 파일, 사이즈, 재생시간 등 다양한 정보를 확인할 수 있습니다. 상단 메뉴 중 ‘Video to GIF converter‘가 선택이 되어있다면 다음 진행을 위해 스크롤을 아래로 내립니다. WebP, APNG 파일로 변환도 가능합니다.
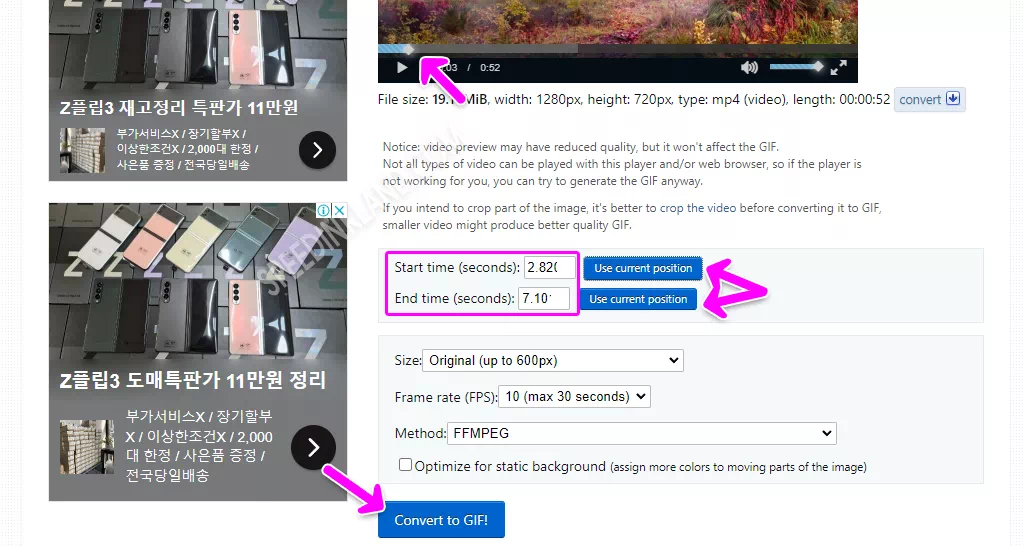
비디오 플레이어에서 재생 중 ‘Use current position‘버튼을 클릭하여 시작 지점과 종료 지점을 선택할 수 있으며 기본은 시작 지점부터 5초로 지정되어있고 ‘converter to GIF‘ 선택하면 변환 작업이 시작됩니다.
원본 사이즈를 무시하고 600px 변경을 하는데 800, 540, 500, 1200X300 등의 몇 가지 형태로 사이즈를 제공하고 프레임은 기본 10으로 생성할 때 최대 30초짜리를 만들 수 있고 최대 33 프레임으로 설정하면 10초짜리 움짤을 제작할 수 있습니다.
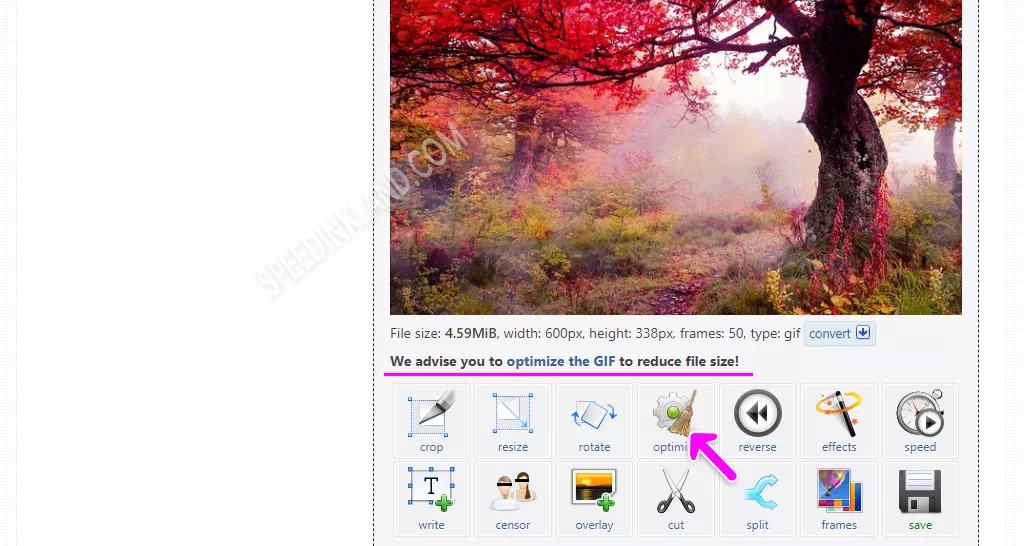
완성된 GIF 파일을 미리보기를 통해서 확인할 수 있고 사이트 게시용으로 제작하였을 경우 용량 문제가 될 때 ‘We advise you to optimize the GIF to reduce file size!’ 문구의 ‘optimize the GIF‘를 클릭하거나 빗자루 아이콘을 선택하여 최적화하여 용량을 줄일 수 있습니다.
용량 줄이기
Online GIF optimizer
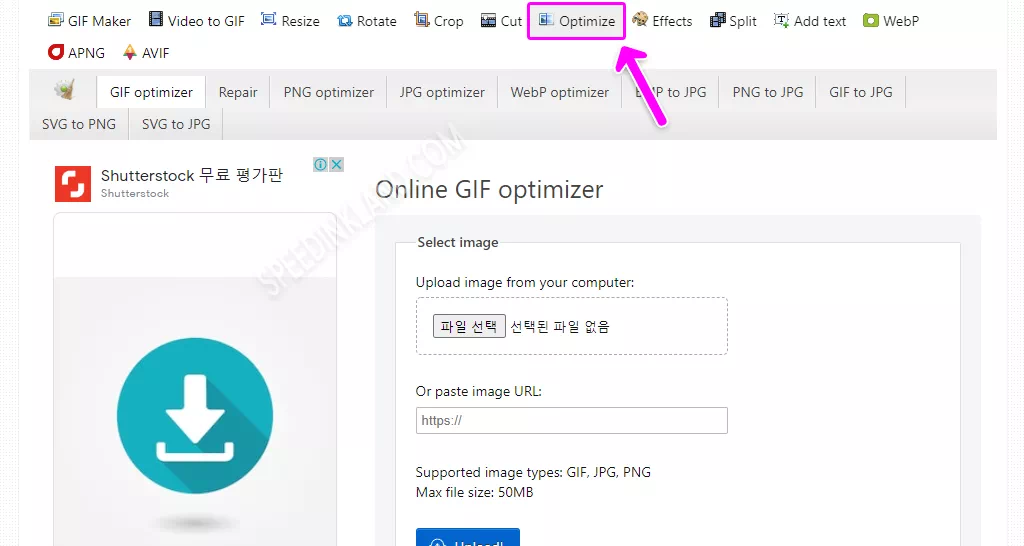
작업을 이어서 오던 과정이라면 이과정은 생략되지만 기존 GIF 파일을 용량만을 줄이고 싶을 때는 사이트에서 상단 ‘optimize‘메뉴를 선택하고 용량 50MB 이하의 파일을 등록하고 아래에 파란 ‘Upload!’ 버튼을 선택하고 진행을 합니다.
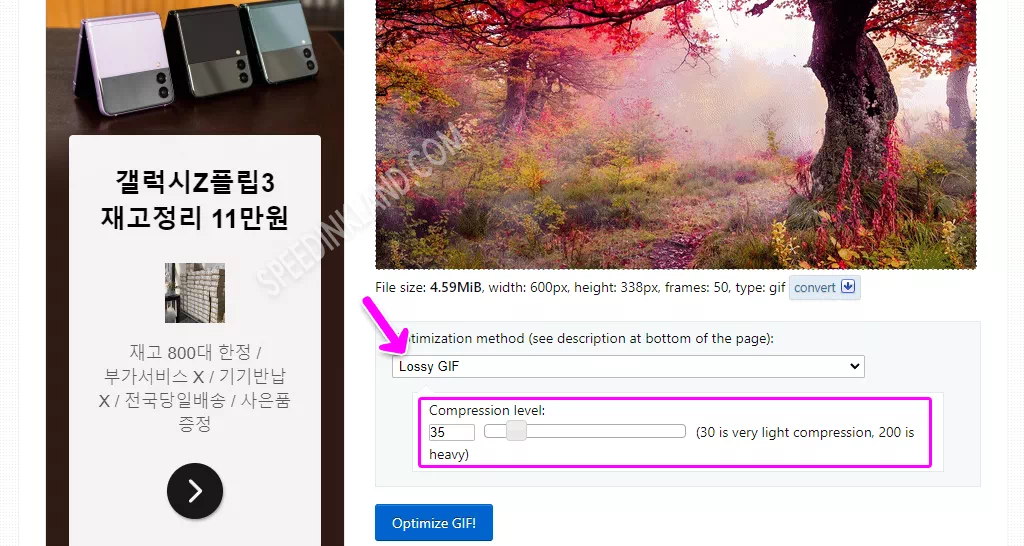
용량 줄이기 위해서 다양한 방법을 사용하는데 lossy gif : 압축을 하는 방식, color reduction : 사용되는 색상을 줄이는 방식, drop frames : 프레임을 줄이는 방식 등 여러 방법을 지원하는데 설정 방식에 따라 아래 설정값을 입력하는 창도 조건에 맞게 번경이 되고 그에 해당하는 입력값을 입력합니다.
개인적으로 기본 방식인 ‘Lossy GIF‘를 그대로 하고 아래 값을 변경하여 원하는 용량이 나올 때까지 시도를 합니다.
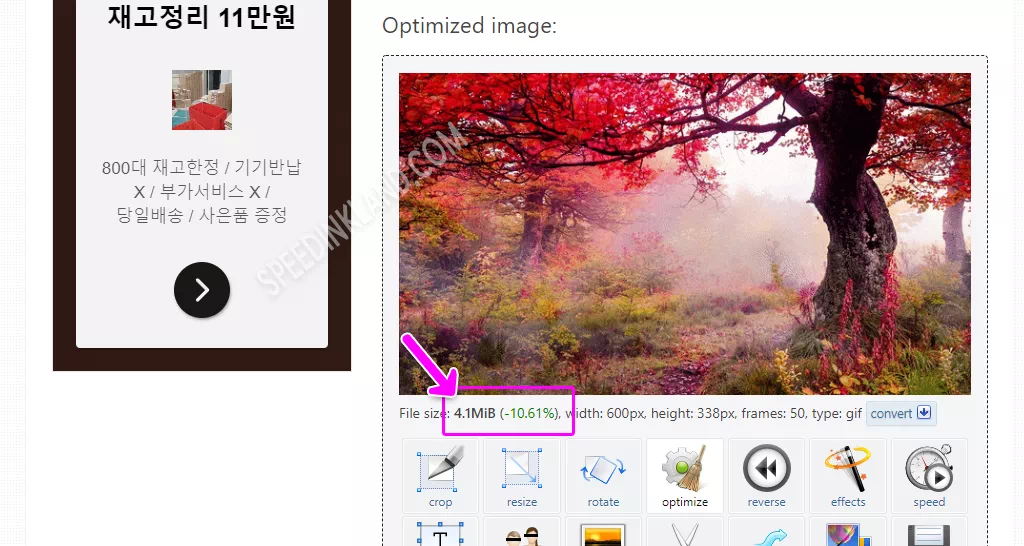
-10.61% 최적화
기본 설정으로 최적화를 하여 4.56MB에서 10프로가 줄어 4.1MB 되었는데 마음에 드는 용량이 아니라면 스크롤을 올려 설정값을 조금 더 올려서 재시도를 합니다.
이외에 자르기, 크기변경, 회전, 뒤로 재생, 속도조절, 문자 입력 등의 다양한 기능들을 프로그램 설치나 이용료 없이 무료로 자유롭게 사용할 수 있습니다.
동영상 파일을 프리미어 프로 영상편집 프로그램을 이용하여 GIF 움짤 파일을 만드는 방법으로 큰 동영상 파일을 작업 중 따로 작업하지 않고 일부 구간만 별도로 움직이는 파일로 저장하는 방법입니다.