시작프로그램 끄기
윈도우를 사용하다 보면 자동으로 시작프로그램에 등록되어 불필요하게 리소스를 잡아먹어 성능 저하의 원인이 되기도 하고 시작할 때마다 특정 프로그램을 실행시켜 컴퓨터 사용에 불편함이 생기게 됩니다.
해당 프로그램을 제거하거나 시작프로그램 목록에서 사용 안 함 등으로 설정 변경하여 윈도우 시작 시 자동실행을 할 수 없도록 할 수 있습니다.
시작프로그램 끄기
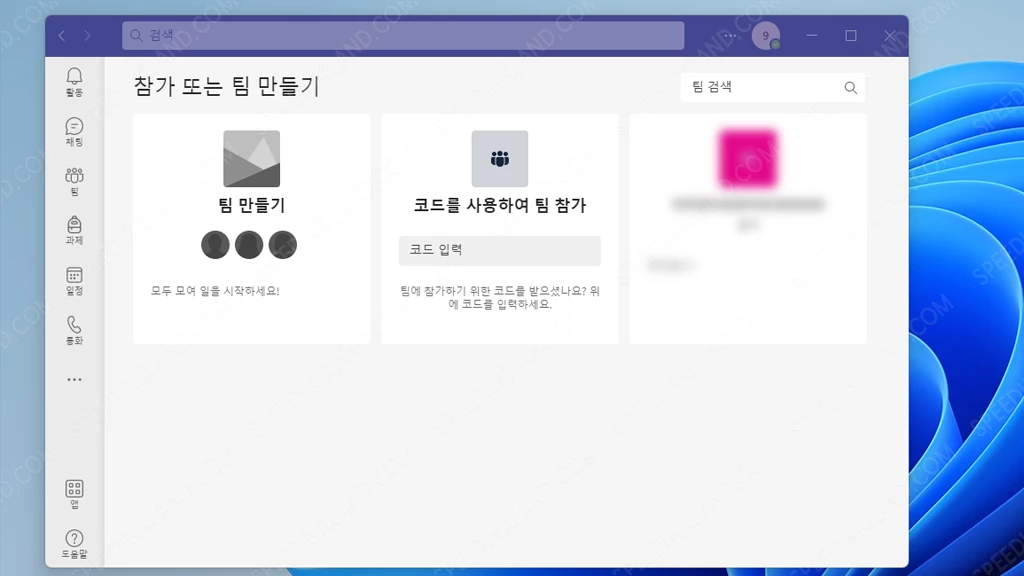
설치 후 컴퓨터를 시작할 때마다 Microsoft team이라는 앱이 자동으로 시작 등록이되어 시작할 때마다 실행이 되어 창을 뛰우는 데 매번 종료시키기도 귀찮으니 작업 관리자를 이용하여 사용 안 함으로 설정하여 자동 실행을 막을 수 있는데요.
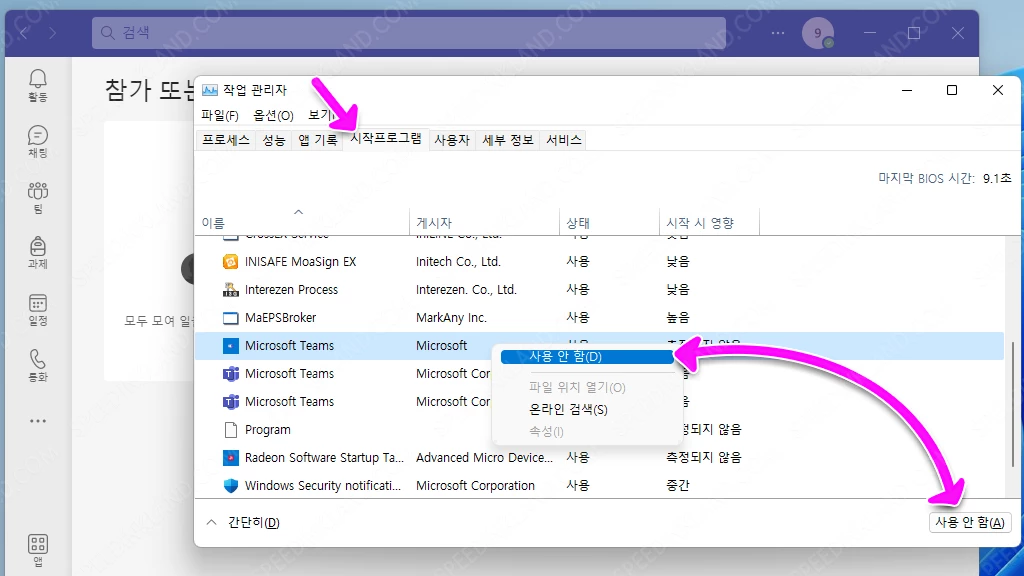
‘Ctrl + Shift + Esc‘ 단축키를 이용하여 ‘작업 관리자‘를 실행시킨 뒤 상단 항목에서 ‘시작프로그램‘탭을 선택하고 아래 목록에서 해당 프로그램을 찾아 우클릭하여 ‘사용 안 함‘을 선택하거나 아래 같은 버튼을 이용하여 끌 수 있습니다.
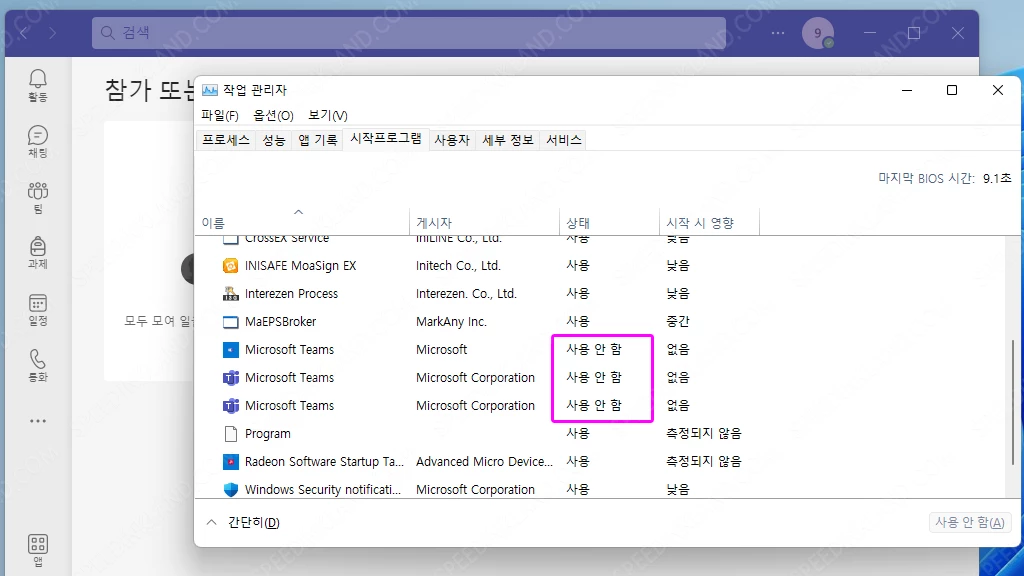
해당 앱의 상태가 사용 안 함으로 변경이 되면 이후 PC가 시작할 때 자동 실행이 되지 않습니다.
성능 향상을 위해 백신 등의 일부 필수 앱을 제외하고 전부 안 함으로 설정을 하여 점유율을 줄여 성능 향상에 도움이 돌 수도 있습니다.
위 목록에 없을 경우 시작프로그램 폴더에서 해당 어플을 찾아 제거할 수 있습니다.
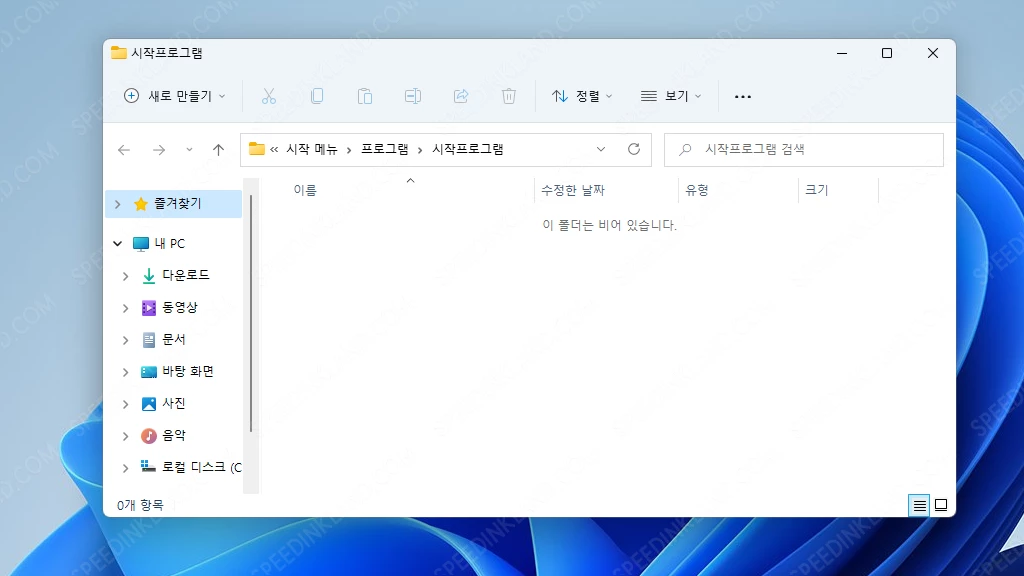
‘WIN + R‘ 단축키를 이용하여 실행창을 실행시키고 입력창에 ‘shell:startup‘를 입력하고 확인을 누르거나 엔터키를 입력합니다.
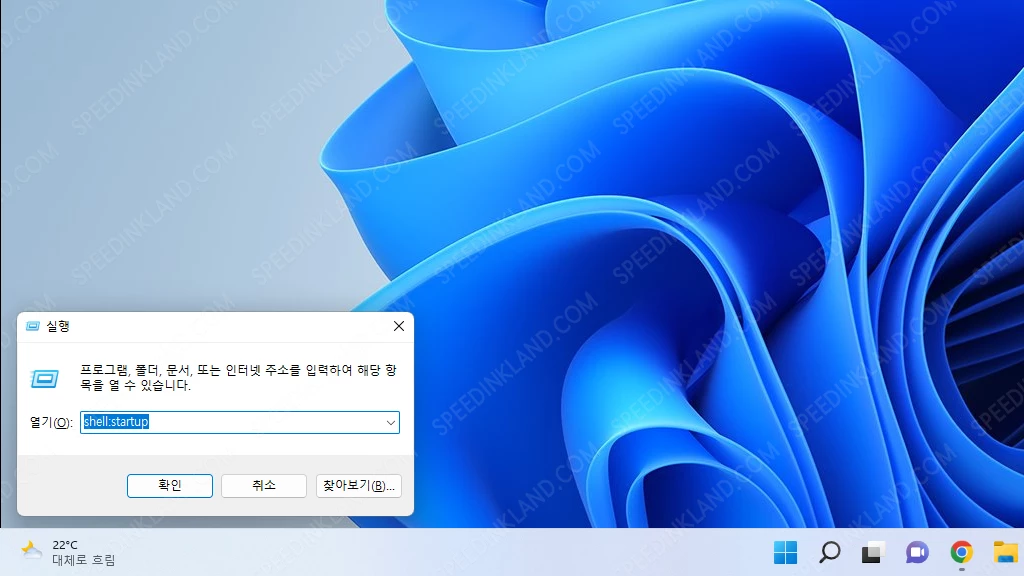
요즘은 이런식으로 등록되는 경우가 거의 없지만 일부 프로그램이나 예전 프로그램의 경우 시작 폴더에 바로가기 아이콘을 생성하여 자동 실행되게 하는 경우가 있습니다.
위 폴더에는 아무 아이콘이 없지만 해당 앱의 아이콘이 있다면 폴더에서 삭제하여 해결할 수 있습니다.
반대로 시작폴더에 아이콘을 추가하여 컴퓨터를 켤 때 자동 실행 되도록 할 수 있습니다.
관련 추천 글
영상을 기본 찰영된 해상도를 비율이 다른 크기로 변경을 위해서는 시퀀스 설정에서 비율 설정을 변경하여 원하는 사이즈의 비율로 변경을 할 수 있습니다.