윈도우 11 작업표시줄 색상을 자유롭게 설정해서 사용이 가능합니다.
윈도우 11 작업표시줄
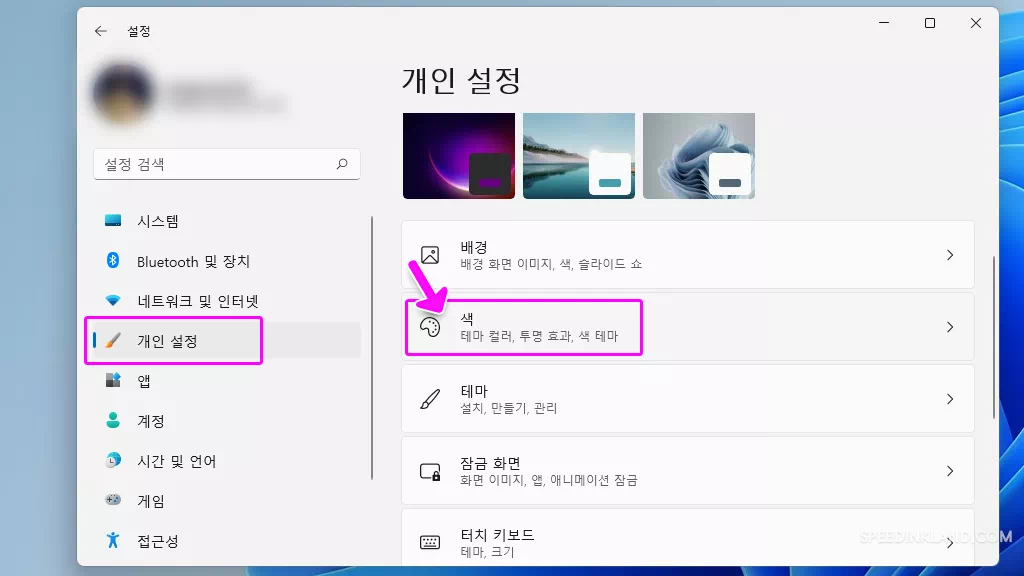
단축키 ‘WIN + I‘를 사용하면 윈도우 설정창이 열리는데 여기서 ‘개인 설정‘을 선택하고 오른쪽에서 스크롤을 조금 내려 ‘색‘을 선택합니다.
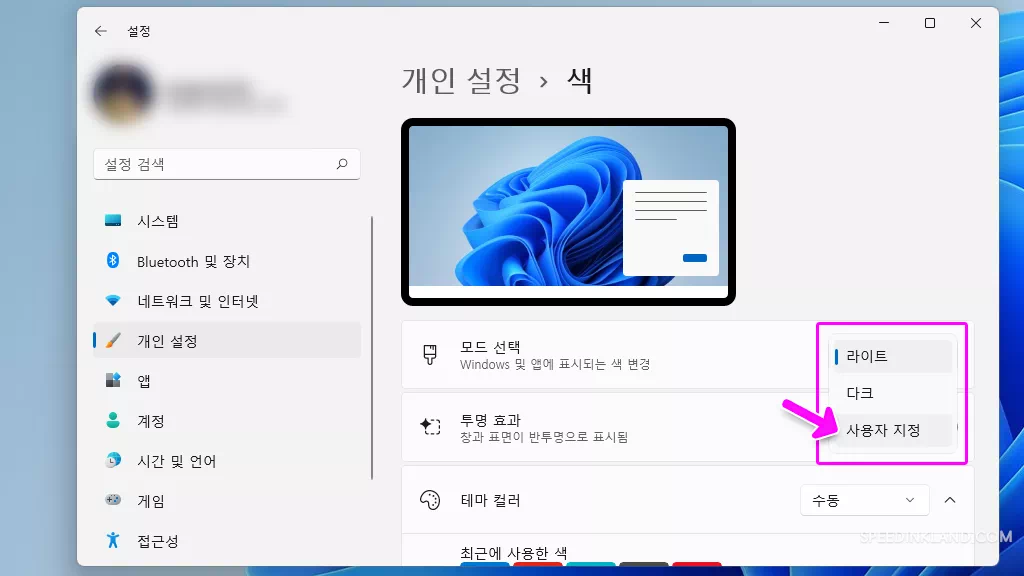
색 설정 모드 선택 항목에서 라이트, 다크, 사용자 지정 모드 중 ‘사용자 지정‘이나 ‘다크‘를 선택합니다.
다크 모드를 선택하면 기본 앱이 다크 모드로 적용되기 때문에 라이트 기반으로 사용하기를 원한다면 사용자 지정을 선택합니다.
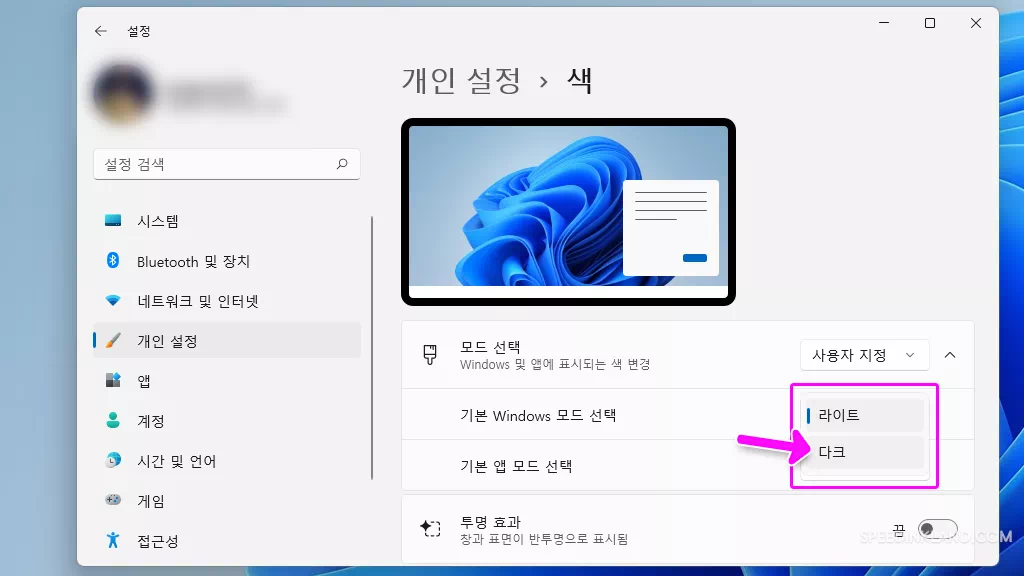
사용자 지정을 선택하게 되면 세부 항목이 확장되는데 ‘기본 Windows 모드 선택‘항목에서 ‘다크‘를 선택하여야지만 색상 변경이 가능하기에 다크를 선택합니다.
다크 모드를 기반으로 할 때에는 모드 선택 없이 적용할 수 있습니다.
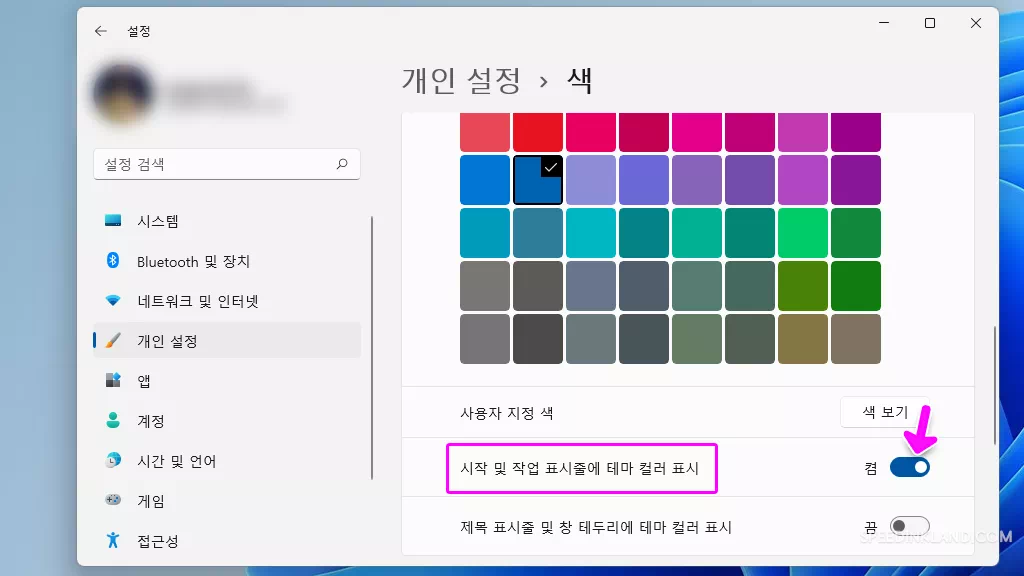
‘시작 및 작업 표시줄에 테마 컬러 표시‘ 항목에 스위치를 켬으로 변경하면 색상표에서 선택한 색상이 적용되고 ‘색 보기‘를 이용하여 더욱 다양한 컬러 선택을 할 수 있습니다.
아래 보이는 ‘제목 표시줄 및 창 테두리에 테마 컬러 표시‘도 같이 적용하면 일체감 있게 적용이 가능합니다.
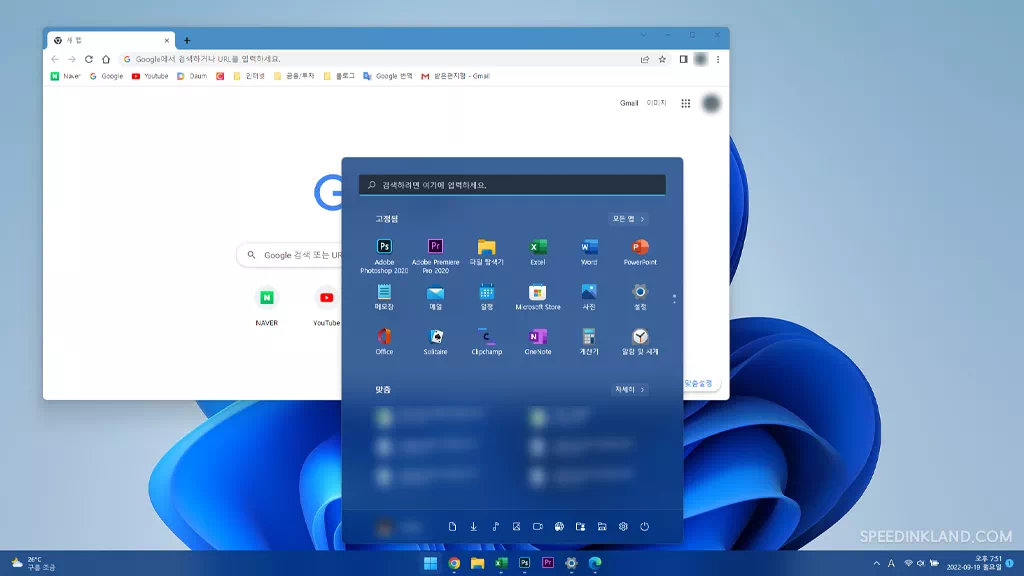
사용자 지정으로 투명 모드에 제목 표시줄, 작업표시줄 모두를 파란색으로 적용한 결과입니다.
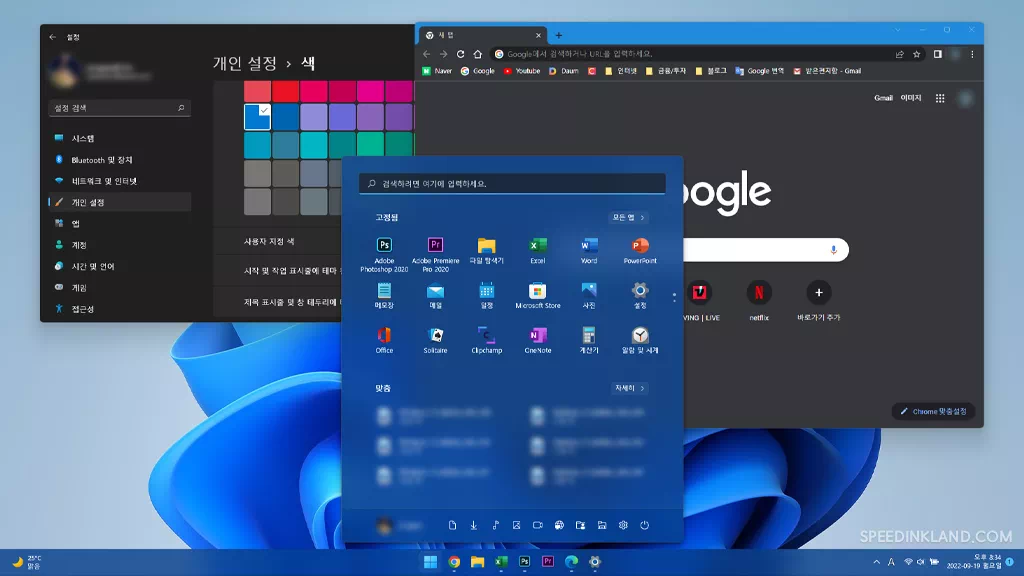
다크 모드에서 작업표시줄 색을 변경하였을 때 이미지입니다.
사용지 지정으로 앱 배경색을 다크로 하고 싶을 때는 모드 선택 세부항목에서 ‘기본 앱 모드 선택’을 다크로 지정하면 다크 모드 적용이 되는데 그냥 모드 선택에서 다크를 설정하는 게 편할 것 같습니다.
되돌리고 싶을 때는 최상단 모드 선택에서 ‘라이트’를 선택하여 주면 됩니다. 개인적으로 다크 모드는 도저히 적응이 되지 않네요
네트워크 자격 증명 2대 이상의 컴퓨터를 이용할 때 네트워크 기능을 이용하면 PC별로 자료 공유하기가 상당해 편해지는데 네트워크 접속을 하려고 하면 설정하지도 않은 암호를 물어보는데 설정한 적이 없기 때문에 접속하는데 난감해질 수 있는데요.
윈도우는 앱별로 음량을 별도로 지정을 할 수 있도록 볼륨 믹서라는 기능을 이용하여 방해가 될 수 있는 시스템 사운드 같은 특정 소리의 볼륨은 줄이고 영화나 음악의 소리는 높여서 원하는 소리만 방해를 받지 않고 즐길 수 있습니다.