엑셀 한 줄 건너 한 줄씩 배경색을 채우기 입니다.
셀 서식에서 채우기를 이용하여 간단하게 적용을 할 수가 있는데 데이터량이 적은 경우에는 수동으로 작업을 할 수가 있습니다.
하지만 반대로 데이터량이 많을 경우 한 줄씩 서식을 지정하는 것은 엄청난 노동일 수 있는데 이를 범위를 지정해서 간단하게 작업을 할 수 있습니다.
두 가지 방법으로 적용을 할 수가 있습니다.
엑셀 표 서식을 이용하여 채우기
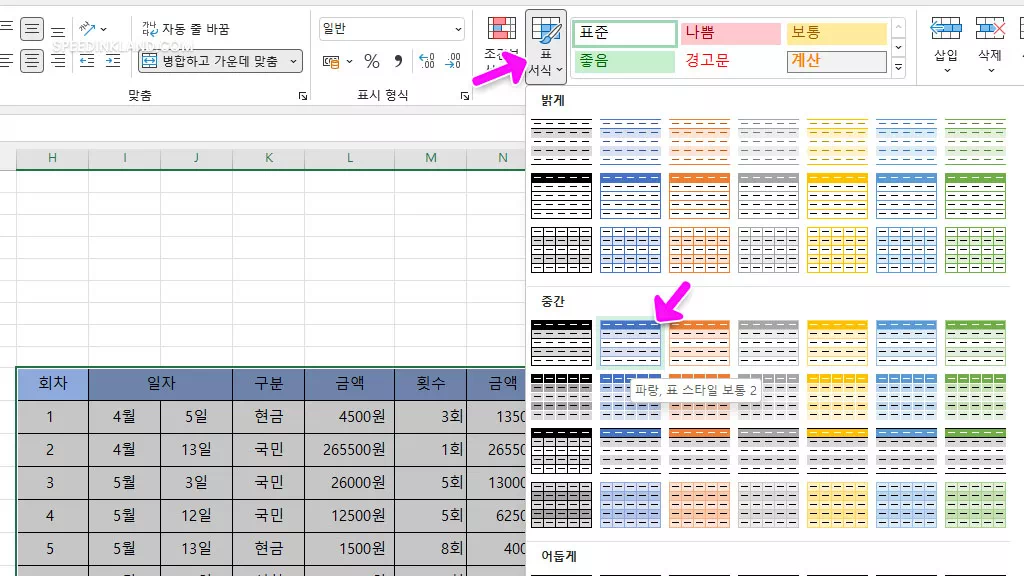
첫 번째 방법으로는 홈 탭에 있는 ‘표 서식‘기능을 이용하여 아주 간편하게 만들 수 있습니다.
여러 디자인 중에서 스타일을 선택하게 되면 한 줄 건너 색상이 적용되는 표를 만들 수 있습니다.
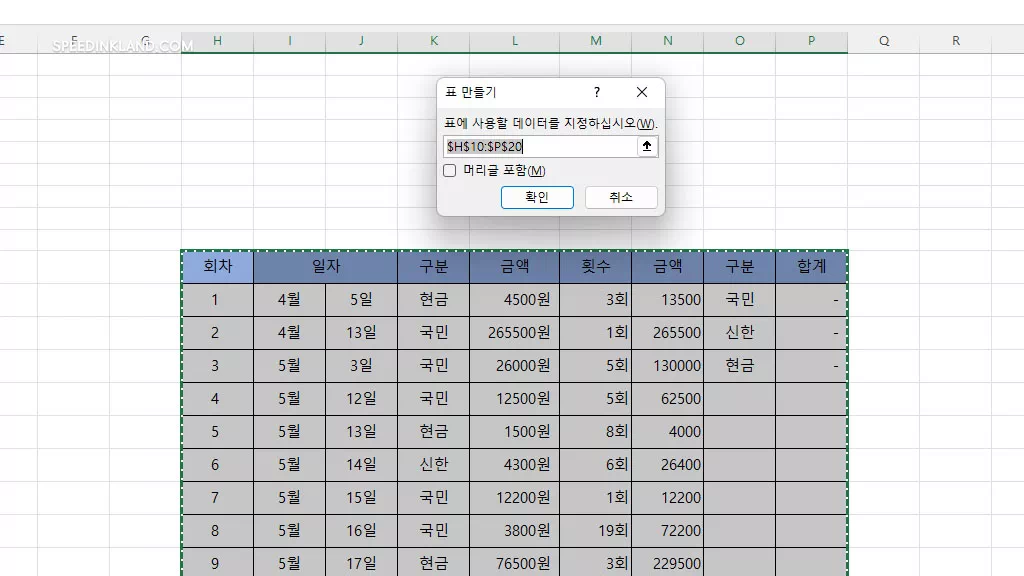
디자인을 선택하면 작은 표 만들기 창이 열리고 여기서 입력창에 범위를 설정을 하고 범위에 구분 제목까지 포함하였다면 입력창 아래 ‘머리글 포함‘항목을 체크를 하여합니다.
체크를 하지 않을 경우 위쪽 한 칸을 머리글 칸으로 생성해버립니다.
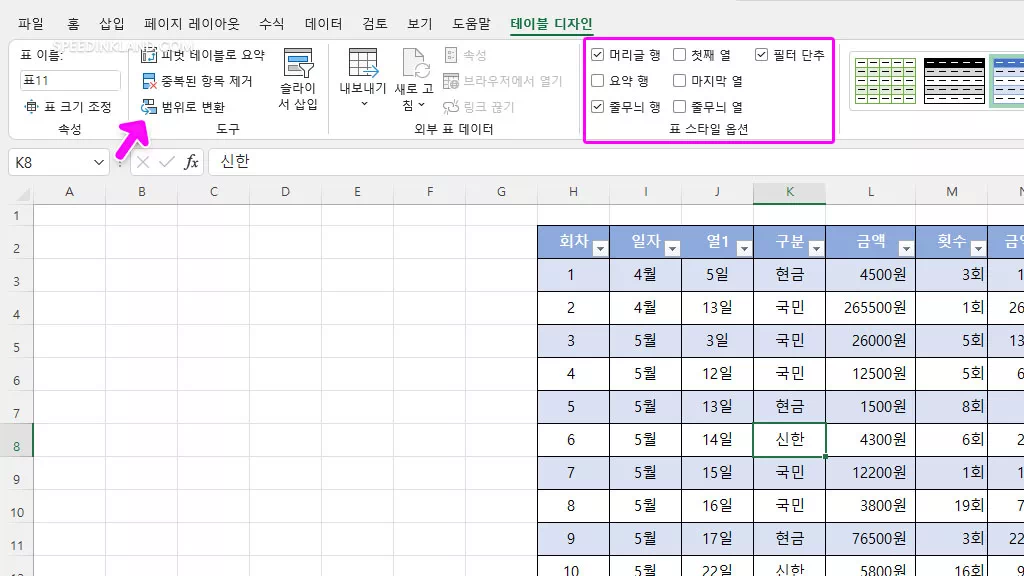
표 서식 적용이 되고 나면 만들진 서식을 선택할 경우 상단에 ‘테이블 디자인‘이라는 탭이 추가로 생성이 되고 디자인 변경 여러 체크 항목 중에서 열을 행으로 변경을 할 수도 있고 필터 단추를 없애버릴 수도 있습니다.
표 서식을 사용하면 머리글 부분 등에 제목이 없을 경우 열 1, 열 2 같은 식으로 정해버리면 지울 수가 없고 병합도 불가능하는 등의 불편함이 있습니다.
‘범위로 변환‘을 선택하면 서식을 해제하고 일반 셀로 변경이 되어 병합 등의 기능을 사용할 수 있습니다.
조건부 서식으로 채우기
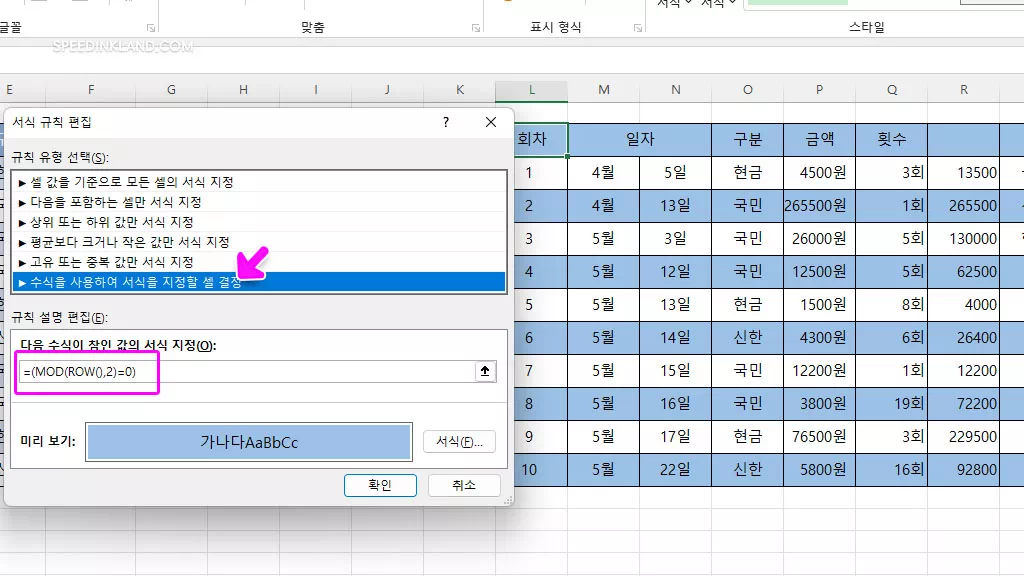
조건부 서식에 ‘수식을 사용하여 서식을 지정할 셀 결정’을 선택하고 ‘=MOD(ROW(),2)=0‘ 함수를 입력하고 서식을 지정해주면 가로 행을 번갈아가면서 배경색을 채우게 됩니다.
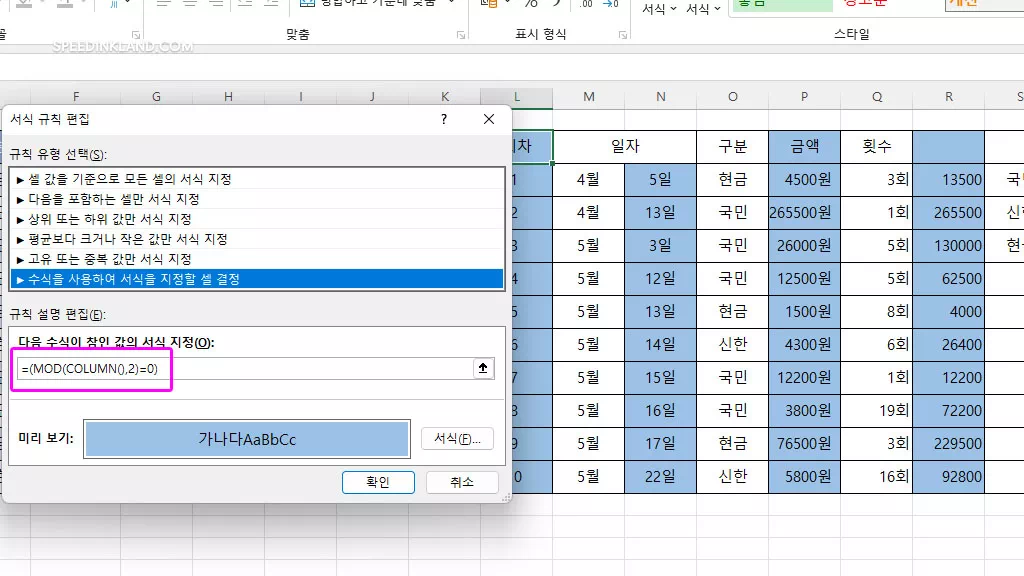
‘=MOD(COLUMN(),2)=0‘함수를 사용하면 가로줄이 아닌 세로 열을 한번 건너 색을 지정하게 되고 숫자 2로 입력되어있는 것을 3으로 변경을 합니다.
3번째 행이나 열마다 채우기 서식이 적용이 되고 색이 처음 칠해지는 곳은 맨 아래줄(끝줄)부터 시작을 하게 됩니다.
조건부 서식을 이용하여 단어를 찾고 해당 단어가 있을 경우 배경색 등의 서식을 자동으로 적용하는데 값이 있는 해당 셀을 포함하는 가로 행 전체에도 채우기, 글자색, 테두리 등의 서식을…
함수 사용법은 ‘=weekday(serial_number, return_type)’으로 적용을 하는데 시리얼 넘버는 날짜가 기입된 셀을 선택하고 리턴 타입은 1,2,3 이렇게 3가지인데 입력하지 않으면 1번 타입으로 적용이 되고 이는….