윈도우 11 탐색기 달라진 환경에 적응이 힘들 거나 사용함에 불편함이 많이 있을 경우 구버전을 탐색기를 사용할 수 있는데 구버전을 사용하기 위해서는 레지스트리 수정이 필요합니다.
윈도우 11 탐색기 구 버전 적용
레지스트리 편집기 불러오기
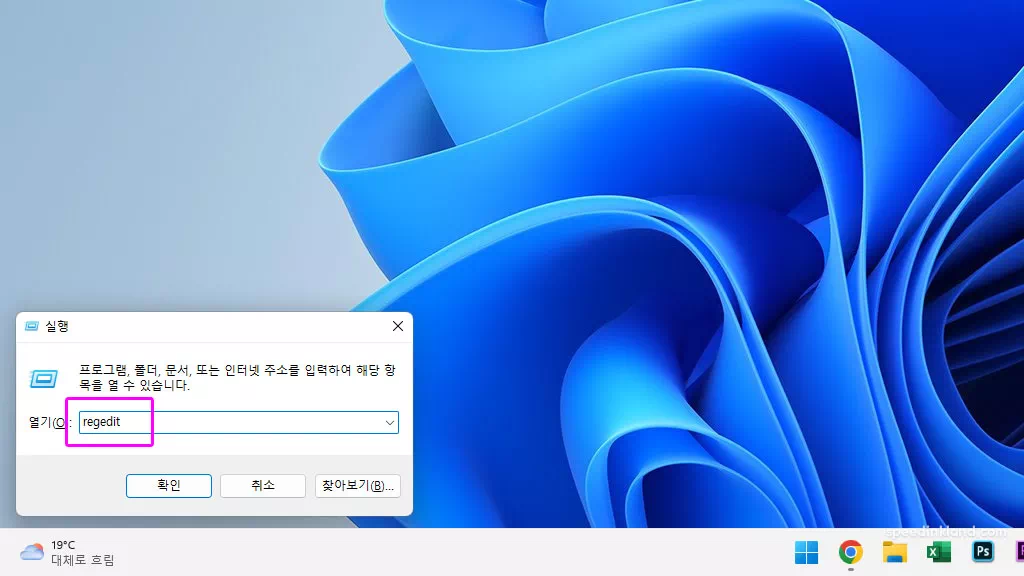
레지스트리 편집을 위해서 단축키 ‘WIN + R‘를 이용하여 실행창을 불러와서 입력창에 ‘regedit‘ 입력하고 레지 편집기를 실행합니다.
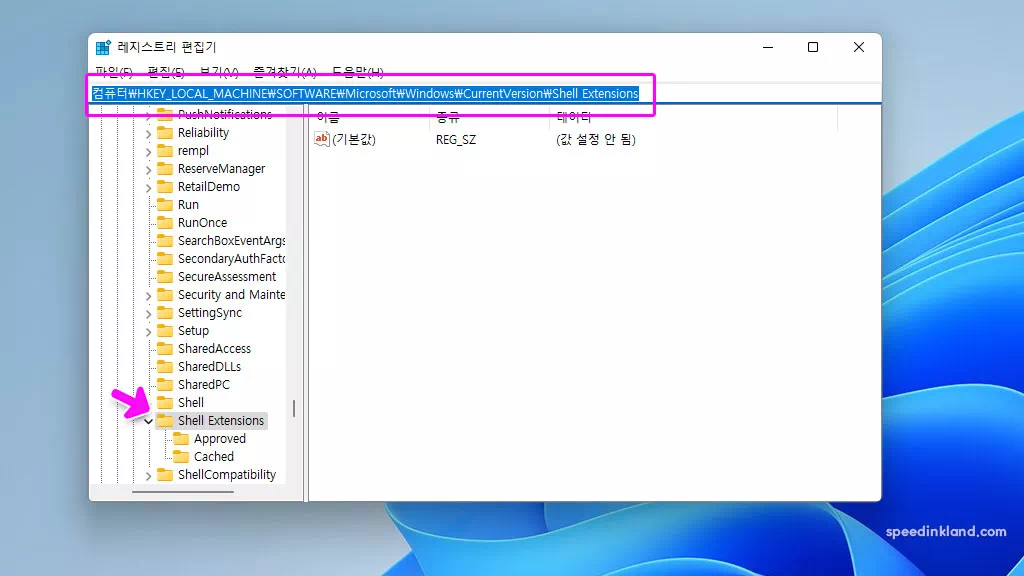
레지스트리 편집기가 실행이 되면 ‘Shell Extensions‘폴더를 찾아야 하는데 빠른 이동을 위해서
를 입력하여 Shell Extensions 폴더로 빠르게 이동할 수 있습니다.
키 만들기
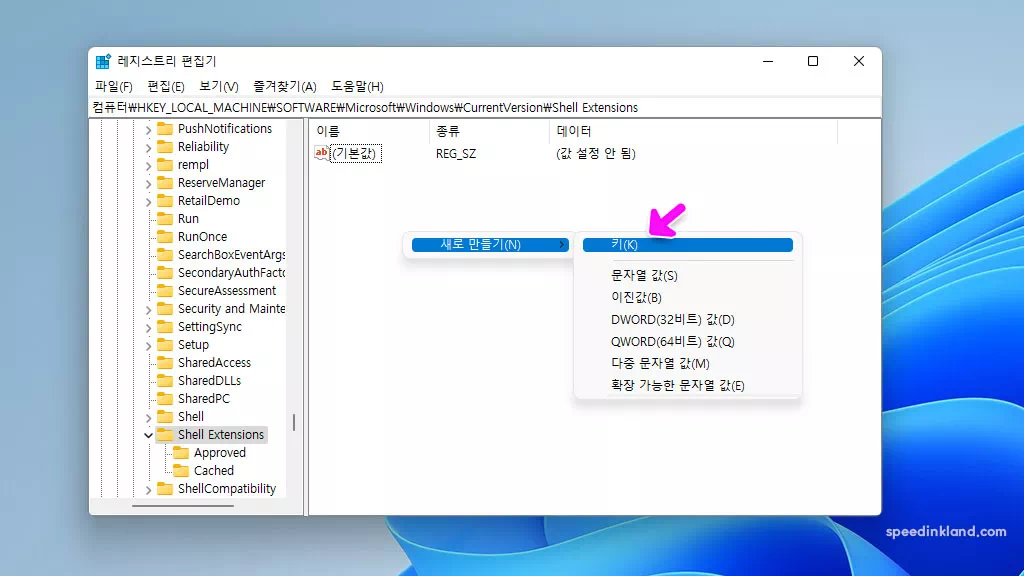
해당 폴더를 선택한 상태에서 폴더를 직접 우클릭을 하거나 오른쪽 창에 빈 곳을 우클릭하여 새로 만들기 > 키를 선택하여 새 키을 만들어 줍니다.
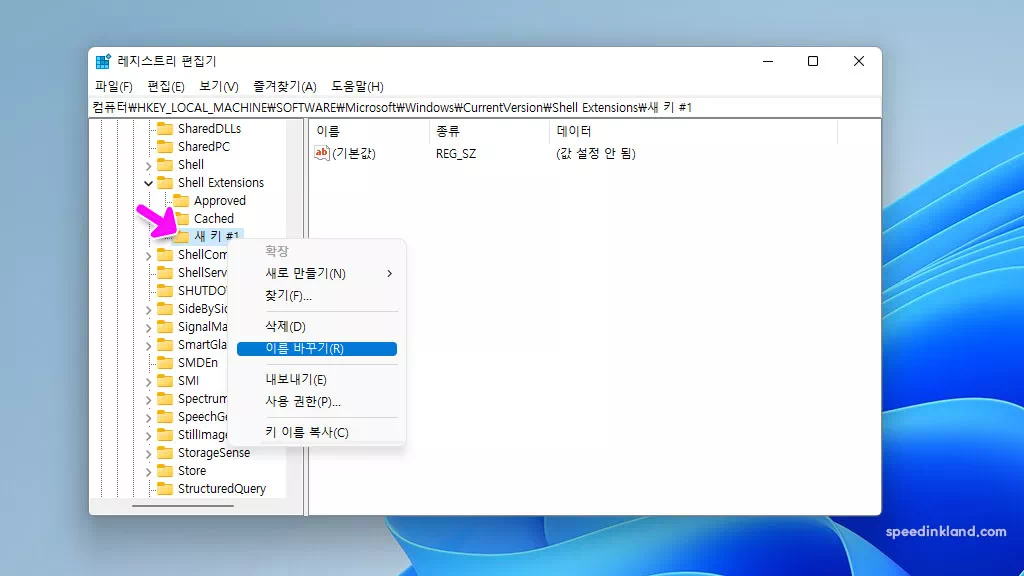
새로 키를 만들었을 때 이름을 지정할 수 있지만 바로 이름 입력을 하지 않고 만들어졌다면 해당 폴더를 우클릭하여 '이름 바꾸기'를 선택하고 'Blocked'으로 이름을 만들어 줍니다.
문자열 값 만들기
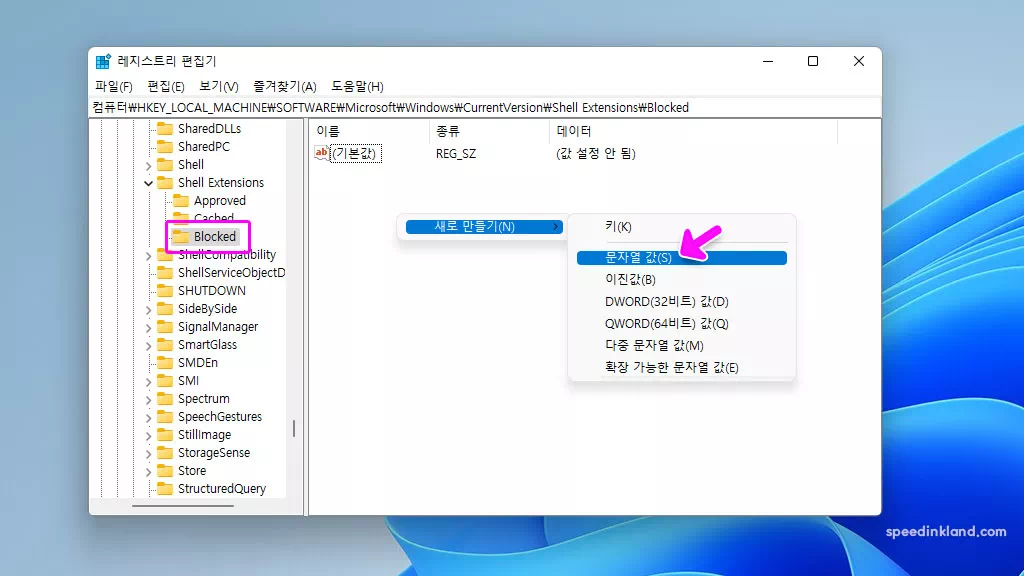
키를 만들 때와 같은 방법으로 해당 폴더나 선택된 상태에서 여백을 우클릭하여 '문자열 값'을 새로 만들어줍니다.
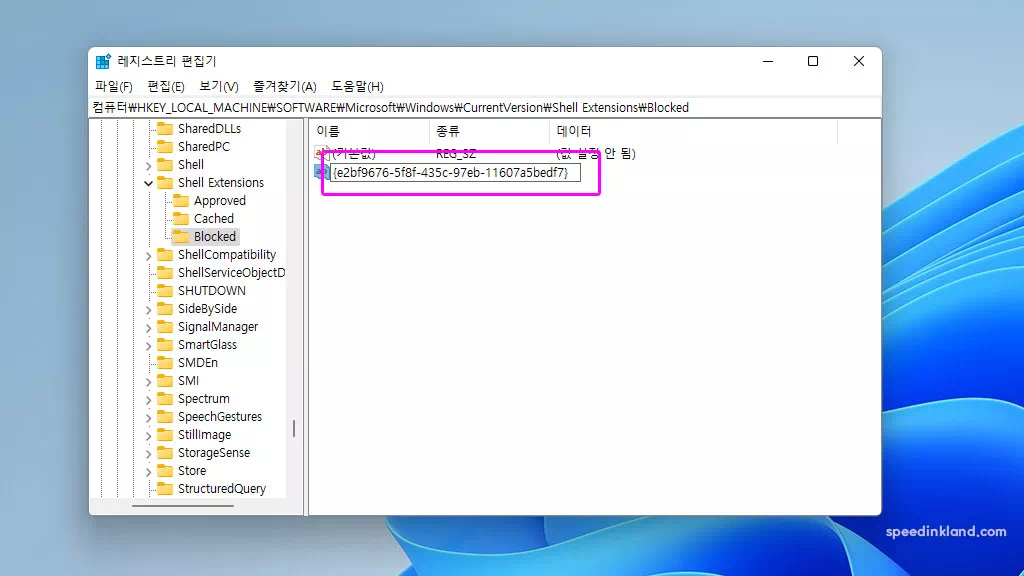
문자열 값의 이름을 '{e2bf9676-5f8f-435c-97eb-11607a5bedf7}' 으로 마들어 주면 레지스트리 편집은 완료가 됩니다.
문자열 값의 이름을 정하지 못하고 만들어졌다면 키 설정할 때와 같이 우클릭하여 이름 바꾸기를 하여 변경이 가능합니다.
탐색기 다시 시작
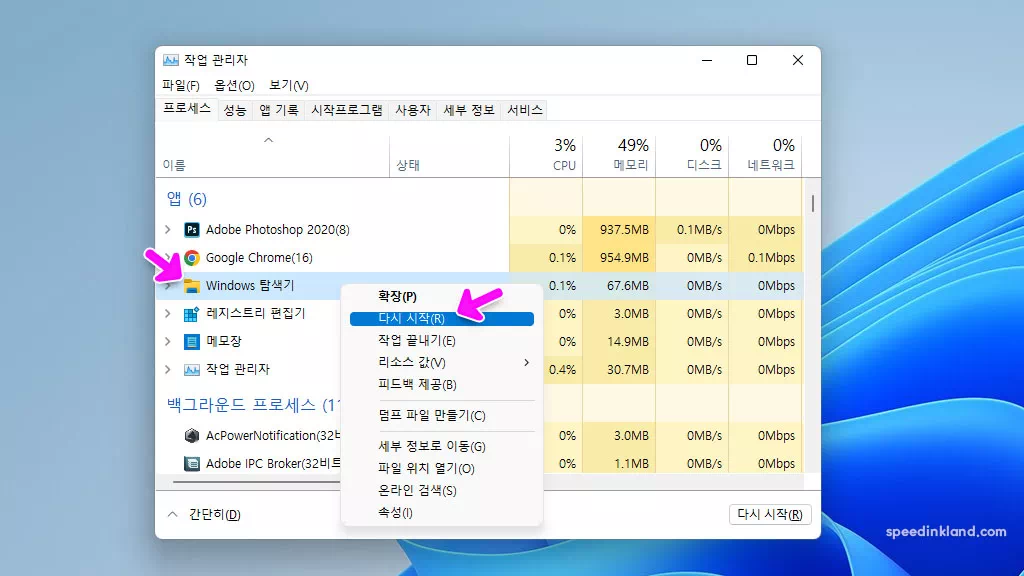
자동 적용이 되기도 하지만 적용이 되지 않았다면 'Ctrl +Shift + Esc' 단축키를 이용하여 '작업 관리자'를 불러와서 '탐색기'를 찾아 우클릭하여 '다시 시작'을 선택하여 적용을 할 수 있습니다.
목록 상단에 탐색기가 보이지 않는다면 스크롤 많이 내려 찾아야 하며 실행 중일 때는 앱 항목에 위치하여 상단에서 쉽게 찾을 수 있습니다.
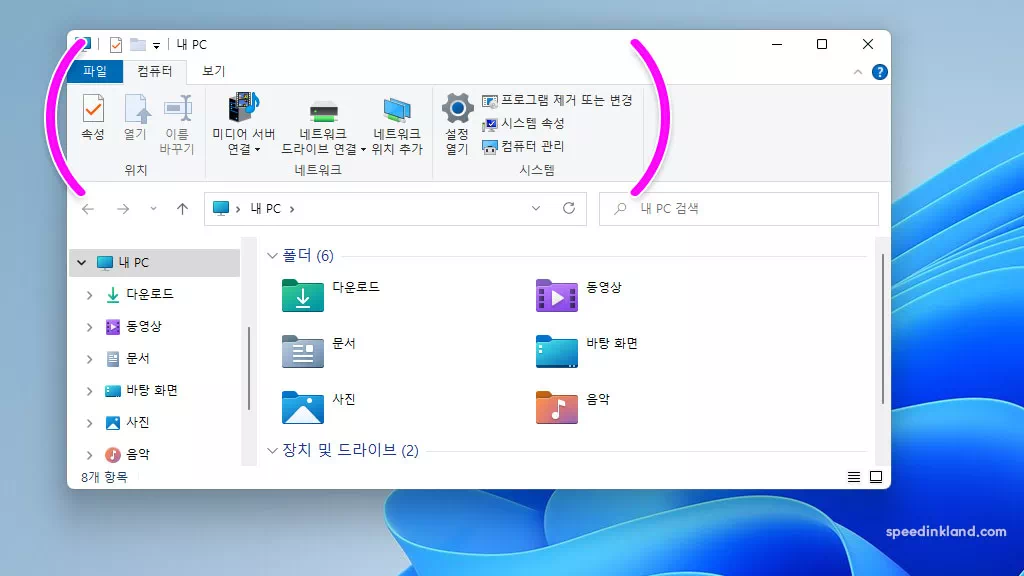
적용이 되고 나면 상단에 메뉴 부분이 변경되어 구버전인 윈도우 10의 탐색기처럼 익숙한 탐색기를 사용 가능합니다.
적용해제하고 되돌리기
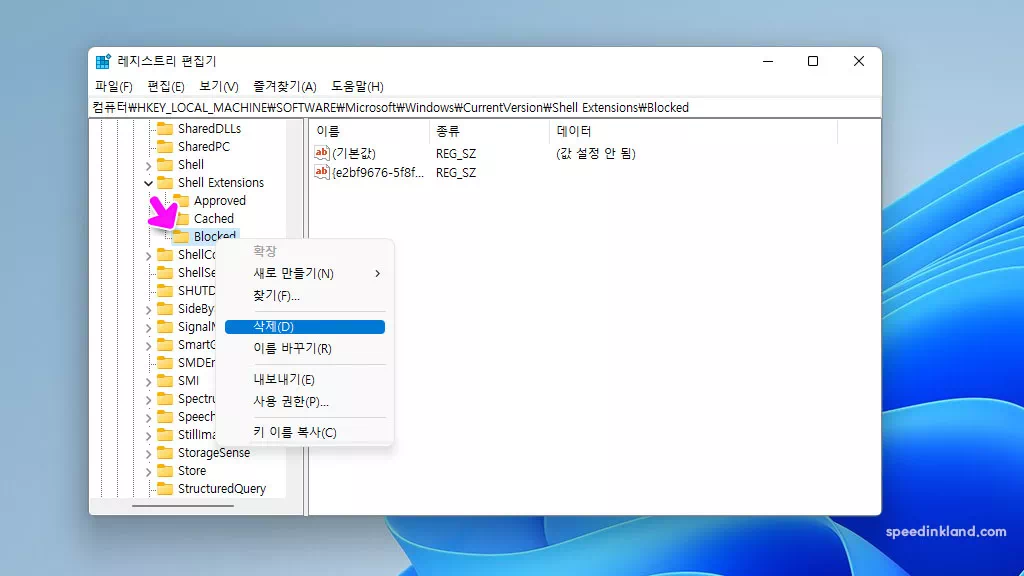
오류가 발생하거나 구버전 보다 신버전에 적응하여 사용이 더 편하여 되돌리고 싶을 때는 만들어진 'regedit'를 우클릭 하여 삭제를 선택해서 지워주고 작업 관리자에서 다시 시작하여 적용하면 변경한 레지스트리를 복구할 수 있습니다.
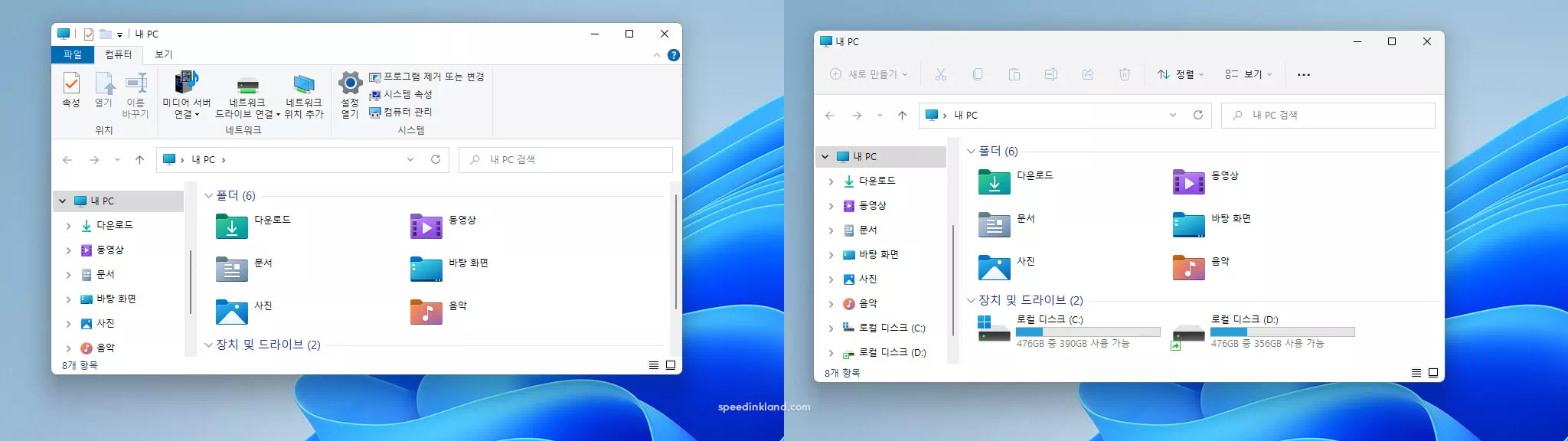
기본은 심플하니 깔끔해서 좋은듯도 하고 구버전이 익숙하고 사용상에 편하기도 한것같고 선호하는 버전으로 사용하면 될 것 같습니다.
듀얼 모니터를 사용하게 되면 각 모니터 별로 각각 다른 배경 이미지를 설정하거나 하나의 큰 사진을 두 모니터가 나누어 배치할 수도 있습니다. 배경화면 변경을 위해서 바탕화면 아무 곳이나...
윈도우 11 탐색기에 그간 사용한 파일이나 폴더가 기록에 남는데 기록을 남기는걸 원치 않는다면 설정을 변경하여 기록을 남기지 않을 수 있습니다. 탐색기를 실행하면 왼쪽 창 즐겨찾기 항목에...