작업 표시줄을 기본 설정에서는 반투명화 밖에 지원을 하지 않고 이마저도 투명도가 낮아 있으나 마나인듯하여 이것저것 설정해가며 꾸미기를 좋아하는 아쉬운 부분이 많은데 작업표시줄에 색을 넣지 않은 완전한 투명화를 위해서는 앱을 추가적으로 설치하여 사용을 하여야 합니다.
작업 표시줄 투명
TranslucentTB 다운 및 설치
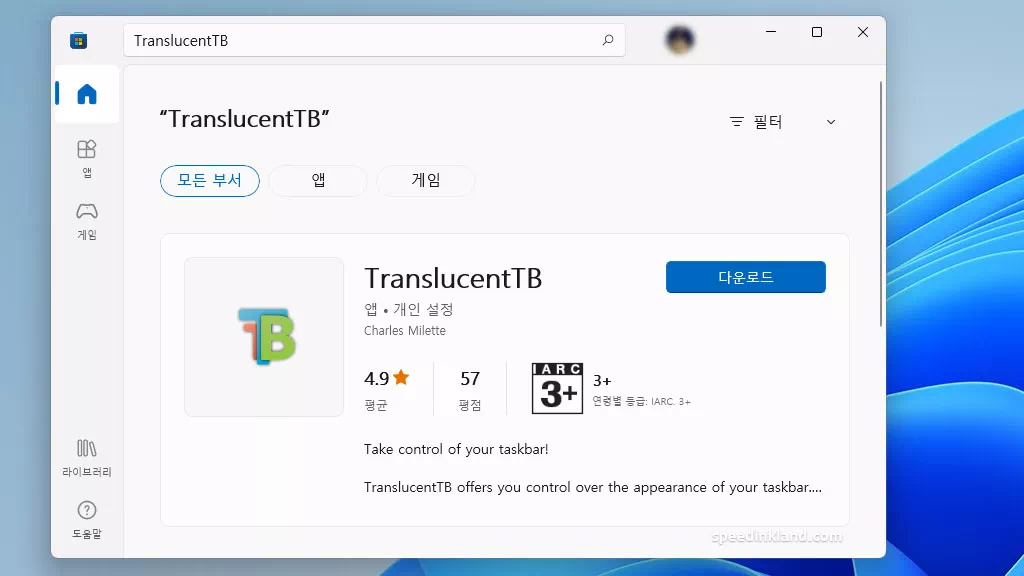
TranslucentTB
작업표시줄을 투명하게 만들기 위해서는 ‘TranslucentTB‘라는 별도의 프로그램이 필요하기 때문에 윈도우 스토어에서 해당 프로그램을 다운을 받아서 실행을 합니다.
구글 등지에서 검색을 하면 낚시가 있으니 검색하지 않고 앱스토어를 실행하여 설치하면를 하는 걸 추천드립니다..
https://apps.microsoft.com/store/detail/translucenttb/9PF4KZ2VN4W9?hl=en-us&gl=us
위 링크에서 ‘Get in Store app’ 파란 버튼을 이용하면 앱스토어가 실행되고 다운로드를 할 수 있습니다.
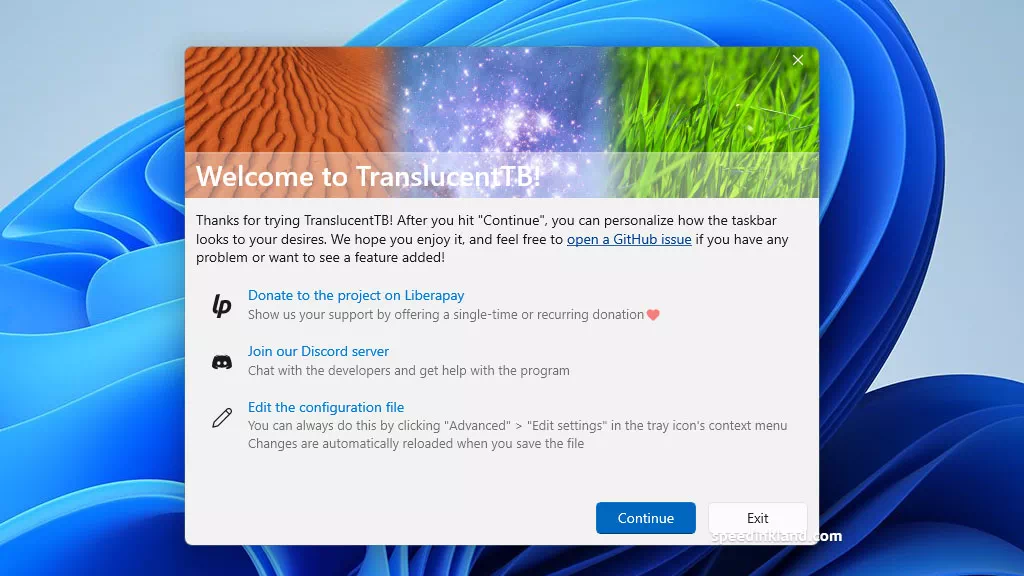
설치 과정은 특별할 것 없이 빠르게 설치가 되고 완료되면 작업표시줄에 바로 투명화가 적용이 되고 환영 메시지 창이 열리고 ‘Continue‘버튼을 클릭하면 과정은 끝이 납니다.
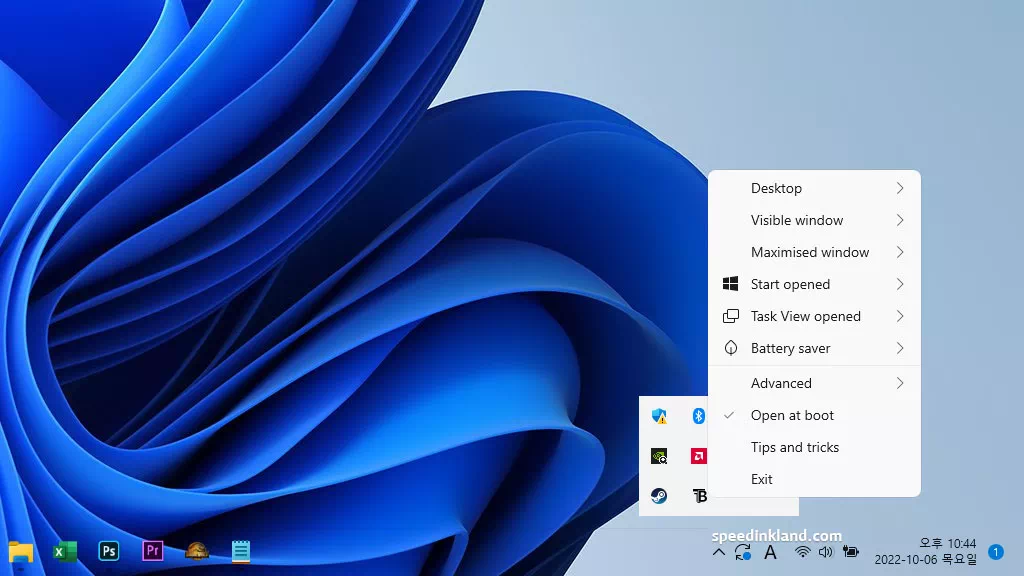
실행 후 트레이 아이콘 목록에 등록이 되는데 아이콘을 선택하여 설정을 변경할 수가 있으면 ‘open at boot‘항목에 체크가 되어 있어요 컴퓨터 재시작 시에 자동으로 실행이 됩니다.
투명 효과는 잘 적용이 되었는데 경계선 부분에 선이 살짝 보이는 게 많이 아쉽네요.
기본 설정 방법
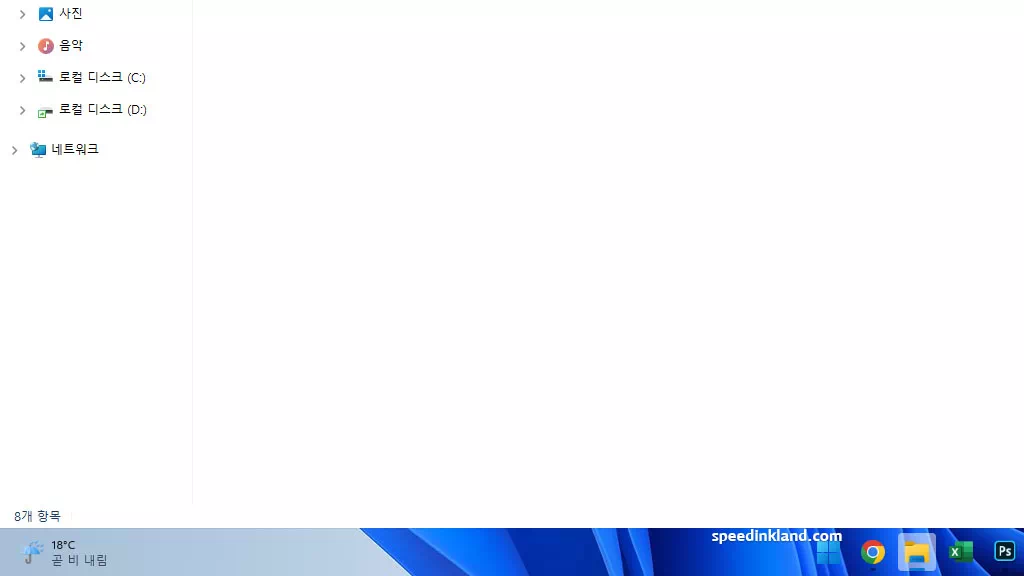
창을 최대화하였을 때 작업 표시줄은 투명으로 되어 이질감이 있는데 설정에서 최대화가 되었을 때 색을 변경하여 이질감 없이 사용할 수 있습니다.
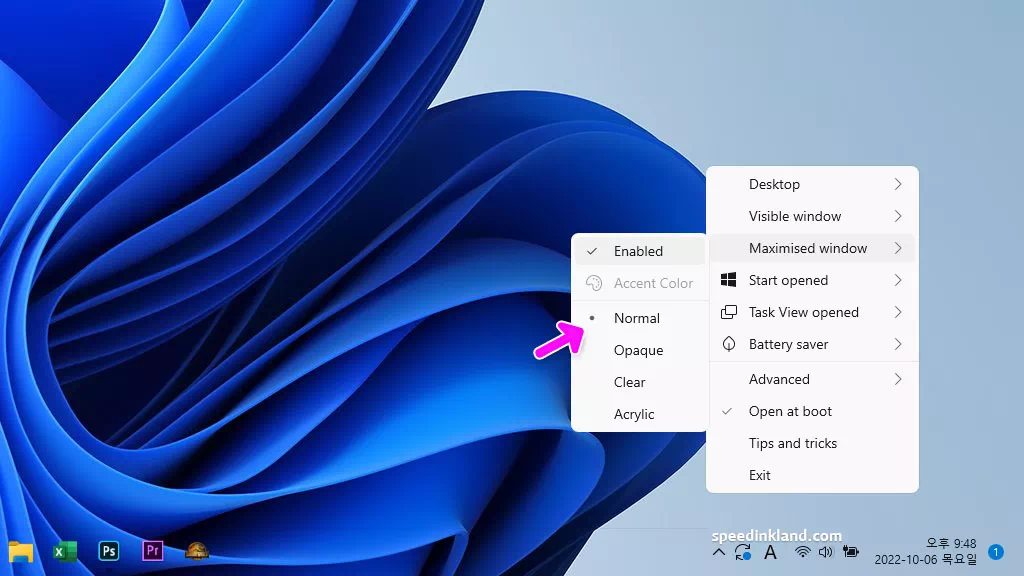
트레이 아이콘에서 TranslucentTB 선택하여 메뉴 창이 열리면 ‘Maximised window‘메뉴에 마우스를 올려 확장된 메뉴에서 ‘Enabled‘를 선택하여 활성화를 하고 ‘normal‘을 선택하면 창이 최대화가 되었을 때 작업표시줄에 투명화를 해제합니다.
Accent Color : 색상을 설정합니다.
Normal : 투명화를 해제합니다.
Opaque : 투명화를 하지 않고 설정한 색을 사용합니다.
Clear : 투명화 합니다.
Acrylic : 아크릴처럼 반투명 화가 되어야 하는데 되질 않는듯합니다.
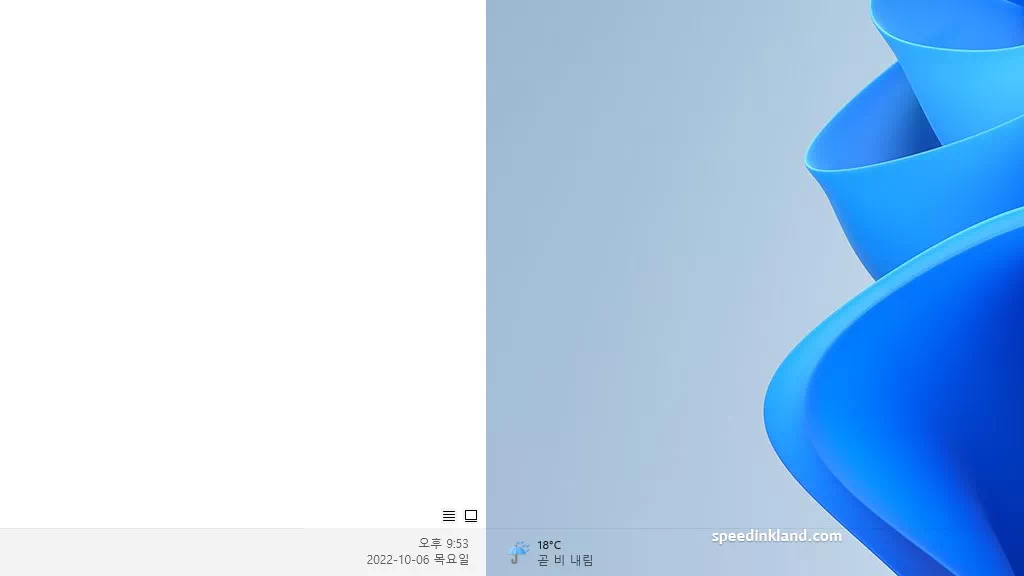
듀얼 모니터를 사용할 경우 최대화로 사용 중인 모니터에만 투명화를 해제하여 색을 적용합니다.
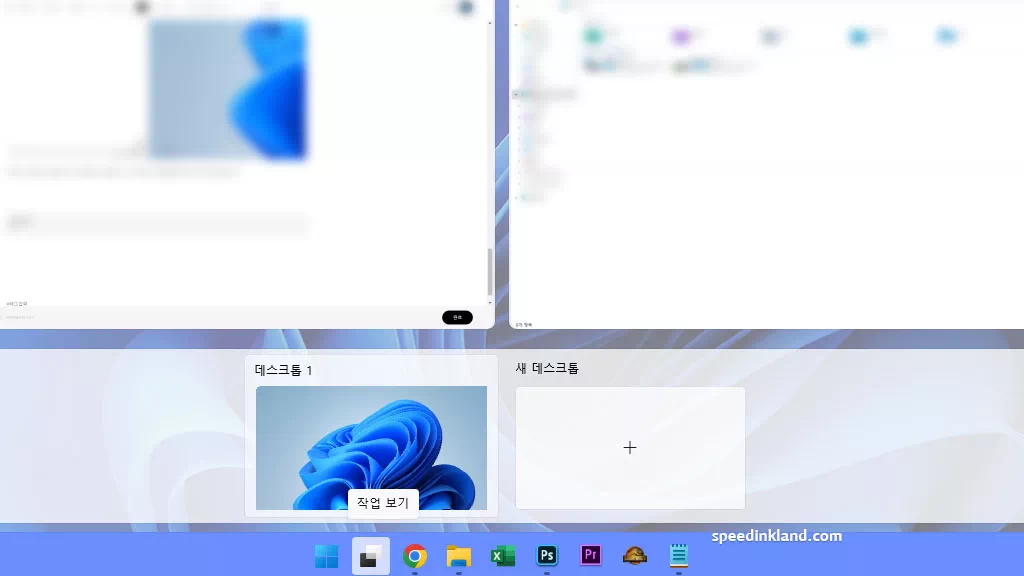
‘Task view opened‘ 항목에서 작업 보기를 클릭하였을 때 표시줄을 설정할 수 있는데 노말은 오류로 적용이 되지 않아 투명화가 되고 ‘Opaque‘나 ‘Acrylic‘는 적용하여 사용할 수가 있습니다.
‘Start opened‘ 시작 메뉴를 선택하였는 때의 동작인데 적용이 되다 안되다 다른 모니터에 반응을 하는 등의 문제가 있어 보입니다.
개인적인 환경 문제일 수도 있지만 여러 부분에서 작업 표시줄 오작동이 조금 있지만 단순한 투명화만을 원하고 창이 최대화되었을 데는 잘 동작하니 나쁘지는 않은 것 같습니다.