엑셀 행 열 제목 부분을 고정하여 방대한 량의 데이터에서 스크롤을 이동하여도 제목이 잠금 되어 다시 스크롤을 이리저리 이동하여 제목을 확인할 필요가 없어 데이터 관리에 큰 도움을 줍니다.
엑셀 틀 고정하기
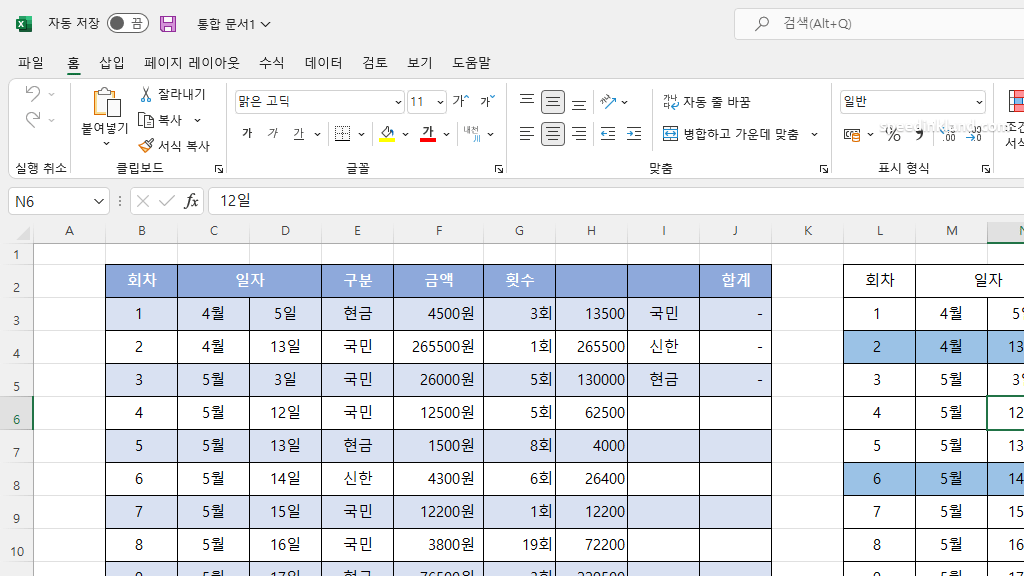
엑셀 문서를 스크롤하여 아래로 내리게 되면 머리글도 함께 스크롤되어 올라가면 구분 항목의 종류를 확인하기 힘들어지는 경우가 있습니다.
그 때 틀 고정 기능을 이용하면 스크롤을 다시 올려 확인하는 등의 불편함을 줄일 수가 있습니다.
고정 하기
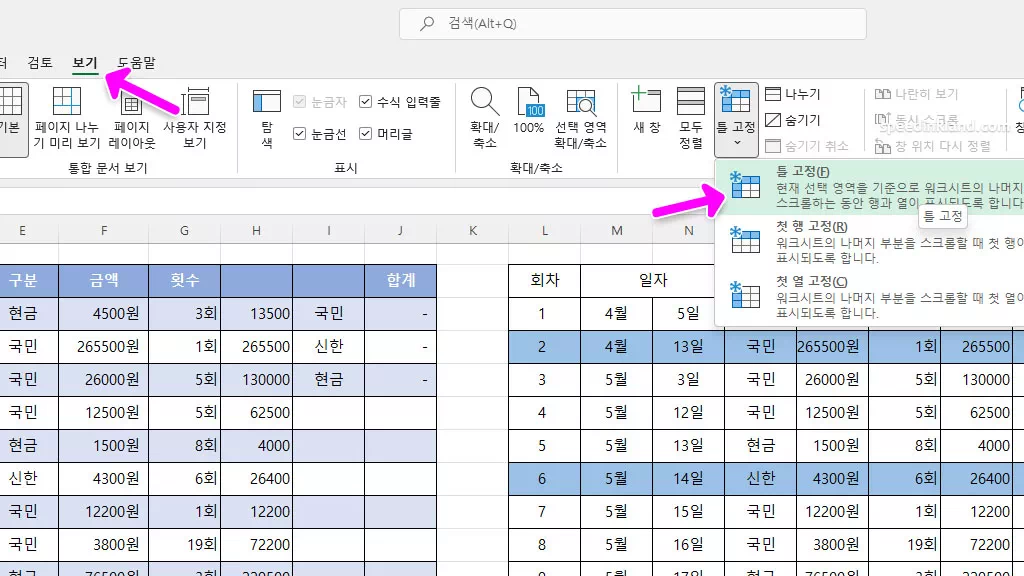
상단에 보기 탭을 선택하고 오른쪽에 ‘틀 고정‘을 선택하고 한 번 더 틀 고정을 선택합니다.
그러면 현재 선택 중인 셀을 기준으로 틀이 고정되어 스크롤 이동을 하여도 올라가서 가리는 일이 없게 됩니다.
첫 행과 첫 열 고정 메뉴는 위치를 선택할 수 없고 A열과 1행을 기준으로 고정을 합니다.
고정 기준 위치
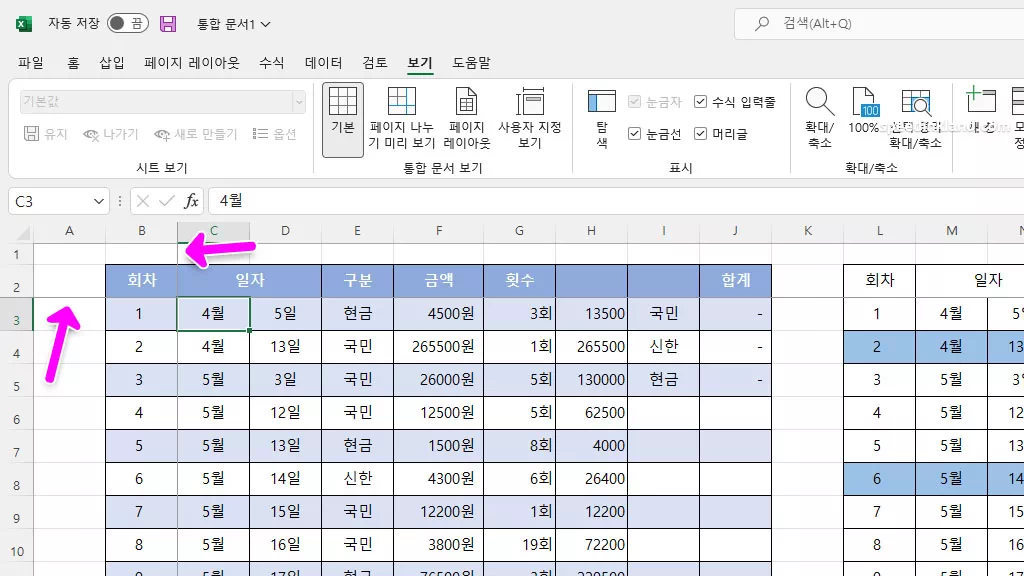
셀을 선택하고 셀 고정을 하게 되면 고정되었음을 확인할 수 있는 선이 하나 생기게 되고 선택한 위치가 기준이 되어 한 칸 위와 왼쪽을 고정하게 되고 선택한 셀은 스크롤이 됩니다.
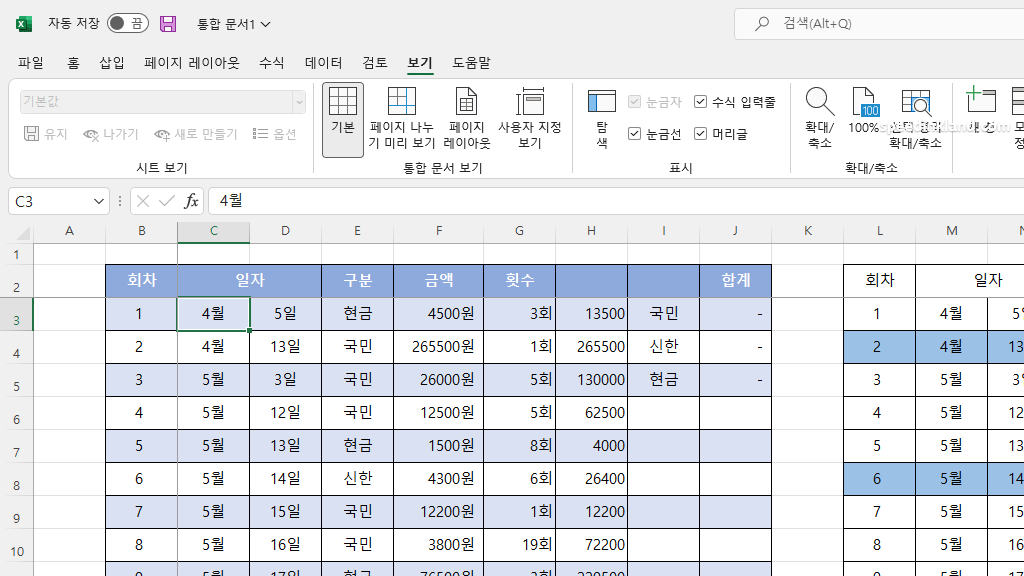
이동을 많이 하더라도 다시 올려 확인 하는 불편함 없이 고정한 제목을 통하여 바로 확인이 가능하기 때문에 데이터 관리가 수월해 집니다.
고정 해제
잠금 한 행과 열을 잠금 해제를 할 때는 설정할 때와 같이 [보기] > [틀 고정] > [틀 고정 취소]로 고정 버튼이 취소 버튼으로 변경되어 있어 설정한 고정을 취소할 수 있습니다.
셀 서식에서 채우기를 이용하여 간단하게 적용을 할 수가 있는데 데이터량이 적은 경우에는 수동으로 작업을 할 수가 있습니다.
하지만 반대로 데이터량이 많을 경우 한 줄씩 서식을 지정하는 것은 엄청난 노동일 수 있는데 이를 범위를 지정해서 간단하게 작업을 할 수 있습니다.
최대값, 최소값, 두번째,세번째 큰 값, 작은 값 찾기
최대값 최소값, 데이터 표에서 가장 높은 값이나 작은 값 또는 두 번째 큰 값 세 번째 큰 값을 찾아야 할 때가 있습니다.
이을 상황에 따라 옆이나 다른 곳 표시할 때는 적절한 함수를 이용하여 적용할 수도 있고 조건부 서식을 이용하여 배경 색을 채울 수 있습니다.