프리미어프로 일부 특정 구간 내보내기는 대표적으로 두 가지 방법으로 할 수가 있습니다.

프리미어프로 일부 특정 구간 내보내기
타임라인에서 클립을 잘라서 단순 클립을 내보내는 방식과 하위시퀀스를 생성하여 하위 시퀀스만 내보내는 방식이 있습니다. 클립 내보내기는 타임라인의 해당 클립만 내보내지만 시퀀스방식은 해당시퀀스에 추가 삭제 자막등의 편집을 하여 저장을 할 수가 있습니다.
일부 특정 클립 내보내기
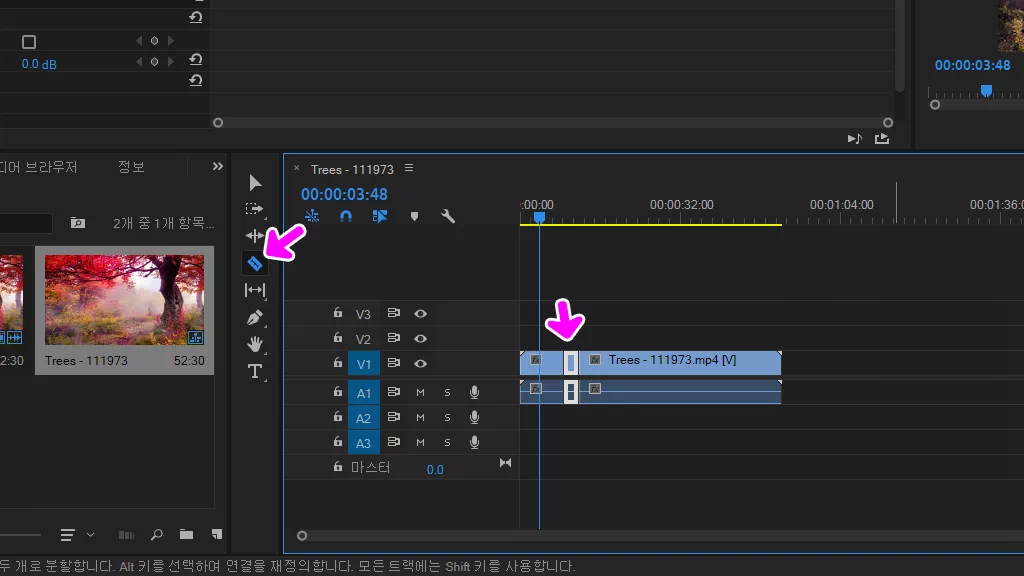
전체 구간 중에서 따로 내보낼 일부 특정 구간을 자르기 도구를 이용하여 잘라 줍니다.
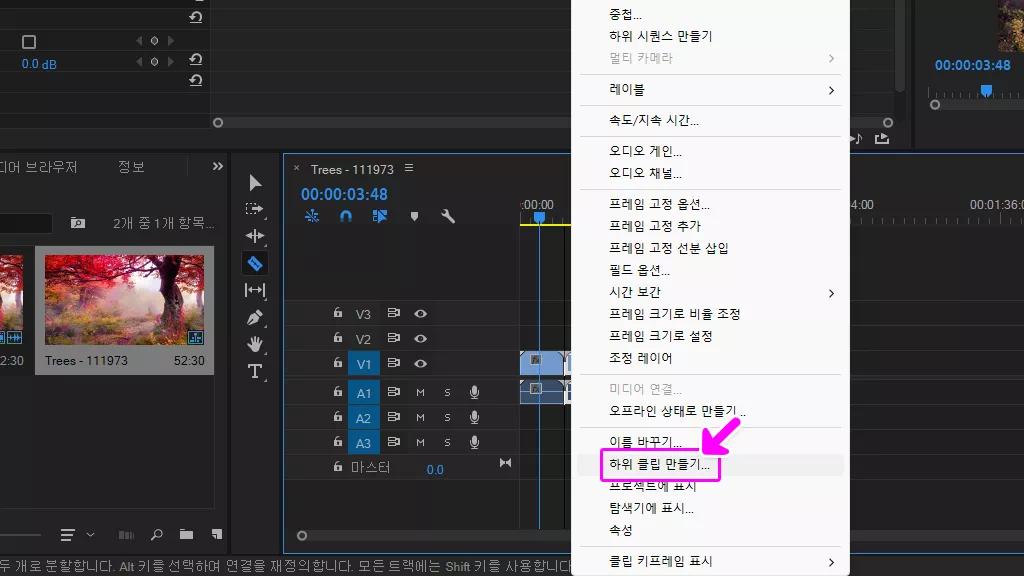
자른 클립을 우클릭하여 메뉴가 확장되면 ‘하위 클립 만들기‘를 선택합니다.
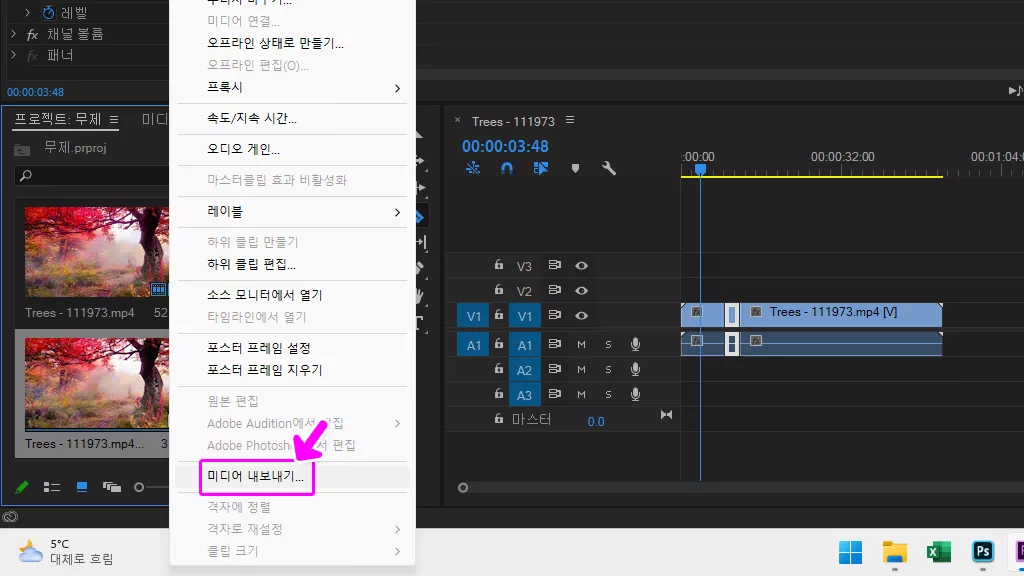
왼쪽 프로젝특 창에서 새로 만들어진 클립을 우클릭하여 메뉴가 열리면 ‘미디어 내보내기’를 선택하여 해당 구간만을 영상파일로 만들 수가 있습니다.
우클릭하지 않고 해당 클립을 한번 클릭하여 선택하고 일반적인 내보내기를 선택하여 영상파일을 저장할 수도 있습니다.
이 방법은 해당 클릭만을 내보내기 때문에 자막이나 다른 트랙에 있는 영상은 포함하지 않게 됩니다.
하위 시퀀스를 생성하여 내보내기
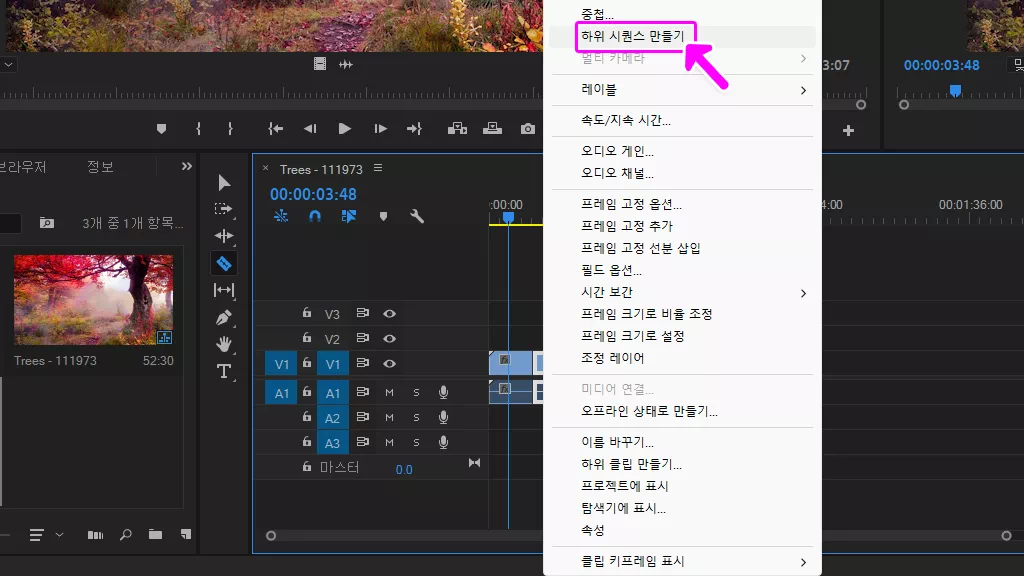
자른 클립을 우클릭하여 메뉴가 열리면 ‘하위 시퀀스 만들기’를 선택합니다.
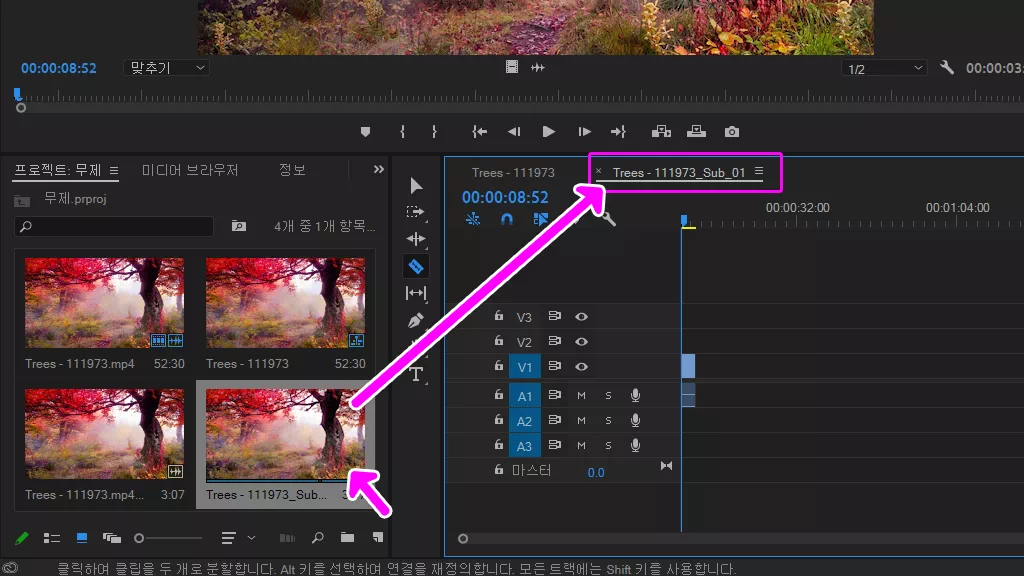
생성된 시퀀스를 더블 클릭하면 타임라인에 시퀀스가 추가됩니다.
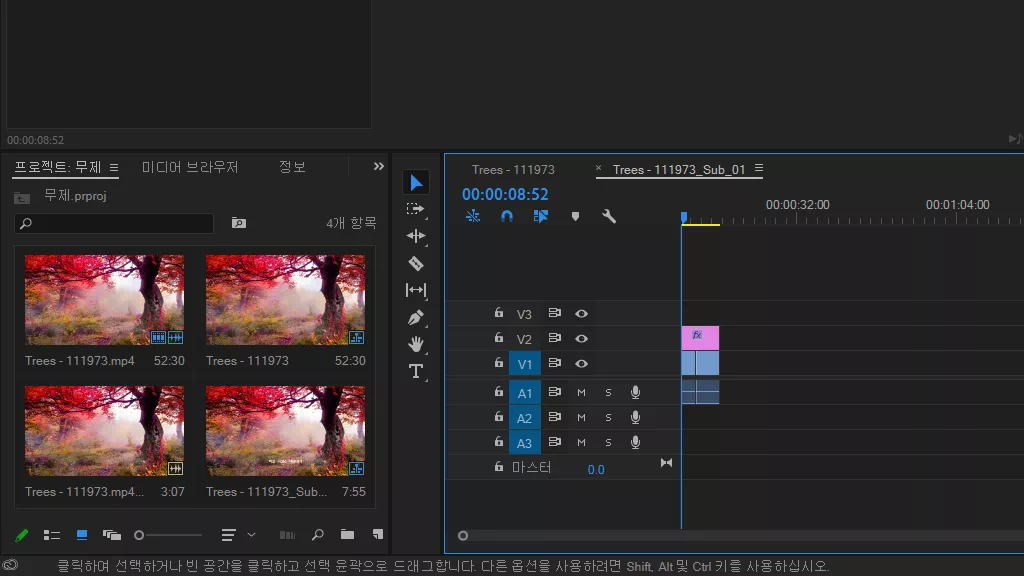
추가된 탭을 선택하여 영상을 편집할 수 있습니다.
다른 시퀀스에서 클립을 드래그하여 제목이 있는 탭에 올려둔 채로 있으면 해당 시퀀스가 열리고 끌어온 클립을 해당 타임라인에 추가할 수 있습니다.
자막등의 다양한 작업을 일반 시퀀스와 같이 작업할 수가 있습니다.
작업이 완료되면 우클릭하여 내보내기나 선택을 해놓고 파일메뉴에 있는 내보내기를 이용하여 열상파일을 저장할 수 있습니다.
GIF 저장
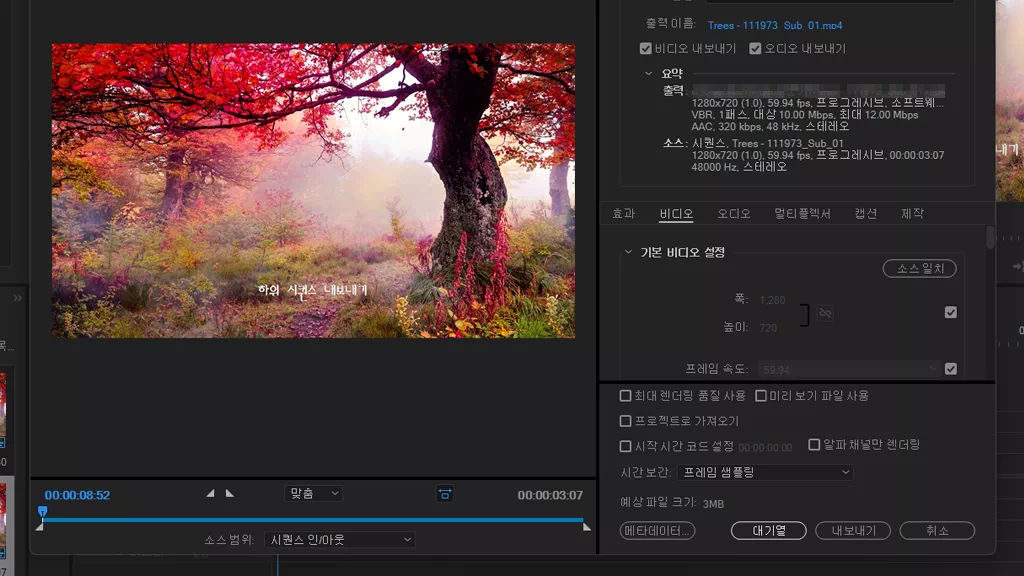
내보내기는 동일한 방식으로 설정하여 작업을 할 수 있습니다.
짧은 구간만을 내보낼때는 움직이는 이미지 GIF 파일로 내보낼 경우가 많을건데 울짤용일경우 형식을 GIF가 아닌 애니메이션 GIF로 선택을 합니다.
프리미어프로 WebM 영상파일 편집하는 방법” data-og-description=”프리미어프로 WebM 영상파일을 기본적으로는 지원을 하지 않아 편집을 할 수가 없습니다. WebM 동영상 파일을 편집하기 위해서 임포트를 하게 되면 ‘파일 가져오기 실패’라면서 알림 창을 뛰우게…
프리미어프로 자막 배경 넣는 방법으로 2020 버전을 기준으로 합니다. 예전 버전의 경우에는 모양을 추가하여 뒷배경을 아래 깔아주는 방식이었는데 어느 버전부터인지는 모르겠으나 2020 버전에…