엑셀 함수 적용 안되거나 의도적으로 적용을 하지 않을 수 있습니다.
서식 작성 중 함수를 입력하였는데 적용이 되지 않고 함수가 그대로 표기되는 경우가 있는데 셀 표시 형식이 텍스트로 되어있기 때문입니다.
엑셀 함수 적용
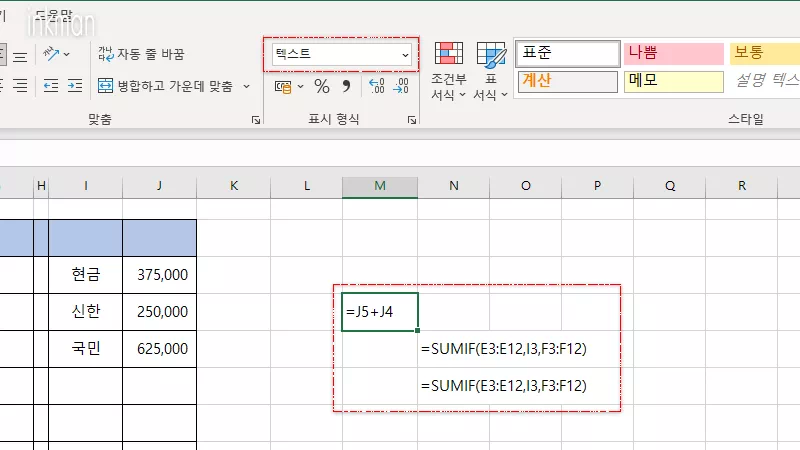
표시 형식이 ‘텍스트‘로 되어 있으면 함수 적용되지 않고 문자 그대로를 보여줍니다.
적용하지 않고 그대로를 보이길을 원한다면 텍스트 형식의 셀에 작성을 하면 됩니다.
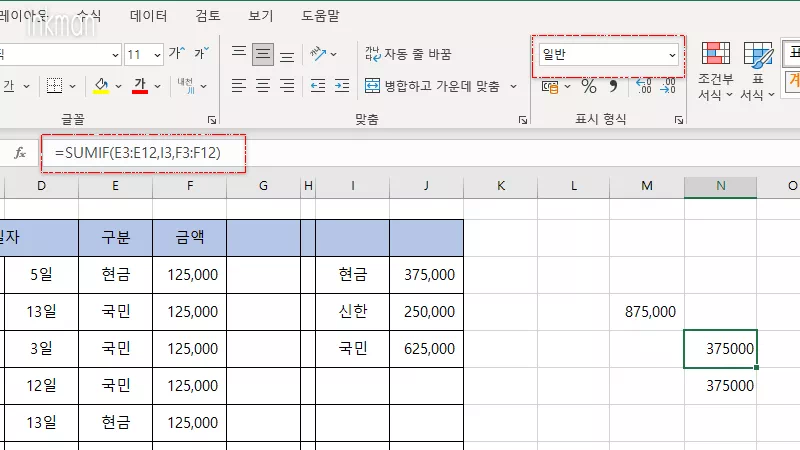
엑셀 함수 적용을 할려면 표시 형식을 ‘일반‘ 등으로 변경을 하고 입력창을 한번 선택하였다가 엔터키를 이용하여 적용을 하면 형식이 변경되어 결괏값이 표시됩니다.
엑셀 열, 행 줄 번갈아 배경색 채우기
셀 서식에서 채우기를 이용하여 간단하게 적용을 할 수가 있는데 데이터량이 적은 경우에는 수동으로 작업을 할 수가 있습니다.
하지만 반대로 데이터량이 많을 경우 한 줄씩 서식을 지정하는 것은 엄청난 노동일 수 있는데 이를 범위를 지정해서 간단하게 작업을 할 수 있습니다.
엑셀 자동채우기 연속채우기 사용하는 방법
엑셀 자동채우기 연속채우기 기능을 활용하여 연속적인 데이터를 원하는 만큼 쉽고 빠르게 적용을 할 수 있습니다. 해당 숫자가 있는 셀을 선택하고 컨트롤 키를 눌러 커서모양에 작은 플러스 아이콘이 있는 상태로 모서리를 클릭하여 그 상태로 끌어내리거나 특정 방향으로 끌어다 놓으면 자동 채우기 기능을 이용하여 숫자를 연속적으로 채울 수가 있습니다.
엑셀 조건부서식 특정 날짜 기간 행 전체 설정하기
엑셀 조건부서식 이용하여 범위 내에 특정한 날짜나 기간을 설정하여 적용하면 그에 해당되는 범위는 서식이 적용되어 가독성을 높일 수 있습니다.
서식 적용은 해당되는 셀만 단독으로 적용할 수도 있고 범위 내에 가로행 전체를 적용할 수도 있습니다.