포토샵을 이용하여 모서리가 둥근 사각형 만드는 방법 중에 제가 사용하는 한가지 방법입니다.
아이폰이나 아이패드에서 사용하는 아이콘 모양이 모서리가 둥근 사각형으로 이와 비슷한 형태로 버튼 이미지나 썸네일 이미지를 만들 때 이용하는 방법이 되겠습니다.
둥근 사각형만들기
레이어 관련 사용법은 조금은 아셔야 이해하기 편할 수도 있겠습니다.
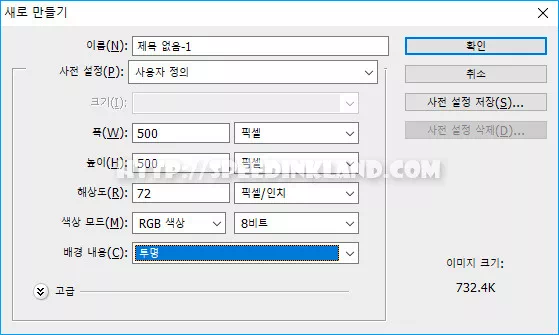
포토샵을 열어서 적당한 사이즈의 이미지를 만들어 주는데 용도에 따라 크기를 정하지만 정사각형이 재일 적당해 보이며 배경도 이왕이면 투명으로 처리해 줍니다.
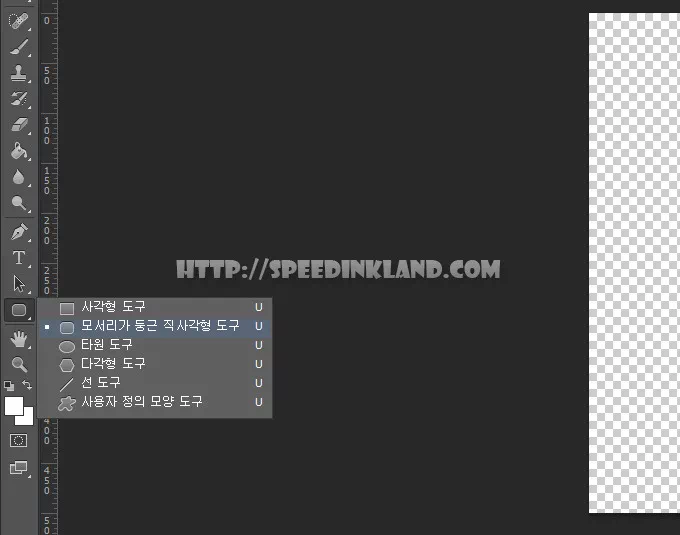
이미지가 만들어졌으면 왼쪽 도구 모음에서 “사각형 도구”를 3초 정도 클릭하고 있으면 도구 전환을 할 수 있는데 “모서리가 둥근 직사각형 도구“를 선택하여 줍니다.
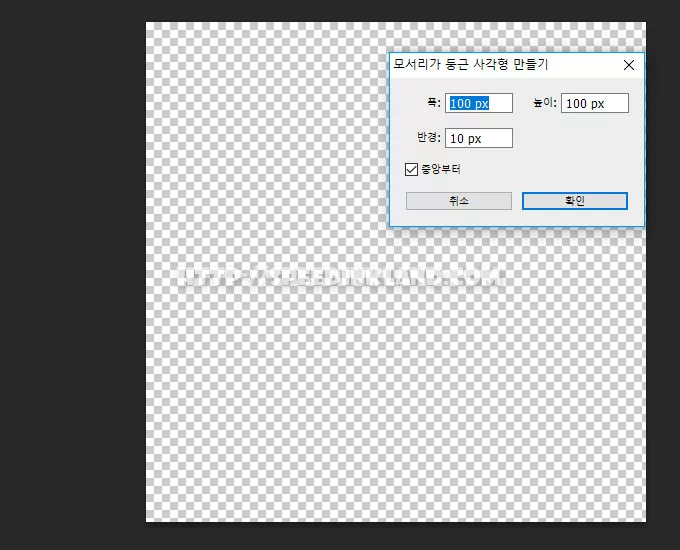
선택을 하였으면 새로 만든 이미지의 적당한 부분을 클릭하면 설정 창이 생성되고 이미지 크기와 동일한 사이즈를 변경하여주고 반경은 모서리를 둥글게 처리할 값으로 높으면 둥근 모서리가 커지게 됩니다.
클릭이 아닌 마우스 드래그로 크기를 정해 줄 수도 있으며 적당한 사이즈를 만든 후 잘라 내기를 해도 되고 자신이 사용하는 용도에 맞게 적절히 적용하시면 됩니다.
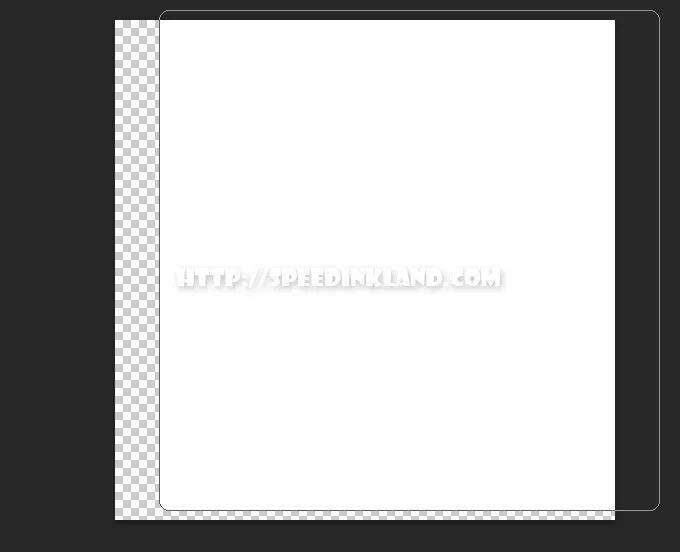
새로운 레이어가 클릭으로 생성 되었는데 위치가 맞지 않으면 “Ctrl”누른 채 마우스를 클릭하며 옮겨줍니다.
기본적인 둥근 사각형은 만들어졌으며 아래 내용은 제가 섬네일 만들 때 자주 사용하는 방법으로 필수가 아닌 참고로 하시면 됩니다.
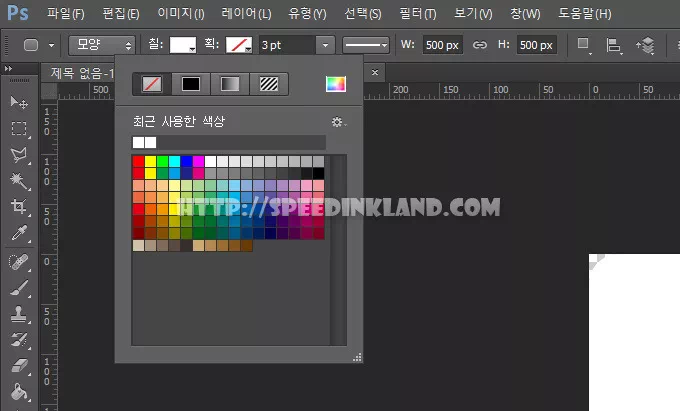
기본 획은 사용 안 함으로 되어 있는대 상단에 메뉴에서 획을 선택하고 색상을 정해 줍니다.
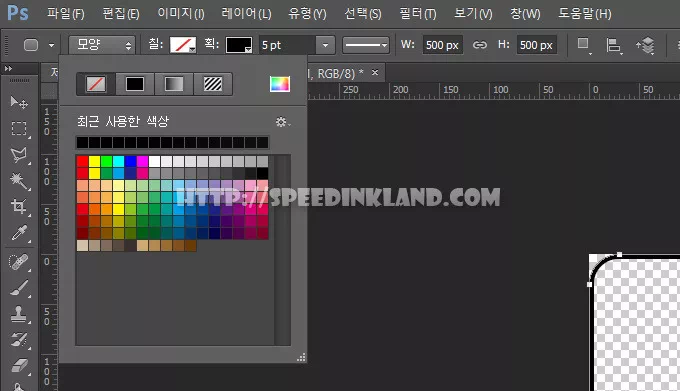
배경 이미지를 사용할 것이기에 색상은 없음으로 하여 투명하게 만들어 줍니다.
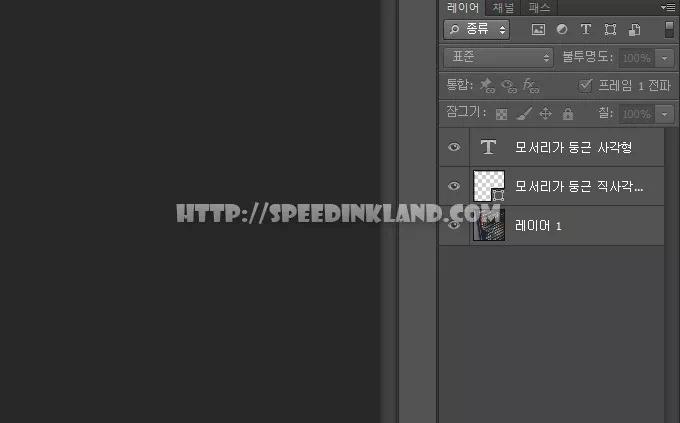
텍스트도 필요에 따라 삽입해주고 배경으로 사용할 이미지를 레이어 복제 또는 선택영역으로 복사 해와서 제일 아래에 위치시킵니다.
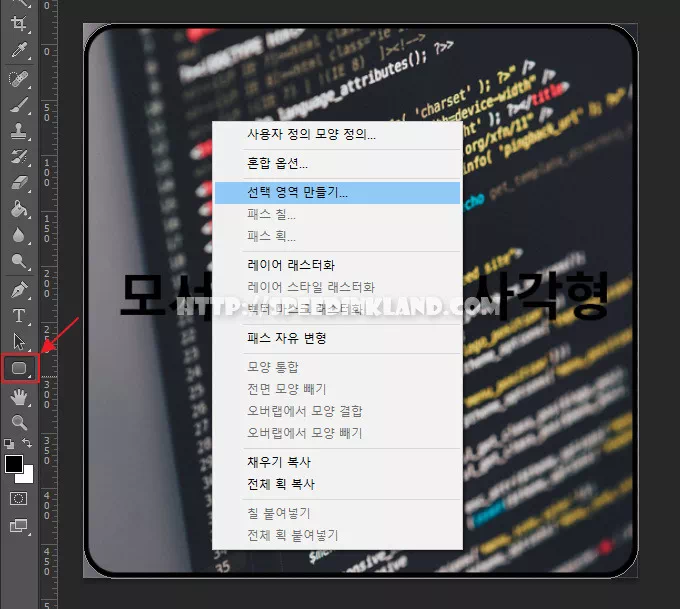
모서리가 둥근 사각형 레이어를 선택한 후에 다른 도구로 변경이 되었다면 사각형 도형 도구를 다시 선택해 주고 이미지를 우 클릭하여 선택영역을 만들어 줍니다.
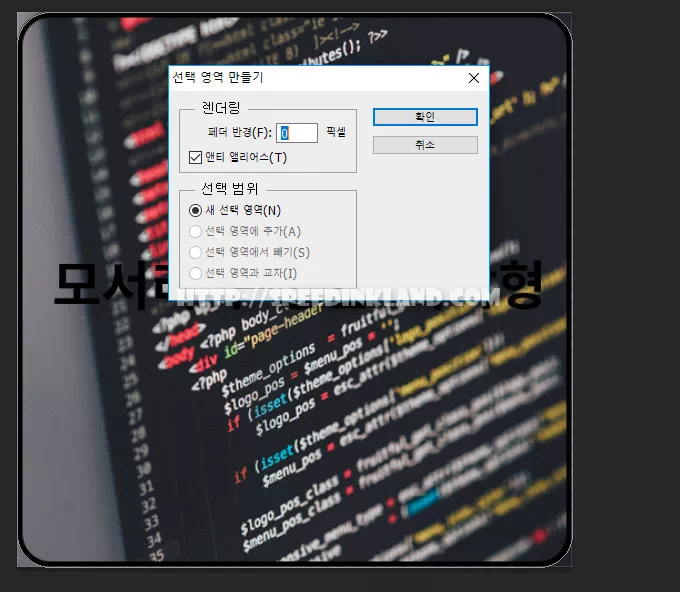
위 기본 형태로 확인을 눌러 주고 다음 단계로 진행합니다.
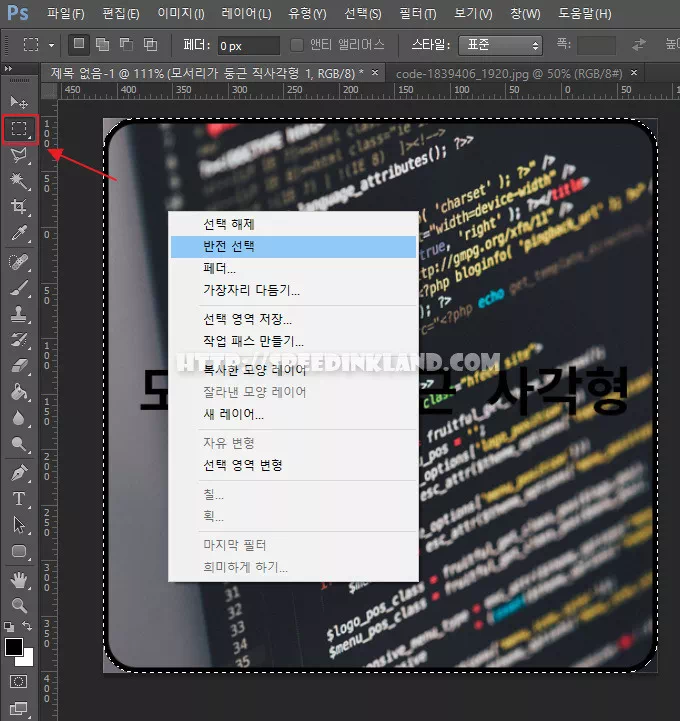
위처럼 둥근 사각형이 선택되었다면 왼쪽 도구 모음에서 윤곽 도구를 선택하고 다시 이미지를 우 클릭하여 반전 선택하여줍니다.

반전 선택을 하여 모서리 부문만 선택이 되었다면 저 부분을 투명하게 처리할 겁니다.
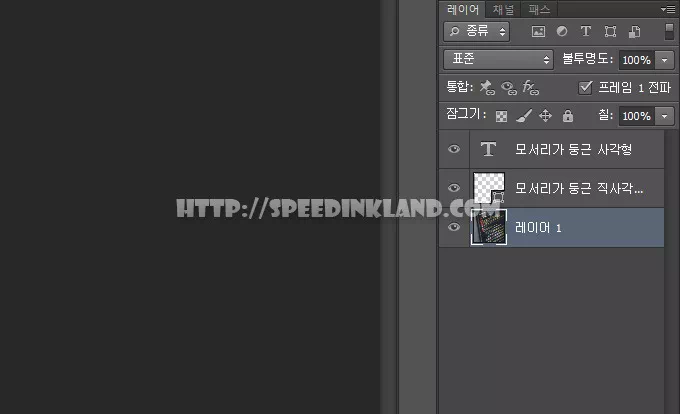
모서리 부분의 이미지는 배경 레이어이기 때문에 배경 레이어를 선택하고 “Delete”키를 눌러 모서리 부분을 날려줍니다.

삭제가 완료되어 모서리만 투명해 졌습니다. 기본적은 모서리가 둥근 썸네일 만들기가 완료되고 적당한 효과를 추가해 주면 됩니다.

위 예시로든 방법으로 완성한 둥근 사각형 이미지입니다.
둥근 모서리 사각형 만드는 방법은 여러가지가 있겠지만 본 글을 참고하여 뺄건 빼고 자신의 취향 또는 사용법에 맞게 이미지를 만들면 되겠습니다.
포토샵 WebP 파일 편집, 저장, 변환하는 방법으로는 Photoshop 23.2 버전부터는 자체적으로 지원을 하기 때문에 별도의 환경 설정이 필요하지 않지만 그 이하 버전은 별도의 플러그인을 설치하여야만 사용을 할 수가 있습니다.
웹피 포맷형식이 압축 효율이 좋아서 이름대로 웹페이지에서 사용하기 좋아 블로그등에 올릴 이미지일 경우 권장을 많이 하는데요.