윈도우에서 기본 포함되어 사용되는 인터넷 익스플로러와 마이크로소프트 엣지 브라우저의 항상 모든 탭 닫기 설정을 복구하는 방법입니다.
두 개 이상의 탭이 열린 상태에서 브라우저를 닫게 되면 모든 탭을 닫을지 질문을 하는데 여기서 항상 모든 탭 닫기에 체크를 하게 되면 다음부터는 질문을 하지 않고 종료하게 되는데 이를 필요에 의해서 되돌리는 방법입니다.
마이크로 소프트 엣지 브라우저 ‘항상 모든 탭 닫기’ 설정 복구하기
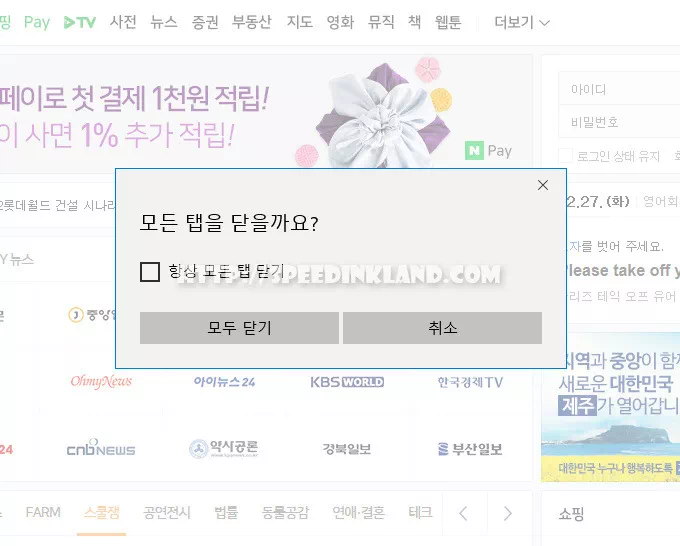
엣지는 모든 탭 닫기를 선택하여 메시지가 뜨지 않는 것을 복구하기 위해서는 레지스트리 편집이 필요합니다. 레지 편집을 위해서는 “윈도우키 + R“를 이용하여 실행 창 등에서 “regedit“를 입력하고 레지스트리 편집기를 불러옵니다.
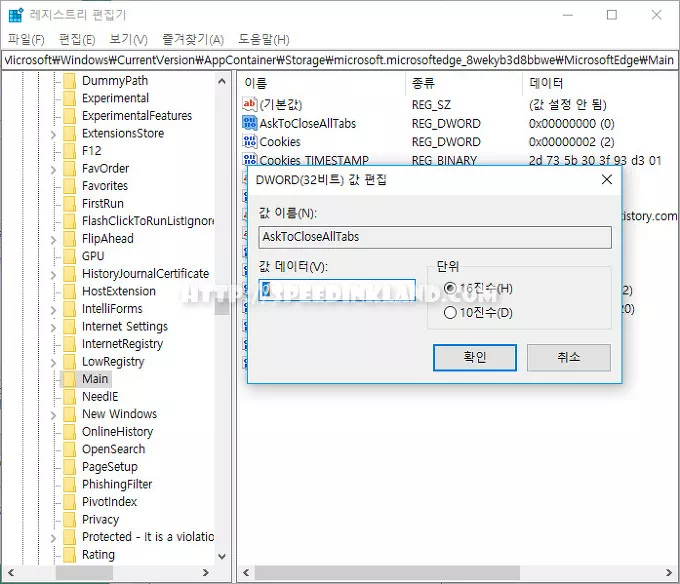
편집기가 열리면 상단 입력창에 “HKEY_CLASSES_ROOTLocal SettingsSoftwareMicrosoftWindowsCurrentVersionAppContainerStoragemicrosoft.microsoftedge_8wekyb3d8bbweMicrosoftEdgeMain”를 입력하면 레지스트리 값들이 나오게 되는데 여기서 “AskToCloseAllTabs” 항목을 선택하고 값 데이터가 “0”으로 되어있는 것을 “1“로 변경해주면 다음 엣지 브라우저가 여러 탭이 열린 상태에서 종료를 하게 되면 모든 탭 닫기 팝업창을 띄우게 됩니다.
인터넷 익스플로러 ‘항상 모든 탭 닫기’ 설정 복구하기
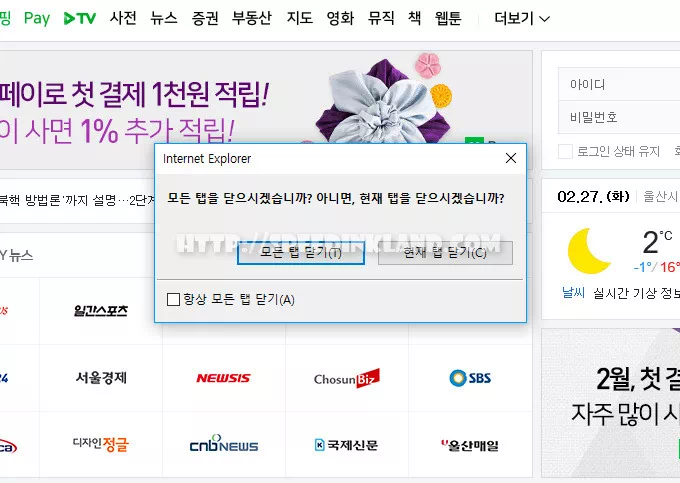
엣지와 달리 익스플로러는 레지스트리 편집 없이 설정에서 변경이 가능합니다.
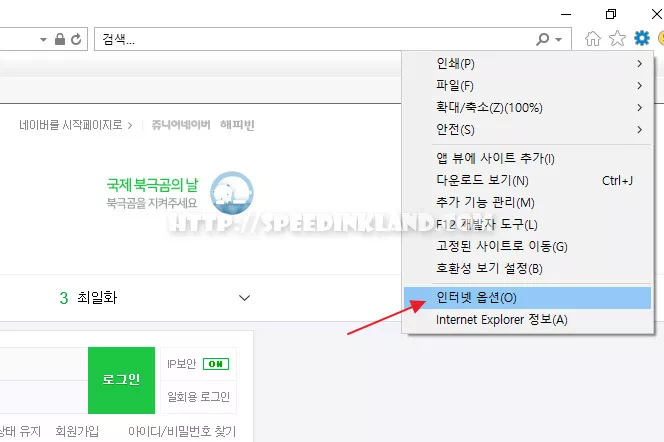
브라우저의 오른쪽 상단의 설정 버튼을 클릭하고 메뉴 중에서 ‘인터넷 옵션‘을 선택합니다.
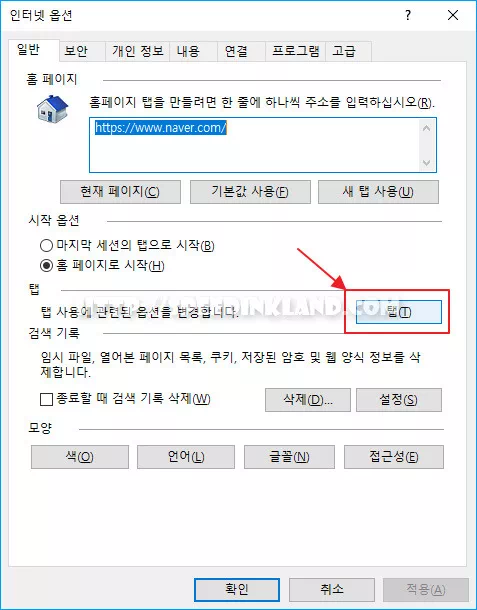
인터넷 옵션창 일반 항목에서 중간부분에 탭을 선택하고 탭설정으로 들어갑니다.
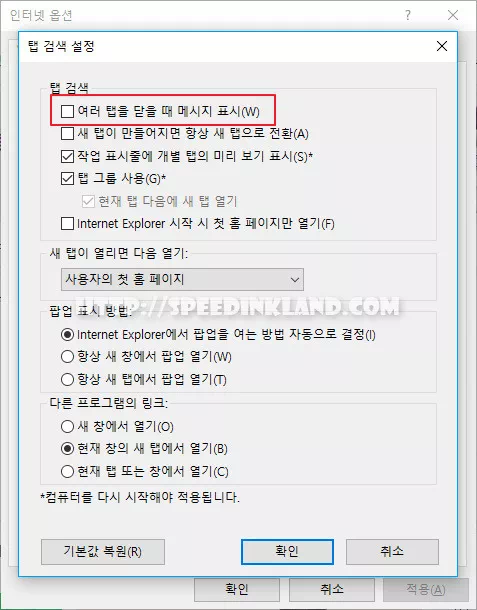
탭 설정이 나오면 탭 검색 항목의 제일 위에 있는 ‘여러 탭을 닫을 때 메시지 표시‘ 항목에 체크를 해주면 기본 설정으로 복구되어 팝업 메시지가 나오게 됩니다.
IE11은 Edge 브라우저의 비해 비교적 간단한 작업으로 설정 변경이 가능합니다.
마이크로소프트 엣지 모든 탭 닫기 알림 설정
마이크로소프트 엣지가 예전에는 여러 탭을 사용 중에 종료하게 되면 여러 탭이 열려 있으니 종료하는 게 맞느냐는 질문을 하였습니다.
그러나 최근은 여러 탭이 열려 있더라도 종료 버튼을 선택하게 되면 알림 창을 띄우지 않고 그냥 종료를 하게 됩니다.