인기 유튜버의 동영상들을 보면 자막의 가독성을 높이기 위해 자막 배경을 넣는 경우가 많고 TV 예능 프로그램의 경우에도 가독성 및 프로그램 콘셉트에 맞춘 디자인 배경을 입히는 경우가 종종 있습니다.
간단한 방식이지만 프리미어를 이용하여 자막 작업을 해보거나 어느 정도 이해도가 있어야하는 방식이며 어도비 프리미어 프로 CS6을 기준으로 작성되었습니다.
자막 배경
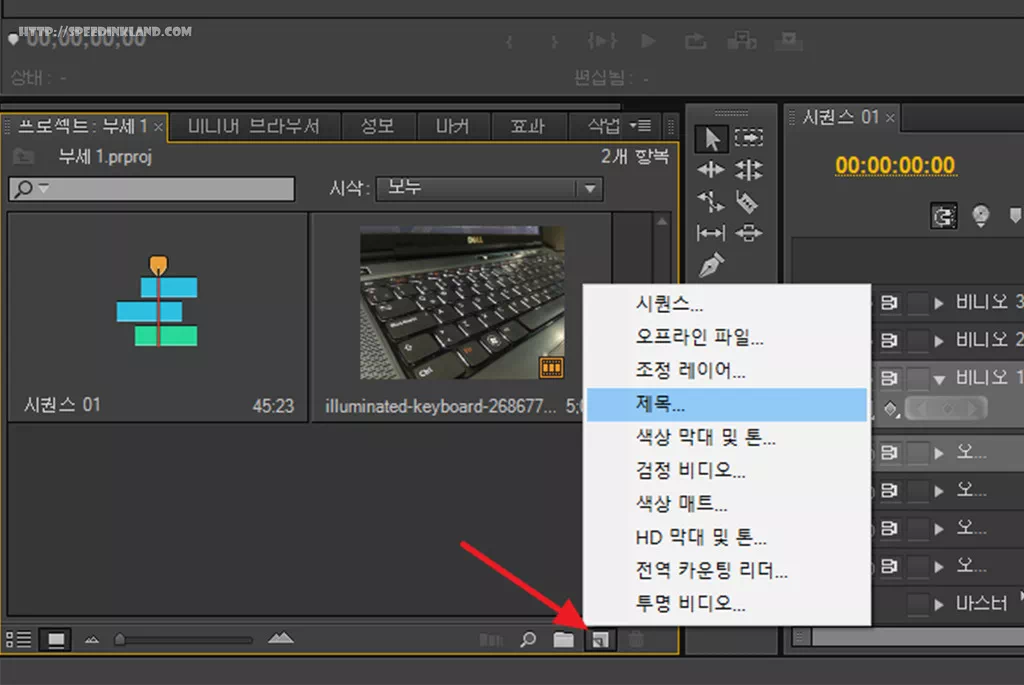
자막을 추가하기 위해서 새 항목 버튼을 이용하여 제목을 선택하고 자막 설정 창을 불러옵니다.

위 상태에서는 가독성이 매우 떨어지기 때문에 반전색의 획을 추가하거나 그림자 효과 등을 이용하여 가독성을 높여줍니다.
프리미어 프로에서 제가 배경을 만드는 방식은 자막을 만들면 자동으로 배경이 깔리는 방식이 아닌 일반적인 방식으로 자막을 생성하여 주고 그 밑에 배경을 까는 방식으로 생성합니다.

문구를 입력하였으면 왼쪽의 제목 도구에서 도형 도구를 선택합니다.
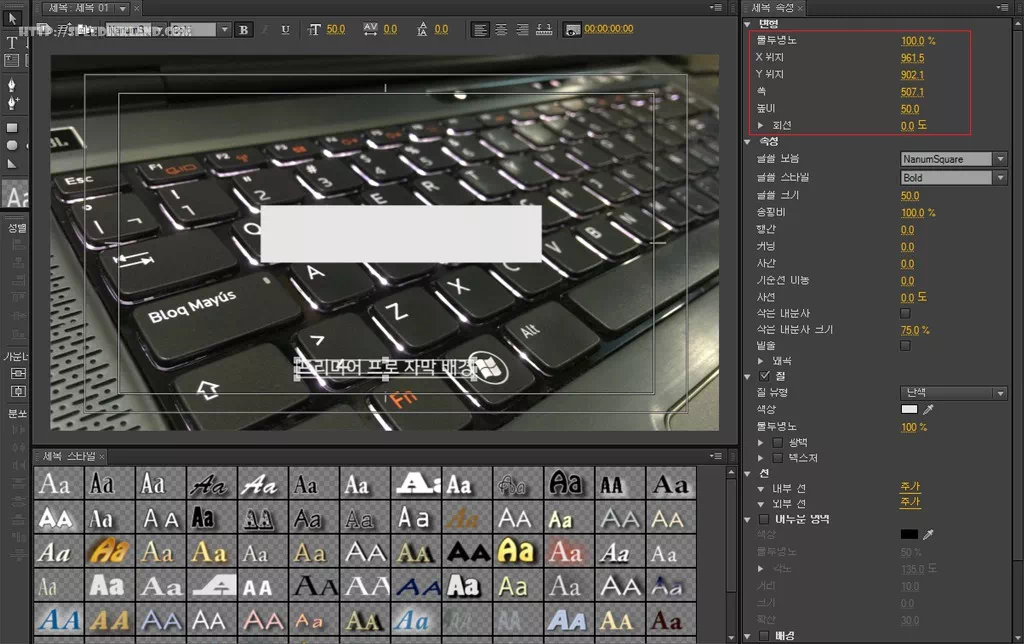
자막 배경을 넣기 위해서 도형 도구를 선택한 후 적당한 위치에 클릭+드래그하여 적당한 크기의 박스를 임의로 생성하고 미리 만들어 둔 자막을 클릭하여 오른쪽 속성에서 폭, 높이, 위치 수치를 확인합니다.
자막에 설정된 좌표 대로 위치를 선택해도 되고 마우스로 끌어다 놓고 키보드를 움직여 위치를 설정해 줘도 되며, 크기는 20정도를 더 키우면 적당해 보입니다.
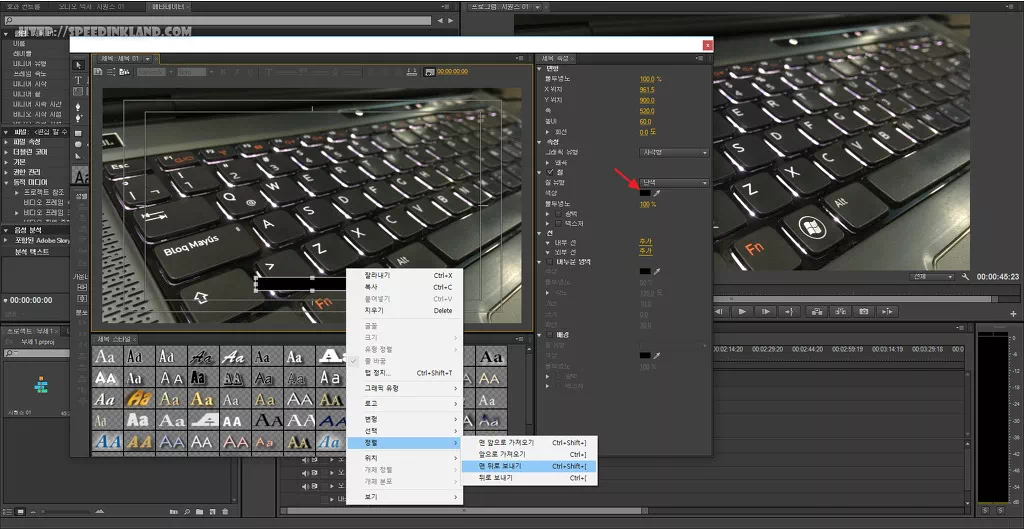
글이 흰색이니까 속성에서 배경 색상을 검정으로 설정해주고 배경이 글보다 상위에 위치하여 가리고 있기 때문에 우 클릭 → 정렬 → 맨 뒤로 보내기 등으로 문구 보다 아래에 위치하게 변경해 줍니다.
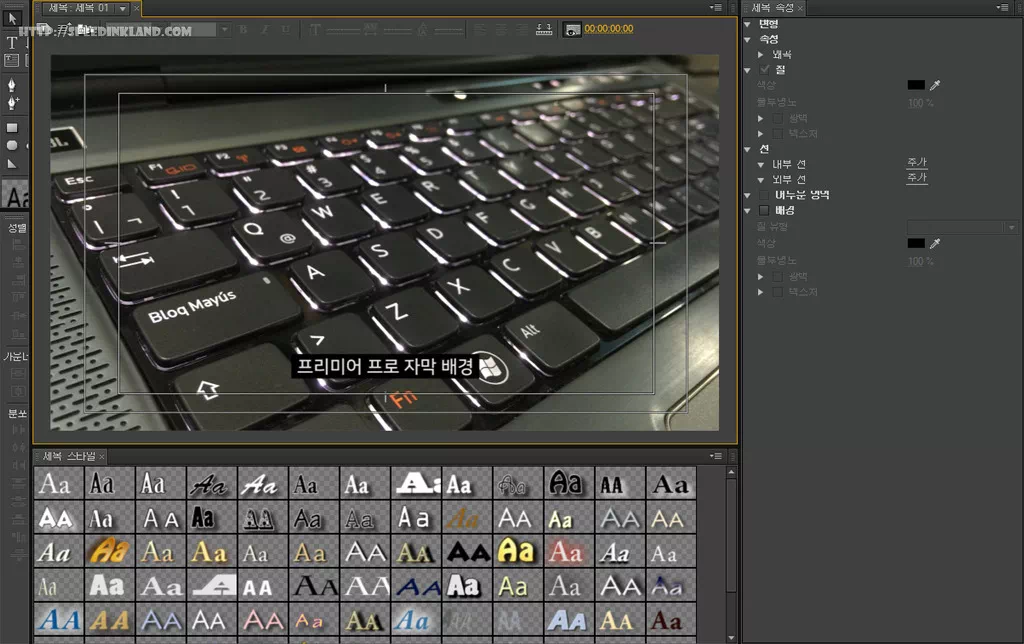
영상에 따라 조화롭지 못하거 선호하는 방식이 아닐 수도 있지만 특정한 효과 없이도 배경을 추가해줌으로서 가독성이 엄청나게 높아진 걸 알 수 있습니다.
수동으로 배경을 입히는 작업이라 번거로울 수도 있지만 익숙해지면 크게 힘든 작업도 아니고 대부분의 자막이 고정된 위치에서 반복되기 때문에 복사해서 글자와 배경 폭만을 변경하면 되기에 작업 량이 많더라도 그다지 번거롭지 않은 작업 될 수 있습니다.
프리미어프로 자막 배경 넣는 방법(2020)
예전 버전의 경우에는 모양을 추가하여 뒷배경을 아래 깔아주는 방식이었는데 어느 버전부터인지는 모르겠으나 2020 버전에서는 모양을 추가하지 않더라도 자체적으로 색상을 추가하여 자체적으로 만들 수가 있습니다.