파비콘이나 아이콘을 만들 때 요긴하게 쓰이는 방법으로 포토샵을 이용하여 둥근 이미지를 만들 수 있습니다.

원형 도형 도구를 이용하여 일부분을 선택한 후에 배경을 지워 투명 배경으로 만들어 둥근 부분만을 남겨 사진이 동그랐게 보이게 하는 방법입니다.
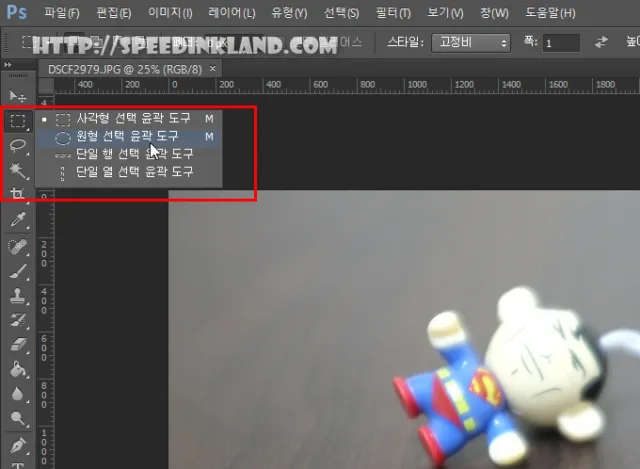
선택 도구를 원형 도구로 이용하여 선택영역을 지정합니다.
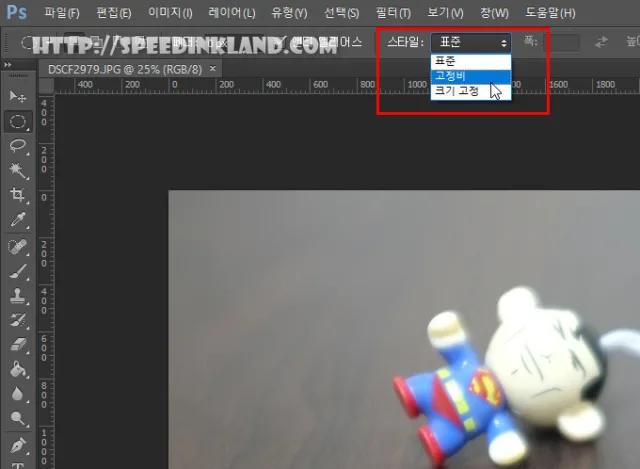
정확한 크기 설정을 위해 고정 크기를 선택하거나 고정비를 이용하면 한결 편하게 선택영역 지정을 할 수 있습니다.
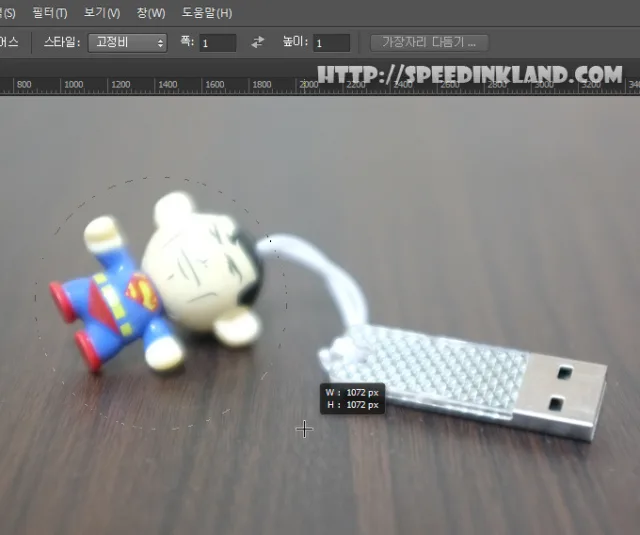
고정비를 1:1로 선택하고 마우스를 드래그하여 영역을 지정하면 높이와 넓이 비율이 같게 설정됩니다.
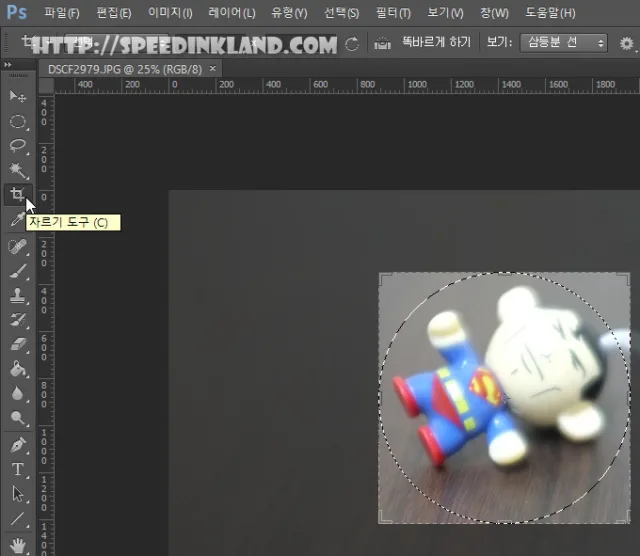
영역은 원형으로 하였지만 자르기를 선택하면 사각형이 됩니다. 이미지 파일은 사각형 이외에 원형이나 다각형을 지원하지 않기 때문에 사각형으로 자른 뒤 둥근 형태로 이미지만 남기고 나머지 배경은 지워줍니다.
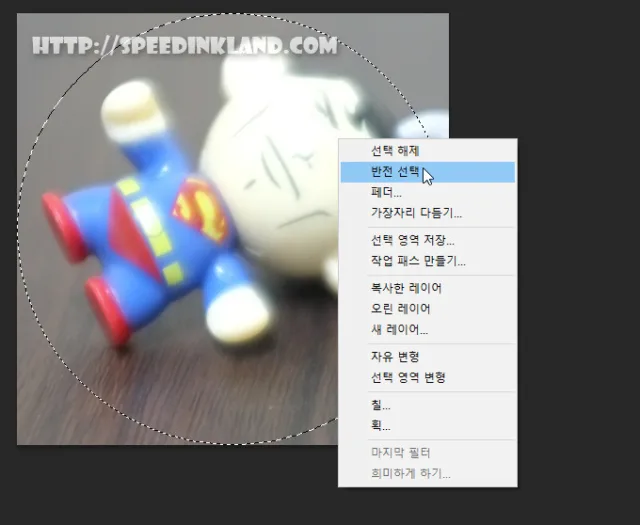
크기 변경이나 이미지 자르기 등의 작업이 필요 없을 경우 다른 과정 필요 없이 여기서부터 진행을 합니다. 원형 도구로 원하는 범위를 다시 지정한 뒤 마우스를 우 클릭하여 반전을 선택하게 되면 지정원 원형을 제외한 나머지 부분이 선택되게 됩니다.
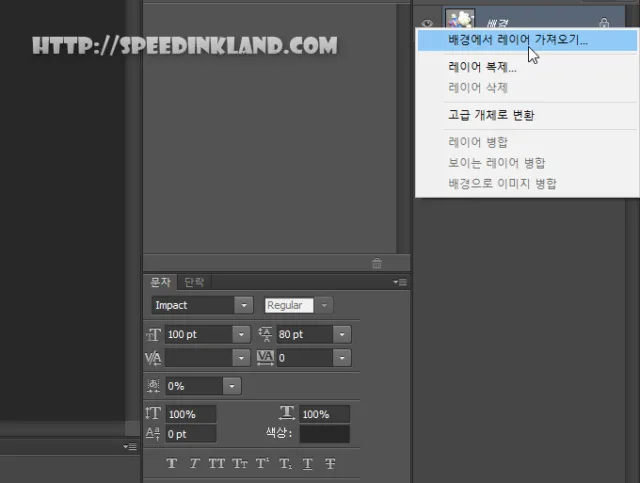
배경을 지우는 방법은 배경 지우개 등을 사용할 수도 있지만 레이어로 만들어 쉽게 지울 수 있습니다. 우측 패널에 이미지가 배경으로 되어있다면 우 클릭하여 ‘배경에서 레이어 가져오기’를 선택하여 레이어화 해줍니다.
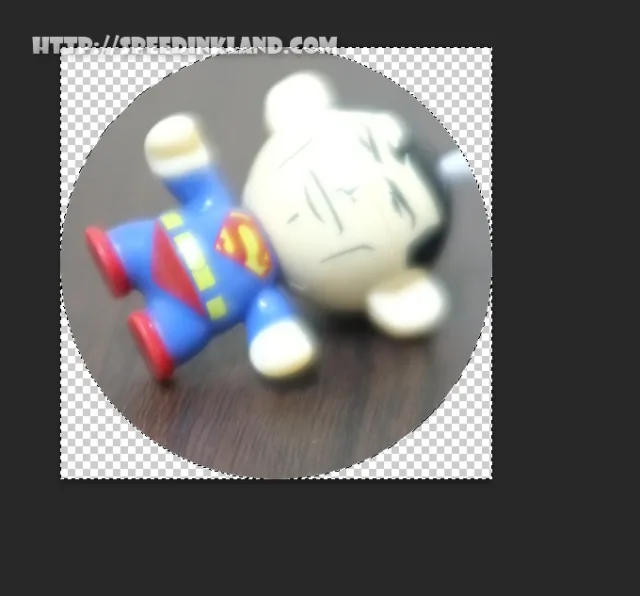
레이어로 변경이 되었다면 반전 선택된 상태에서 키보드 ‘del’를 눌러주면 선택 지역이 모두 투명화 처리 되게 됩니다. 파일 저장은 투명 배경을 지원하지 않는 포맷으로 저장을 할 경우 흰색으로 변경되기 때문에 투명 배경을 지원하는 PNG 등으로 저장을 하여야만 합니다.