다수의 컴퓨터를 네트워크 공유 기능을 이용하면 별도의 이동식 디스크를 사용하지 않고도 대량의 데이터를 편리하게 이동할 수가 있는데요.
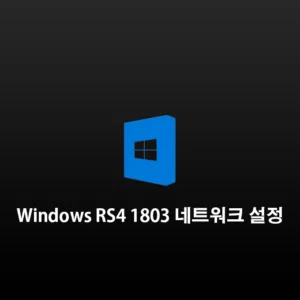
윈도우 버전이 바뀌면서 홈 그룹 설정이 사라지고 네크워크에 공유된 PC 목록이 보이지 않는 경우가 있어 공유 기능을 사용하는데 다소 어려움이 있을 수 있는데 서비스 환경을 설정 변경하여 목록이 보이도록 하는 방법입니다.
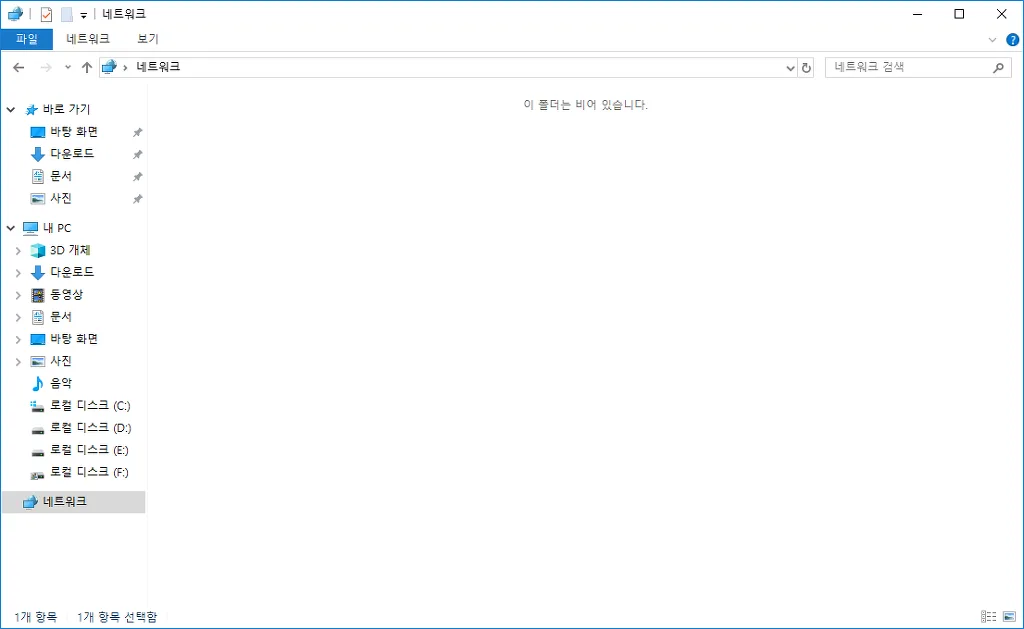
탐색기에서 네크워크 목록을 선택하면 항목이 비어있지만 주소창에 ‘컴퓨터 이름’을 입력하면 해당 컴퓨터에 접속은 가능한데요.
컴퓨터 이름은 ‘제어판 > 시스템 및 보안 > 시스템’에서 확인할 수 있으며, 일반 컴퓨터의 경우 따로 이름을 정해주지 않았다면 DESKTOP-kk4hfgg 이런 식으로 되어 있을 겁니다.
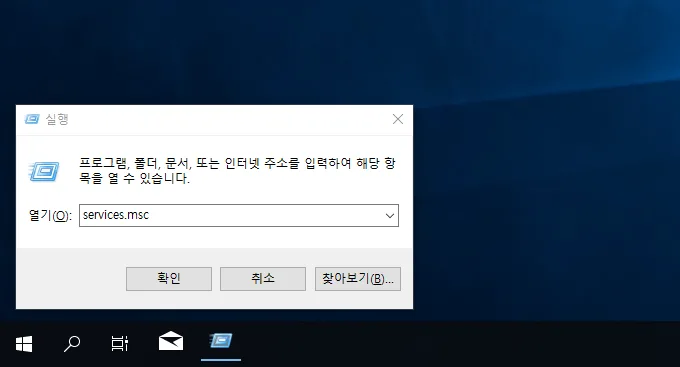
‘WIN + R’ 윈도우 단축키로 실행 창을 불러와 ‘services.msc’를 입력하고 확인을 눌러 서비스 관리 프로그램을 실행시켜 줍니다.
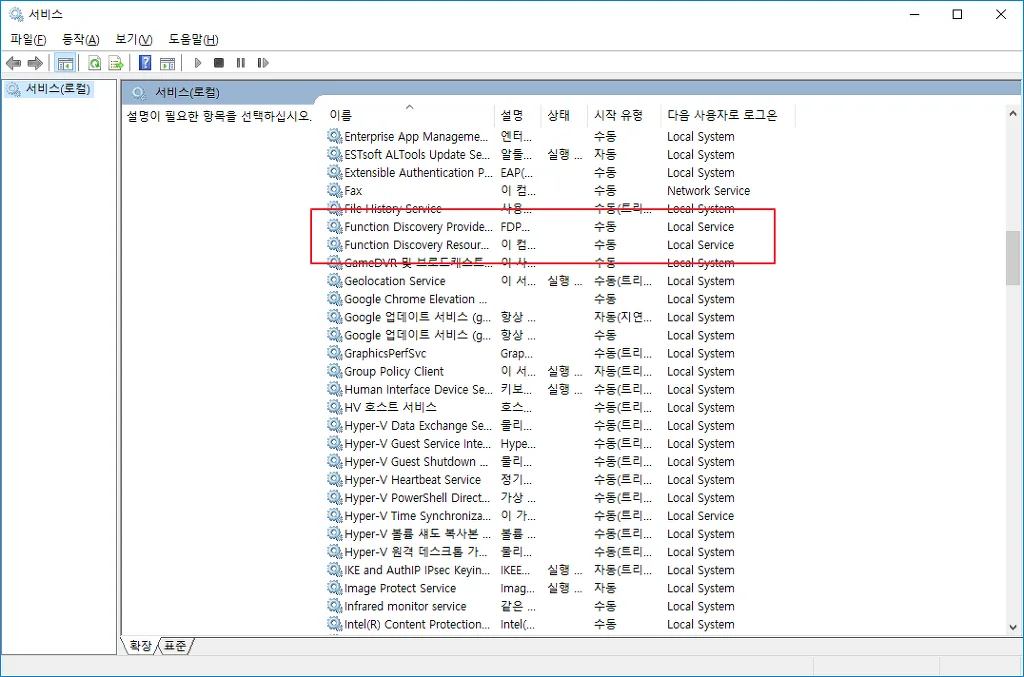
서비스 창이 열리면 항목 중에 ‘Function Discovery Provider Host‘, ‘Function Discovery Resource Publication‘ 두 개 항목을 찾아서 설정을 변경하여야 하는데요. 서비스 목록 쪽을 한번 클릭하고 키보드에서 ‘F‘를 눌러 주면 쉽게 찾아낼 수 있습니다.
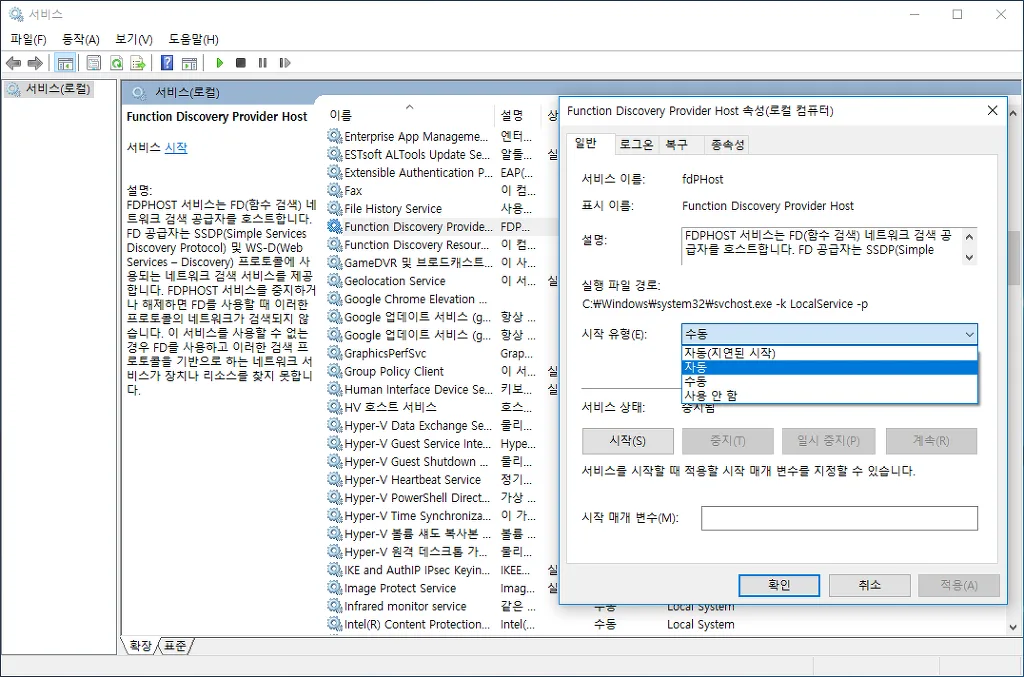
Function Discovery Provider Host 항목을 더블 클릭이나 우 클릭 ‘수정’을 선택하여 속성 창을 불러와 ‘시작 유형’이 수동으로 되어있는 것을 자동으로 변경하여 줍니다.
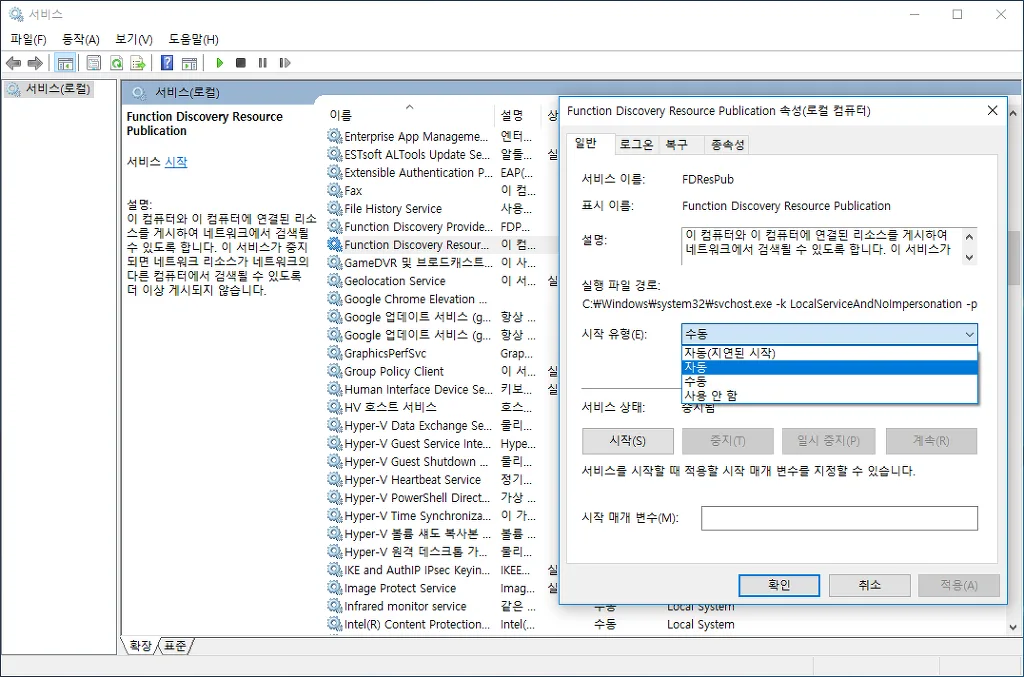
Function Discovery Resource Publication 항목 또한 같은 방법으로 자동으로 설정합니다.
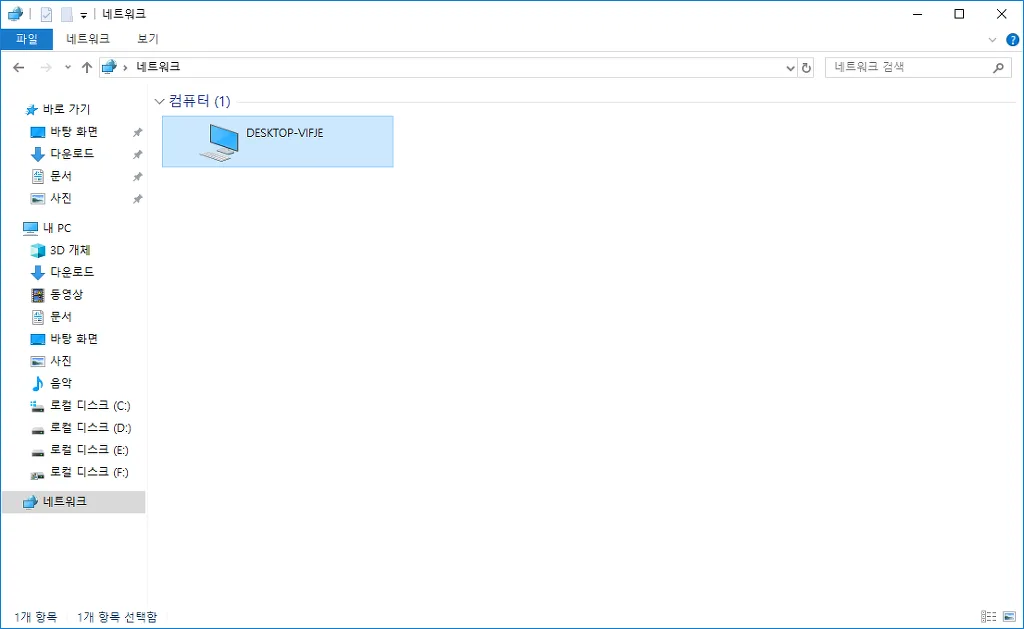
두 항목을 자동으로 설정하면 개별 실행을 시켜주 않아도 자동으로 실행이 되기 때문에 네트워크 항목에 추가된 컴퓨터 목록을 확인할 수가 있습니다.
환경에 따라 위 방법으로 해결되지 않고 방화벽, netbios, 추가적인 서비스 설정 변경이 필요할 수도 있습니다.