엑셀 드롭다운 메뉴를 만드는 방법입니다.
드롭다운 메뉴을 이용하면 여러목록을 줄줄이 나열하지 않고 하나의 셀에 모두 포함해 놓고 해당하는 메뉴만을 선택하여 노출을 하게 끔 설정할 수 있습니다.
엑셀 드롭다운 메뉴 만들기
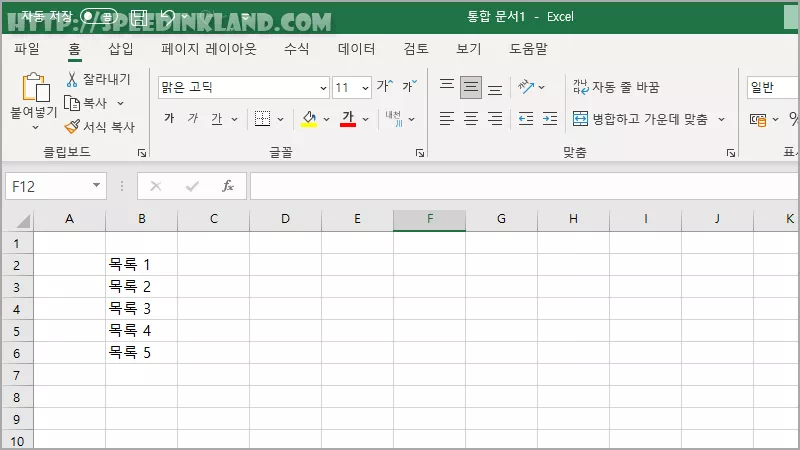
별도의 다른 시트나 아니면 해당 시트 한쪽에 드롭다운으로 사용될 리스트를 작성합니다.
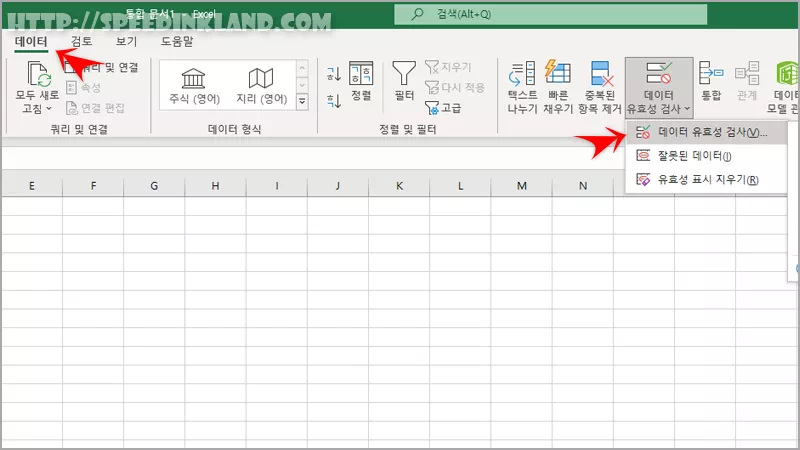
적용할 셀을 선택한 뒤 상단 메뉴 중에 ‘데이터‘를 선택하고 메뉴 중에 ‘데이터 유효성 검사‘를 선택합니다.
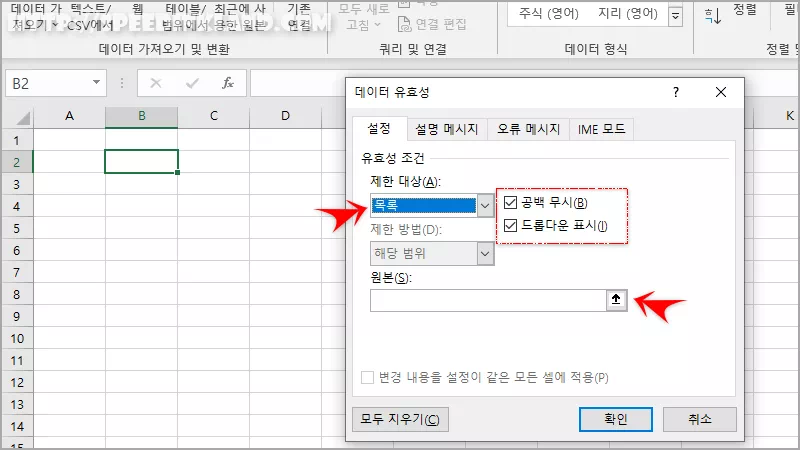
설정 창이 열리면 제한 대상을 ‘목록‘으로 변경하고 ‘드롭다운 표시‘에 체크상태로 유지하고 원본 입력창 오른쪽 화살표 버튼을 선택합니다.
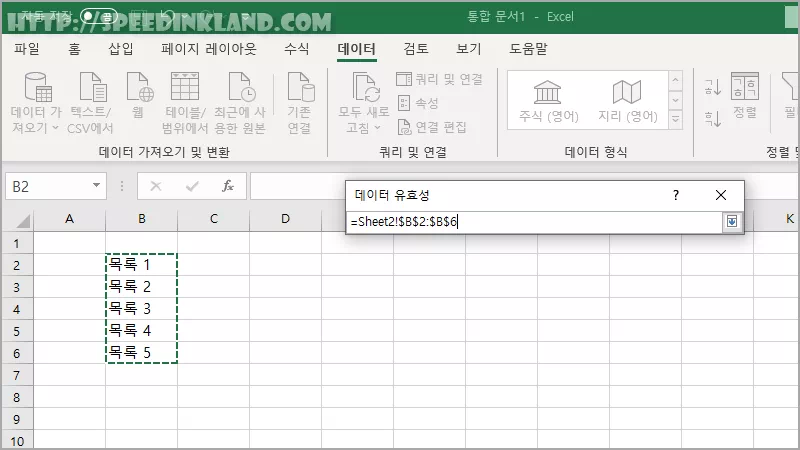
미리 작성해둔 리스트를 드래그하여 모두 선택하고 ‘enter’키를 누르거나 오른쪽에 아래쪽 화살표를 클릭합니다.
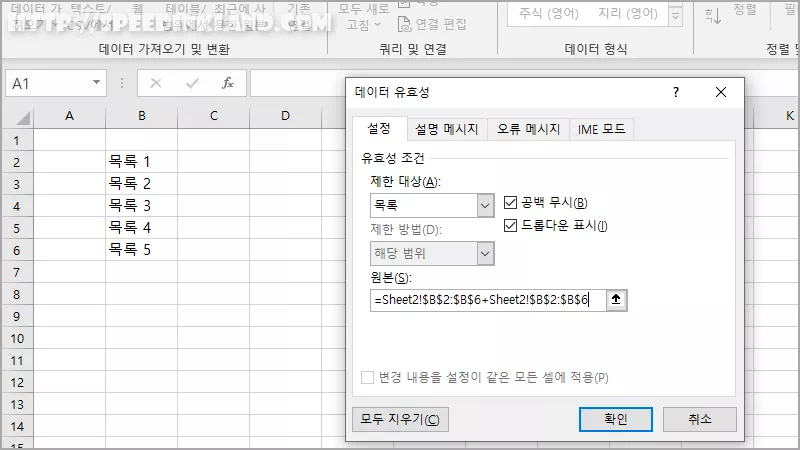
다시 설정창이 열리고 확인 버튼을 클릭하면 기본적인 엑셀 드롭다운 메뉴가 완성이 됩니다.
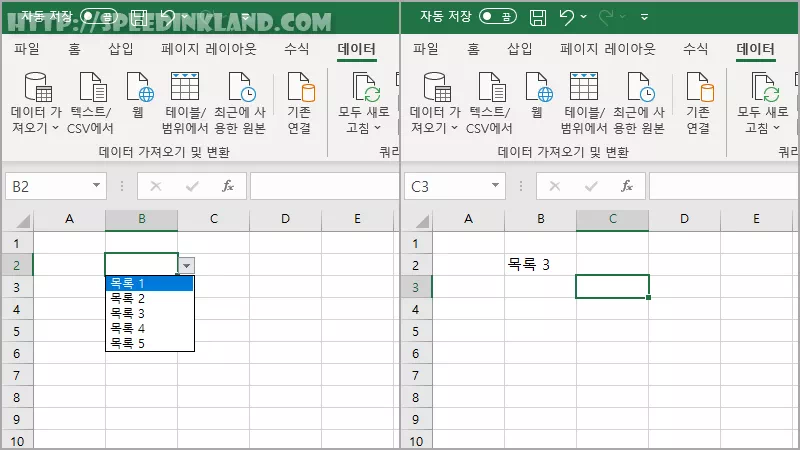
일반 셀과 구분이 셀을 선택하면 드롭다운 버튼이 생기고 버튼을 클릭하면 리스트가 나열되고 선택하면 적용이 되고 지속 적으로 수정관리가 가능합니다.
오피스 365에서 작성된 글이며 버전이 낮을 경우 다른시트에 작정된 목록을 적용할 수 없기에 해당 시트에 목록을 작성해야 할 수 있습니다.
엑셀 최대값, 최소값, 두번째, 세번째 큰 값, 작은 값 찾기
엑셀 최대값 최소값, 데이터 표에서 가장 높은 값이나 작은 값 또는 두 번째 큰 값 세 번째 큰 값을 찾아야 할 때가 있고 이을 상황에 따라 옆이나 다른 곳 표시할 때는 적절한 함수를 이용하여 적용할 수도 있고 조건부 서식을 이용하여 배경 색을 채우거나 다양한 서식을 이용하여 데이터 내에서 해당 값을 강조하여 표시할 수도 있습니다.