엑셀 데이터 순서대로 입력이 되어 있지 않거나 필요에 따라 데이터 값의 순서를 변경하여야 할 때 ‘정렬‘기능을 이용할 수 있습니다.
행을 수동으로 이동하여 순서를 맞추는 번거로움 없이 한 번에 자동으로 설정값대로 정렬을 할 수 있습니다.
엑셀 데이터 정렬
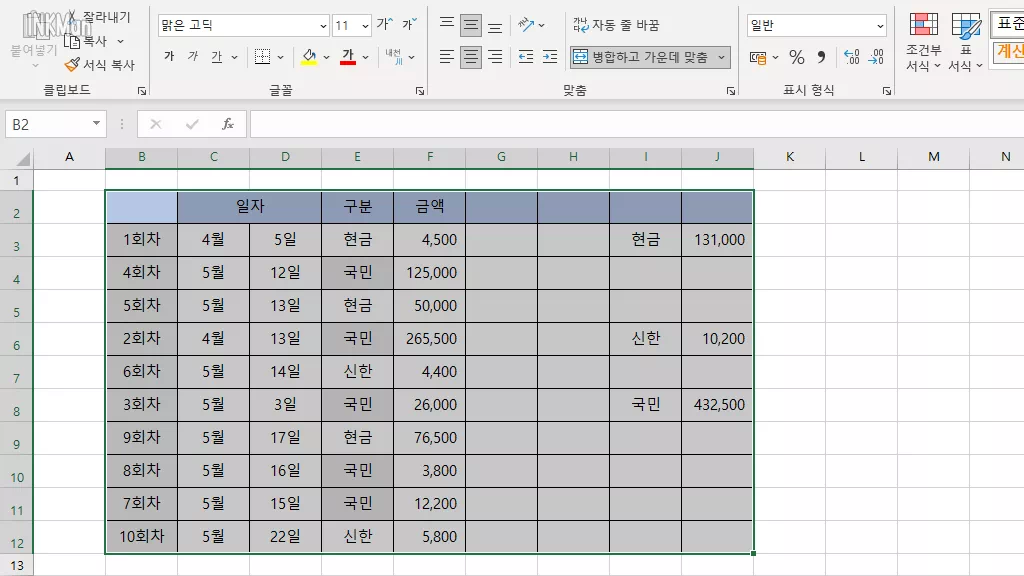
정렬 범위를 전체 선택합니다.
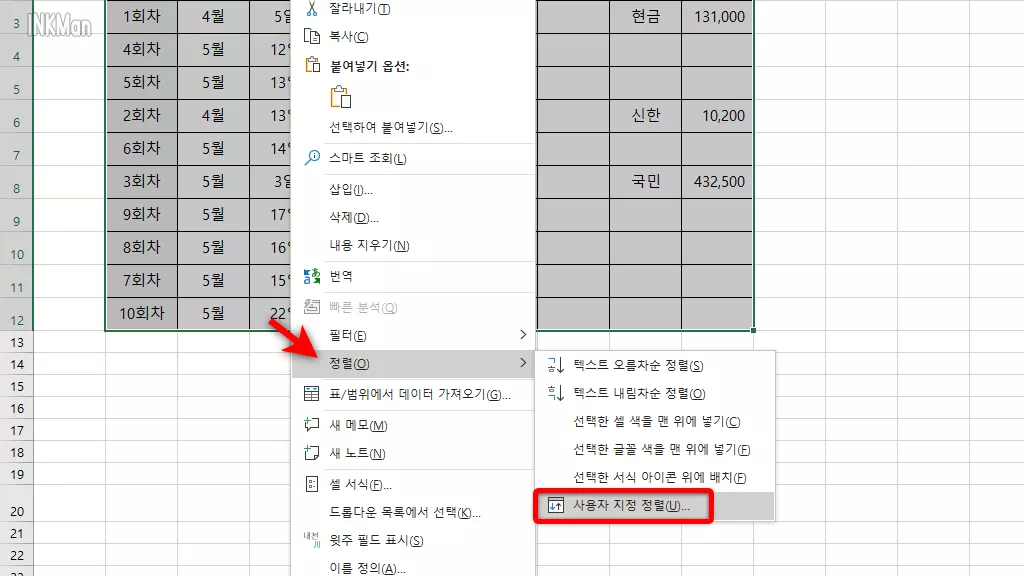
선택범위를 우 클릭하고 메뉴에서 ‘정렬‘을 선택하고 확장 메뉴에서 ‘사용자 지정 정렬‘을 선택합니다.
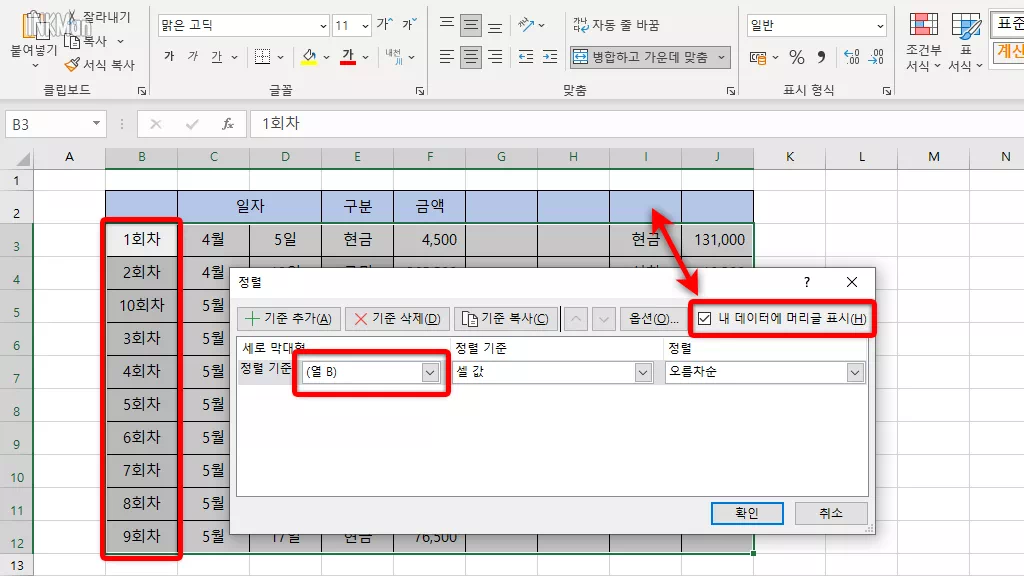
정렬 옵션 창에 정렬 기준이 되는 열은 b열로 선택하였고 셀 값을 오름차순으로 정렬하도록 설정된 상태입니다.
오름차순은 낮은 수가 위로 오게 되고 내림차순을 선택하면 반대로 높은 수가 위로 오게됩니다.
상단에 ‘내 데이터에 머리글 표시‘ 항목은 범위를 설정할 때 분류나 구분 셀까지 포함하였을 경우 체크를 하면 제일 윗줄은 범위에서 제외를 합니다.
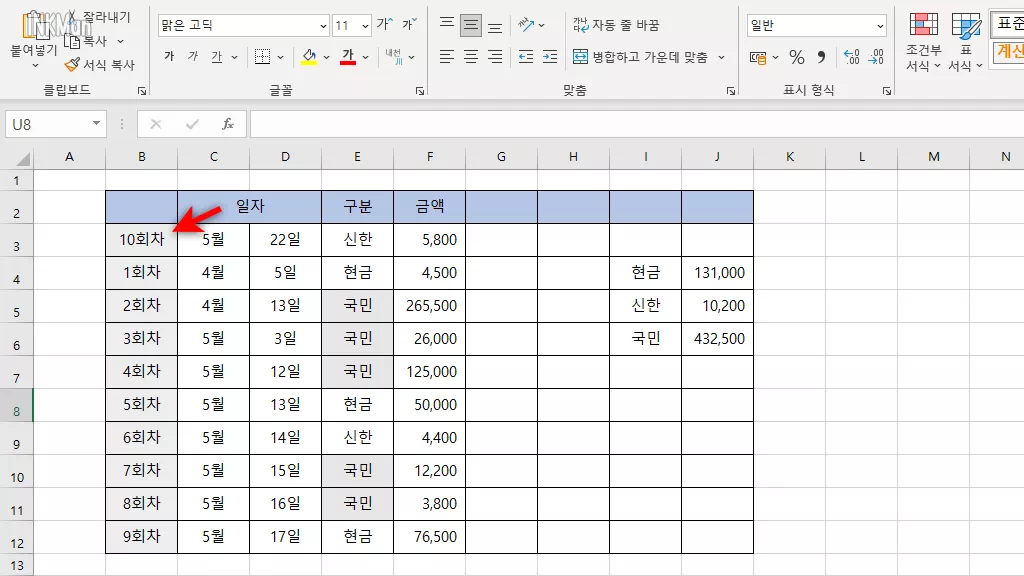
내용에 숫자와 글이 같이 있으면 정렬이 잘되지 않아 1,2,3…10 순서대로 나오지 않고 10,1,2,3… 이런 식으로 10이 1 앞에 붙어 첫 번째로 위치해 있는데 해결하는 방법은 내용을 수정하는 것이 최선인 듯합니다.
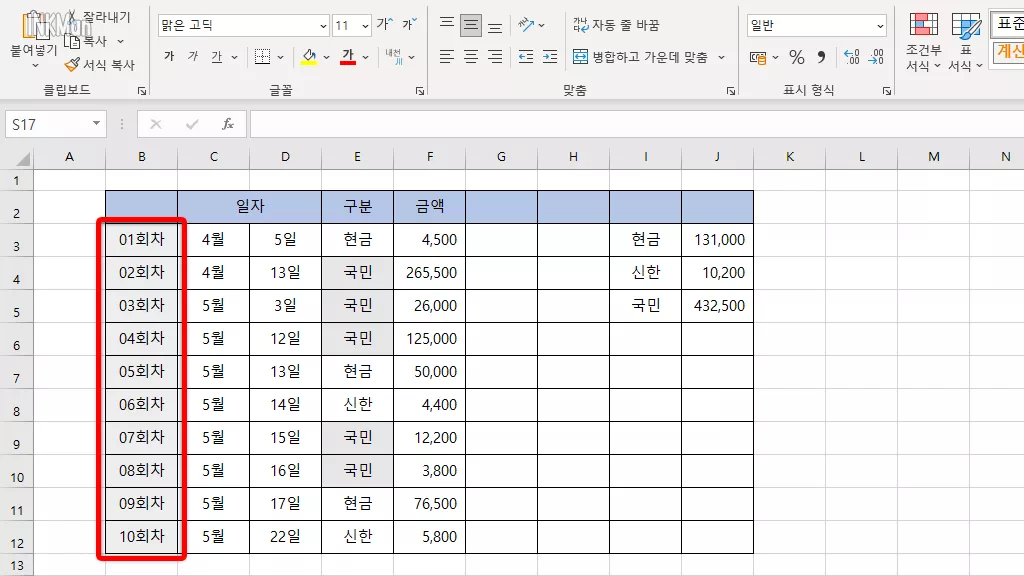
한 자리 숫자 앞에 0을 덧붙여 10과 같은 두 자리 수로 맞추면 순서에 맞게 정렬이 됩니다.
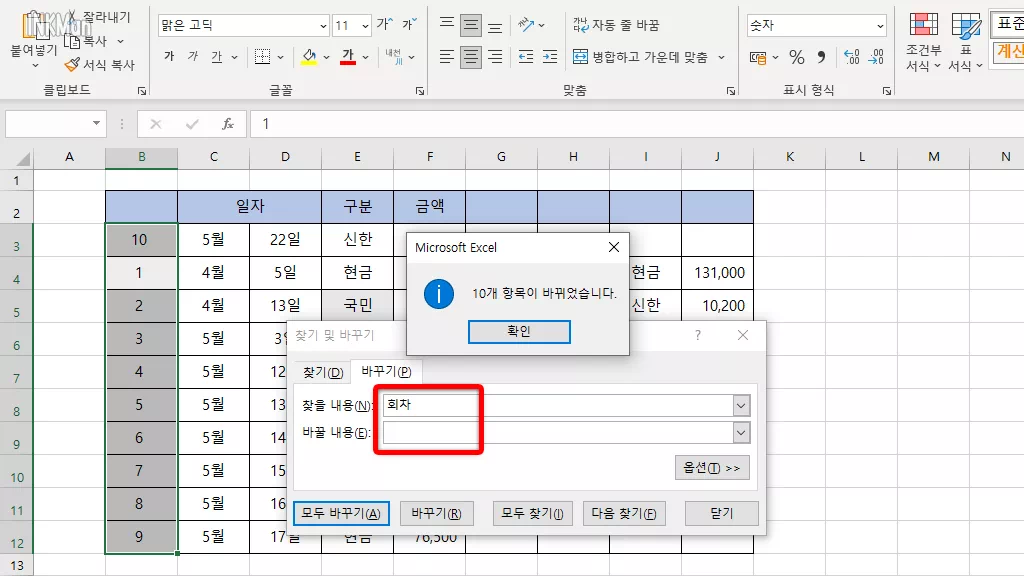
다른 방법으로는 글을 지우고 숫자만을 남겨 인식이 잘되도록 하는 것인데 해당 범위를 선택한 뒤 ‘Ctrl + H’ 단축키를 이용하여 ‘찾기 및 바꾸기’ 옵션을 불러옵니다.
삭제할 문구를 ‘찾을 내용’에 적고 ‘바꿀 내용’은 비워둔 채로 모두 바꾸기를 하면 숫자만 남기고 글이 지워집니다.
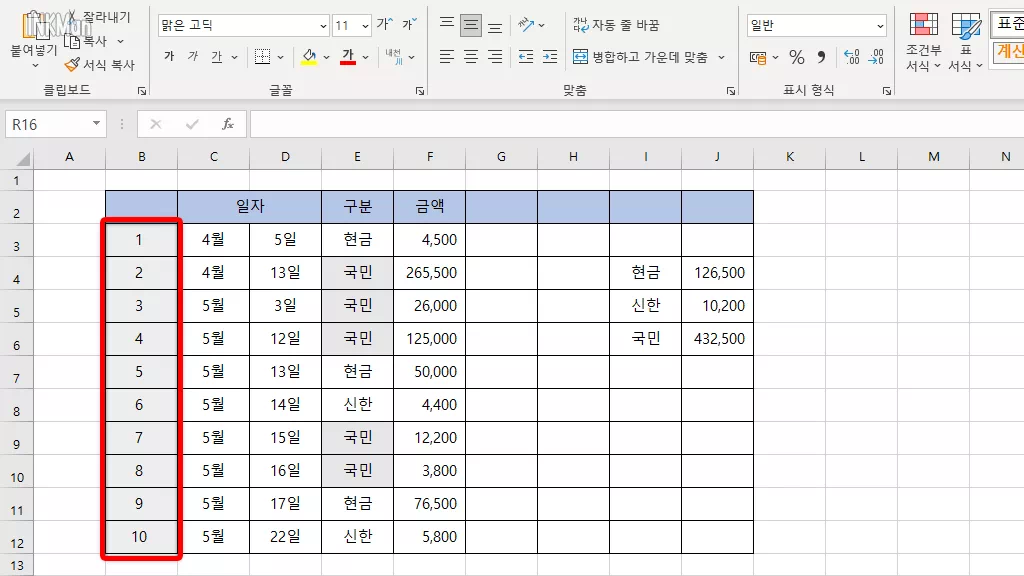
앞에 0을 붙여 두 자리 수로 만드는 것보다는 텍스트를 제거하는 방법이 편하기도 하고 바꾸기를 사용하는 방법이 좋네요.
엑셀 데이터 정렬 기능은 숫자뿐만이 아니라 글자, 셀 색상, 글색등에도 사용하여 정렬이 가능합니다.
엑셀 함수 Excel 문서에 숫자만 입력되었을 경우에는 함수 적용이 가능하여 문제가 되지 않지만 가독성 등의 이유로 글자를 꼭 포함하여야 할 경우에 계산을 위한 함수가 적용이 되지 않아 계산을 할 수 없는데 텍스트 나누기를 이용하여 숫자와 글자를 분리하거나 표시 형식을 이용하여 글자를 입력하지 않고 숫자 값 만을 입력함으로 함수 적용을 가능하게 할 수 있습니다.
엑셀을 이용하여 할인율을 적용하는 방법으로 총금액에서 얼마가 할인되는지를 계산하는 방법과 할인율이 적용되면 총금액이 얼마인지를 계산하는 방법입니다.