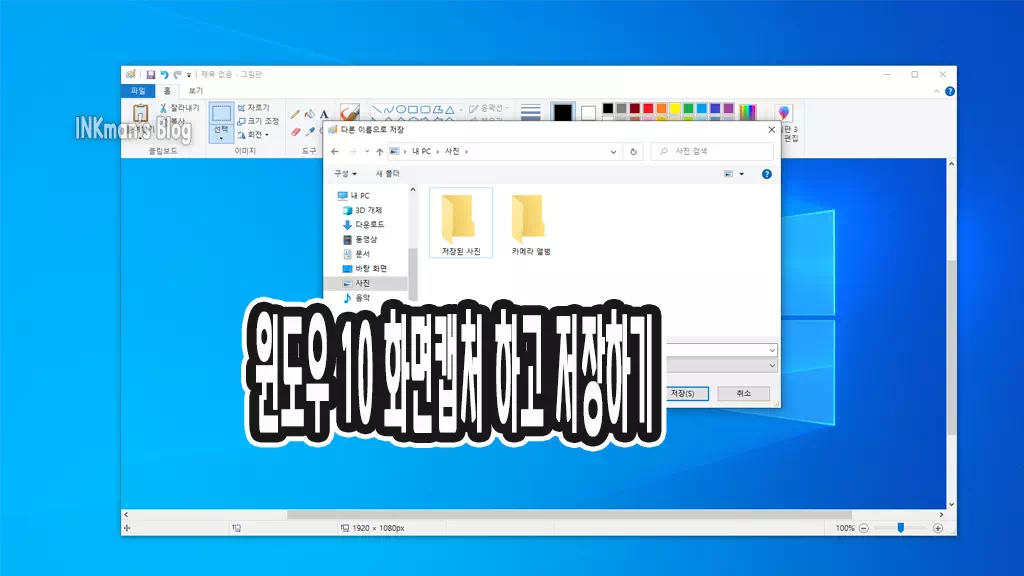
윈도우 스크린샷을 찍을 때 응용프로그램을 이용하지 않고도 자체 기능으로 스크린샷을 찍어서 저장이 가능합니다. 응용프로그램에 비해 마우스 커서 포함 등의 기능은 포함하지 않지만 별도 앱 설치 없이 화면을 찍어서 저장할 수 있습니다.
키보드의 ‘Print screen‘ 키를 이용하면 듀얼 모니터 화면을 포함한 전체 화면 스크린숏을 클립보드에 저장하게 됩니다.
클립보드에 저장된 이미지는 ‘Ctrl + V‘ 붙여 넣기를 이용하여 메일 등의 문서 바로 첨부할 수 있고 티스토리 블로그 작성 중에도 붙여 넣기가 가능할 걸로 알고 있습니다.
전체 화면 캡처
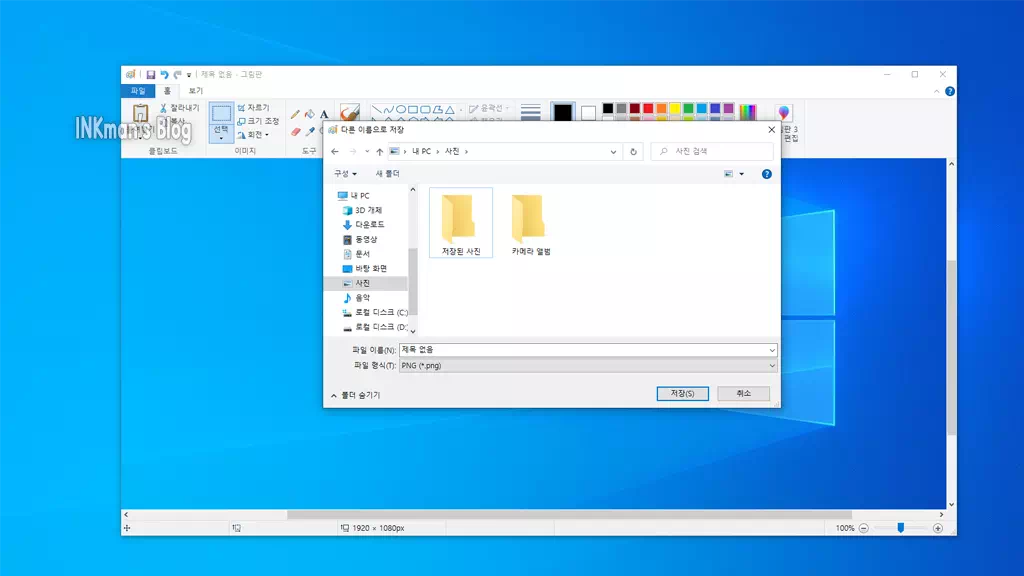
이미지 파일로 저장할 때는 그림판을 열고 ‘Ctrl + V‘ 이용하여 붙여 넣기 하면 사이즈까지 조절되어 이미지가 적용되고 저장을 하게 되면 이미지 파일 생성되어 저장이 됩니다. 이 방법은 그림판뿐이 아니고 포토샵 등의 이미지 편집 프로그램 등에서도 적용이 가능합니다.
캡처 도구를 이용하여 범위를 지정하여 저장할 수 있습니다.
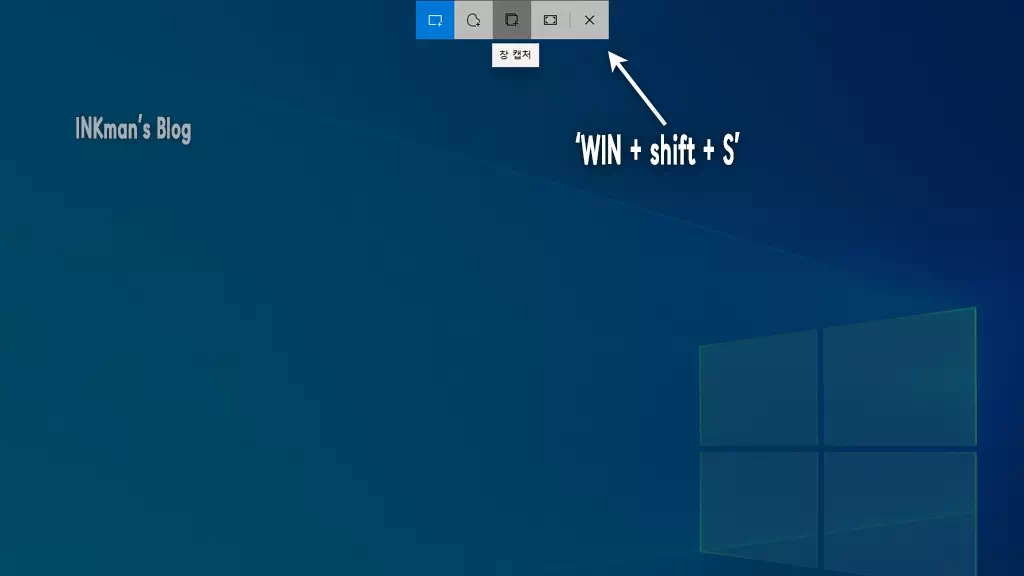
윈도우 단축키 ‘WIN + shift + S‘ 키를 이용하여 캡처 도구를 실행할 수 있는데 상단에 캡쳐 아이콘을 이용하여 다양한 방식으로 ‘사각형 캡처’, ‘자유형 캡처’, ‘창 캡처’, ‘전체 화면 캡처’ 할 수 있으며 캡처한 이미지는 ‘Print screen’와 마찬가지로 클립보드에 저장되게 됩니다.
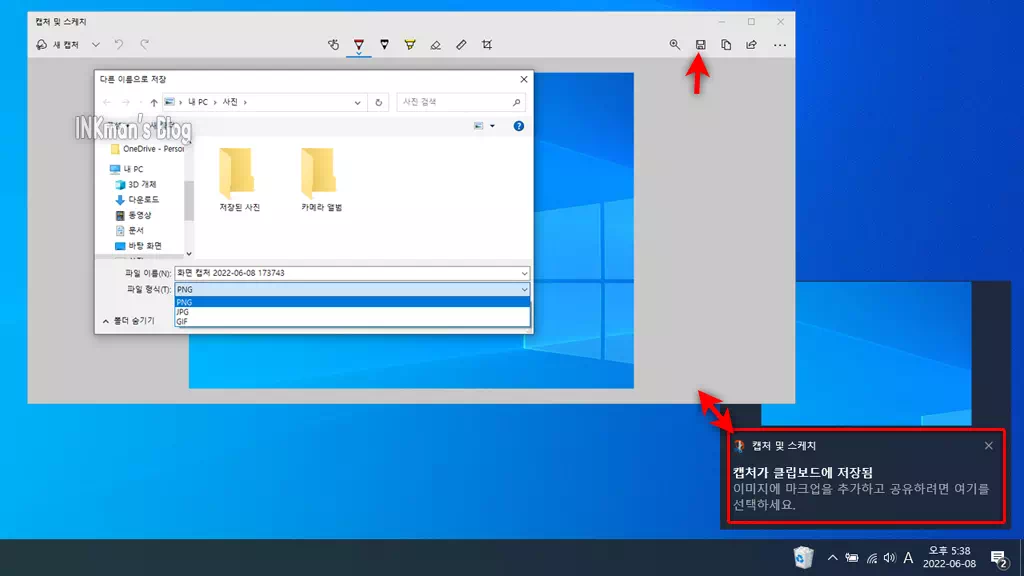
캡처를 하여 클립보드에 저장이 되면 윈도우 알림을 오는데 이 알림을 이용하여 빠르게 ‘캡처 및 스케치’ 앱을 열어 저장할 수 있습니다. 이 앱은 간단한 그리기 등의 기능을 지원하고 앱을 먼저 실행하고 스크린샷을 찍어 저장할 수도 있습니다.
캡처 파일 자동 저장하기
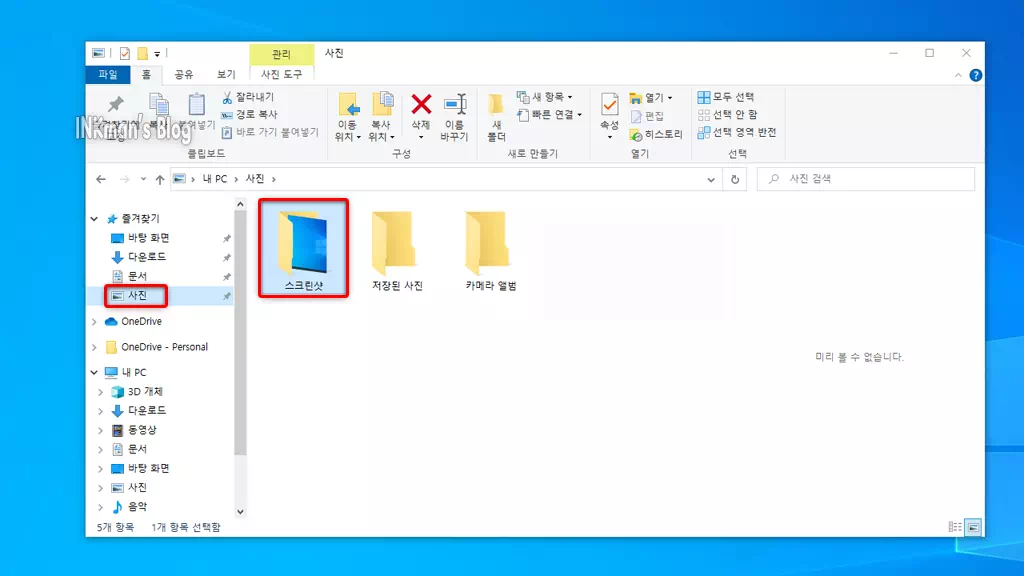
‘WIN + Printscreen‘단축키를 이용하여 캡처를 하게 되면 클립보드에 저장함과 동시에 사진 폴더에 해당 폴더를 생성하고 ‘스크린샷(12).PNG‘와 같은 이름으로 파일에 숫자를 붙여 자동 저장이 됩니다.
작업순서를 캡처하거나 이미지를 미리 여러 장 준비해두고 편집할 때는 바로 저장되는 ‘WIN + Printscreen‘방법이 제일 좋아 보입니다.
윈도우 창 캡처하기
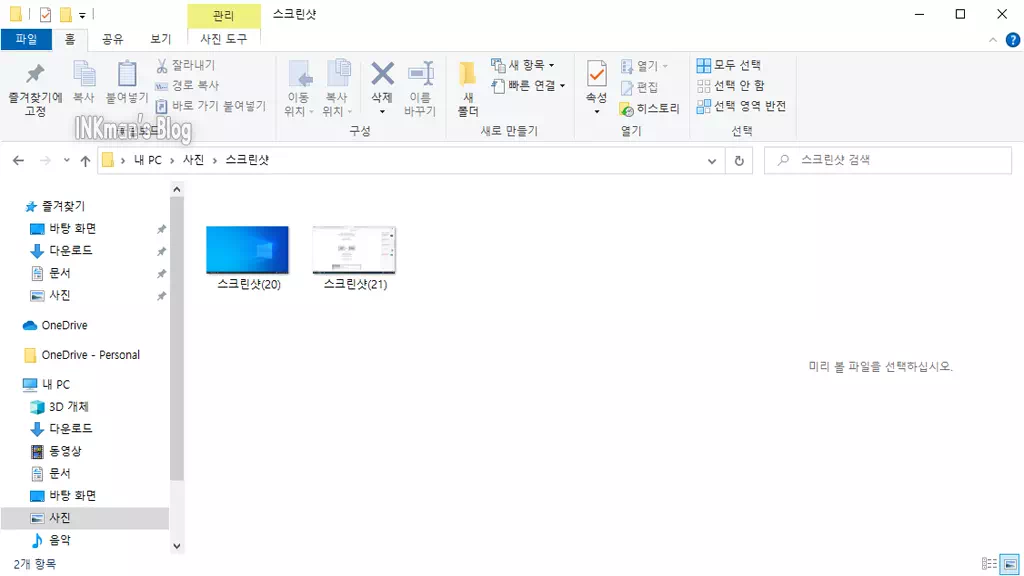
‘Alt + Printscreen‘ 단축키를 이용하면 선택된 창이 클립보드에 저장되어 이미지 프로그램을 이용하여 저장할 수 있습니다.