포토샵으로 화살표를 만들 때 테두리를 추가하여 뾰족하고 날카롭지 않게 만들 수가 있습니다.
화살표 만들기
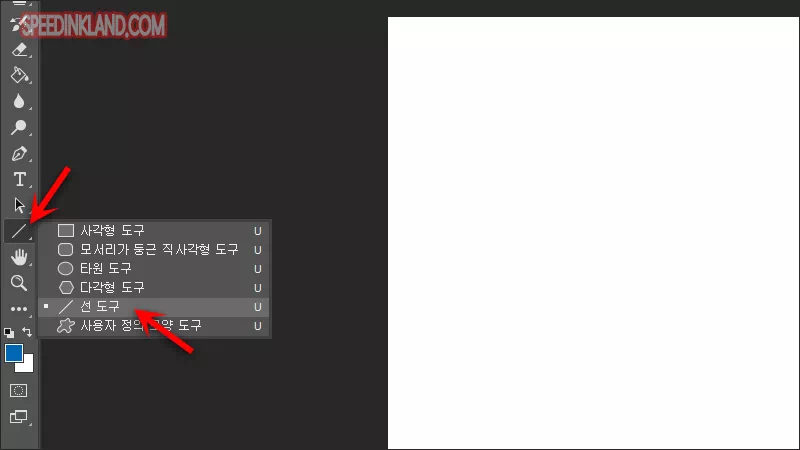
선 도구
우선 선을 그리 위해 왼쪽 도구 모음 바에서 ‘선 도구‘를 선택합니다. 다른 도구가 선택되어 있다면 해당 도구를 길게 클릭한 상태를 유지하거나 우클릭을 하면 메뉴가 열립니다.
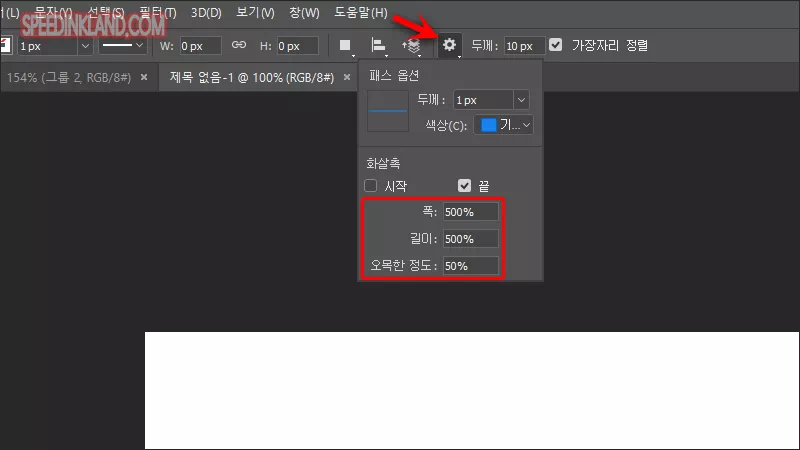
화살촉 설정
선도구를 선택하고 화살촉을 설정하면 쉽게 만들 수 있습니다. (포토샵 직선, 곡선 화살표 만들기)
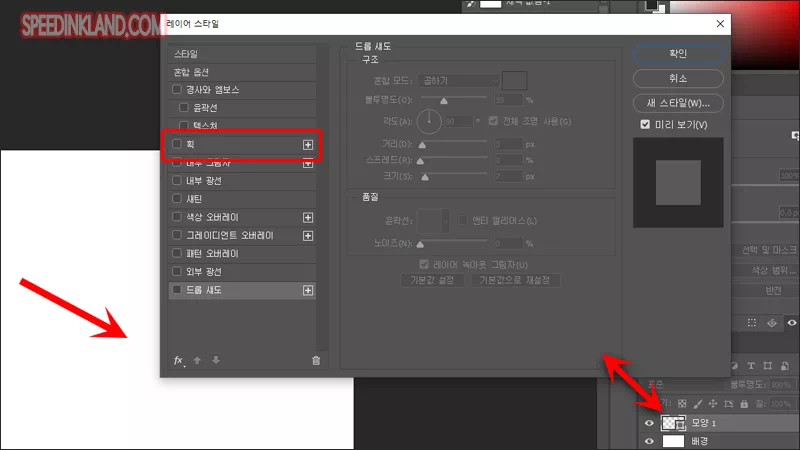
혼합 설정
화살표를 그렸으면 해당 모양 레이어를 더블 클릭하거나 우클릭하여 ‘혼합 옵션‘을 선택하여 ‘레이어 스타일‘을 불러옵니다.
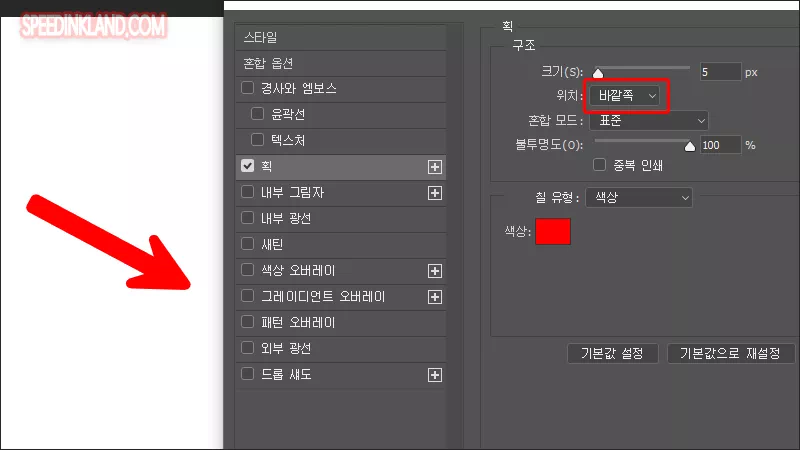
획 설정
선 굵기가 10px 였으니 획 크기는 5px 정도로 적용했는데 뾰족하게 찔릴 것 같았던 화살촉이 많이 둥글둥글 온순해졌네요.
획 위치는 바깥쪽으로 설정하여야 하는데 안쪽은 적용이 안되고 중앙은 적용이 가능하기는 하나 바깥쪽이 훨씬 둥글게 잘 적용되고 같은 색상으로 하여야 일체감 있게 표현이 가능하지 다른 색상으로 하면 선명하게 드러나기 때문에 의도에 맞지 않을 것 같네요.
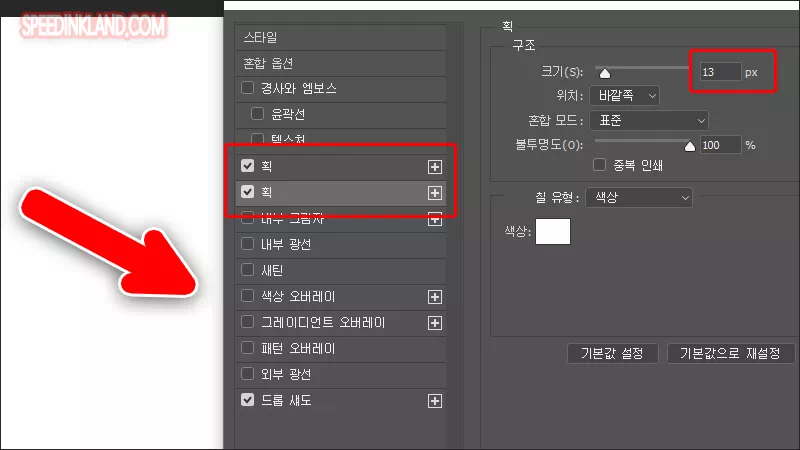
외부 획 설정
10px 테두리가 적용된 상활에서 획을 하나 더 늘려서 흰색 테두리를 적용하고 그림자도 적용하였는데 획 옵션 옆에 + 버튼을 이용하여 획을 하나 더 만들 수 있는데 기존 획의 크기를 10px로 하였으니 테두리가 살짝 적용되게 3px를 적용하기 위해 기존 값 10에 3을 더해 13px을 적용하면 3px 오버되어 보이게 됩니다.
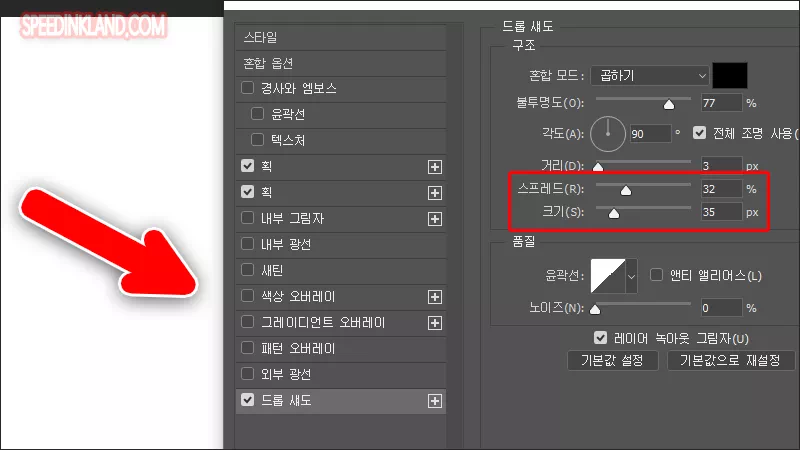
그림자 설정
드롭 새도 효과는 기본값으로는 획에 가려 보이지 않게 되기에 ‘드롭 새도‘ 옵션에서 ‘스프레드‘와 ‘크기‘를 좀 더 많은 값으로 변경해야 합니다.
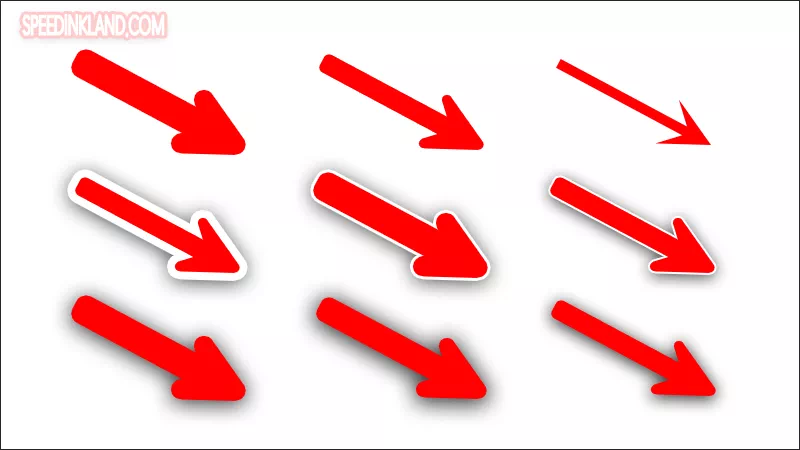
설정별
얼마 전까진 꾸미기가 번거로워 다른 프로그램으로 화살표만 따로 추가하였는데 획 추가 만으로 마음에 쏙 드는 둥글둥글하게 만들어서 번거로운 이중작업을 안 해도 되게 됐네요.