엑셀 글자 데이터에서 두 셀의 합계를 구해야 하는데 셀에 숫자와 텍스트가 함께 들어 있을 경우 함수가 적용이 되지 않는 때가 있는데 데이터 량이 적다면 숫자만 직접 입력해 값을 구하면 되는데 값을 구해야 하는 데이터가 많다면 빠른 채우기를 이용하여 빠르게 합계를 구할 수 있습니다.
엑셀 글자 포함 계산하는 방법
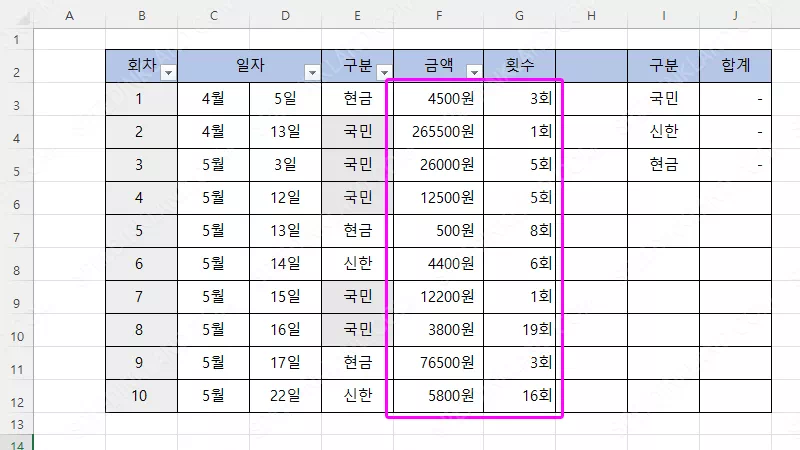
숫자와 문자가 함께 있는 셀을 문자를 무시하고 숫자만을 취합하여 계산하는 방법입니다.
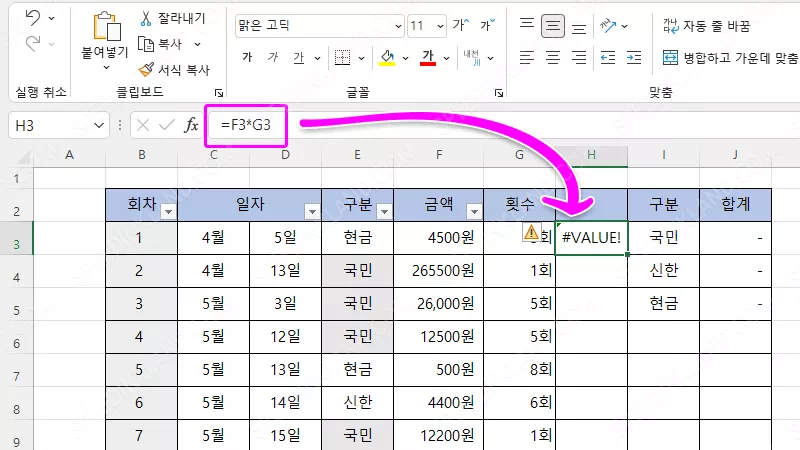
금액과 횟수를 계산하기 위해 함수를 입력하면 계산을 하지 못하고 #VALUE!라는 오류가 나게 되는데, 다음 방식은 셀과 셀을 지정하여 계산하는 함수를 적용하지 않고 특정 셀을 작성하면 그 셀을 기준으로 규칙을 가져와서 다른 셀에 쉽게 채우는 방식입니다.
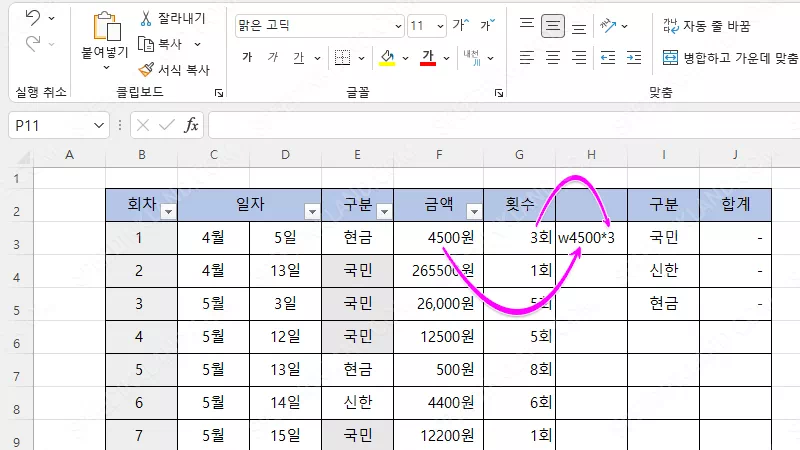
첫 줄을 기본값으로 하기 위해 직접 계산을 할 수식을 입력하고 수식 앞에 임의의 글자는 W로 입력을 하였는데 한글 등 다른 텍스트를 입력을 해도 무방합니다.
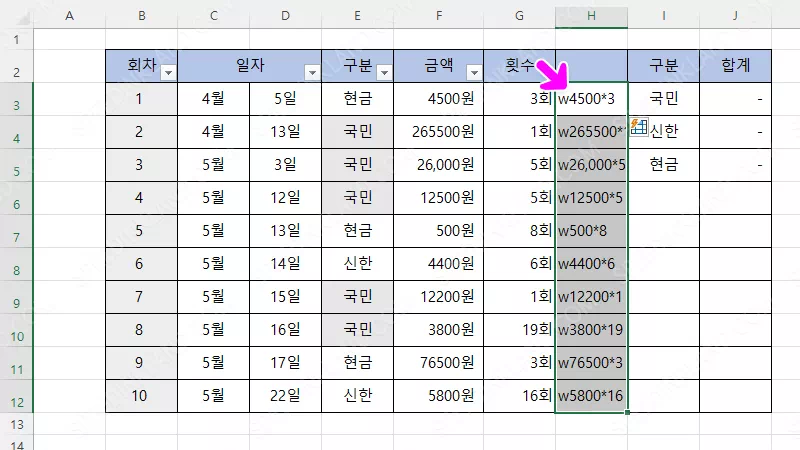
미리 입력한 셀을 포함하여 적용할 범위를 지정해주고 단축키 ‘Ctrl + E‘ 사용하면 입력해둔 셀의 형식을 기준으로 범위를 자동으로 채우게 됩니다.
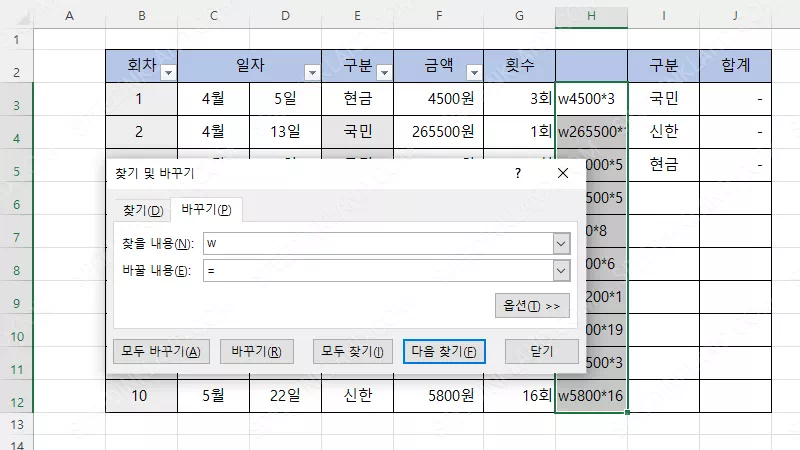
‘Ctrl + H’를 이용하여 임의로 입력한 문자 W를 ‘=‘으로 바꾸어 함수가 적용이 되도록 하는데 중간에 단위를 구분하는 쉼표 등이 있다면 함수 적용이 되지 않으니 수동으로 쉼표를 지워 주거나 찾기에 쉼표를 넣고 바꾸기에 공백으로 입력하지 않는 방법으로 기호를 지우고 함수로 변환을 해야 합니다.
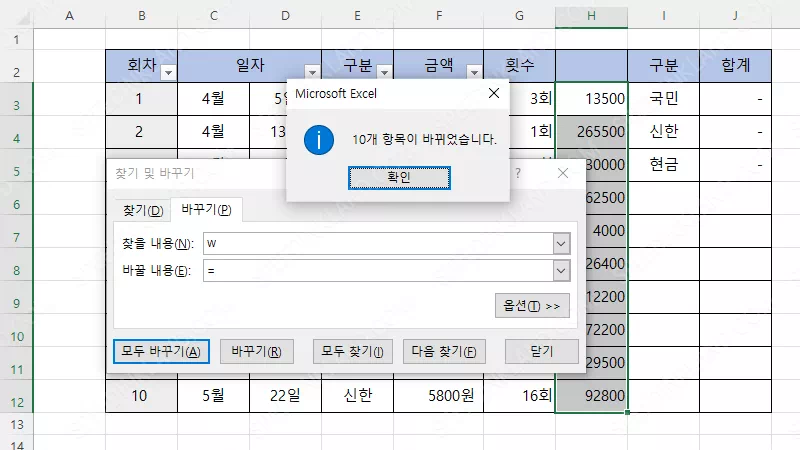
바꾸기를 하면 함수가 적용되어 결괏값을 보여줍니다. 이 방식은 직접 수식을 입력한 것으로 대상이었던 셀 값을 변경하여도 변경된 값을 적용하지 않습니다.
기본적인 기능인 자동완성과 단축키를 이용한 자동 채우기에 관한 내용으로 셀에 문구를 타이핑 하면 내용을 전부 입력하지 않더라도 일부 입력한 내용을 기반으로 많이 사용한 단어와 비슷하다면 자동으로 내용을 미리채워 주는 기능을 옵션을 이용하여 사용하지 않도록 변경하며 단축키를 이용하여 위 또는 왼쪽의 셀 내용을 복사하여 채울 수 있습니다.
엑셀을 사용하면서 이미 만들어진 셀에 규칙이 있다면 하나의 셀을 두 개 또는 그 상의 셀의 데이터를 나눌 수가 있습니다.