
ASUS 터프 게이밍 노트북을 특가로 아주 저렴하게 구매를 하였는데 DDR5 8기가 기본이지만 메모리를 추가해야지만 제대로 된 성능을 발휘한다는 댓글이 많아서 추가 구매하였는데 프리미어 프로 편집할 때 아주 많은 차이를 보여주네요.
ASUS TUF gaming A17 노트북

교체, 추가를 위해서 하판 전체를 분리해야 하는데 추가를 하기전에 꼭 시스템 종료를 하고 보이는 12개의 나사를 모두 풀어야 하지만 뒤집었을 때 앞쪽, 오른쪽 나사는 전체가 풀리지 않기 때문에 제일 마지막에 풀어줍니다.
뒷판 열기

뒷면 나사를 모두 풀고 오른쪽 나사를 마지막에 풀게 되면 하판을 분리하기 쉽도록 자동으로 틈이 벌어지게 되어 타 노트북처럼 날카로운 도구를 넣지 않아도 되기에 흠집이 생길 확률도 매우 줄어듭니다. 위 나사는 하판에서 분리가 되지 않습니다.
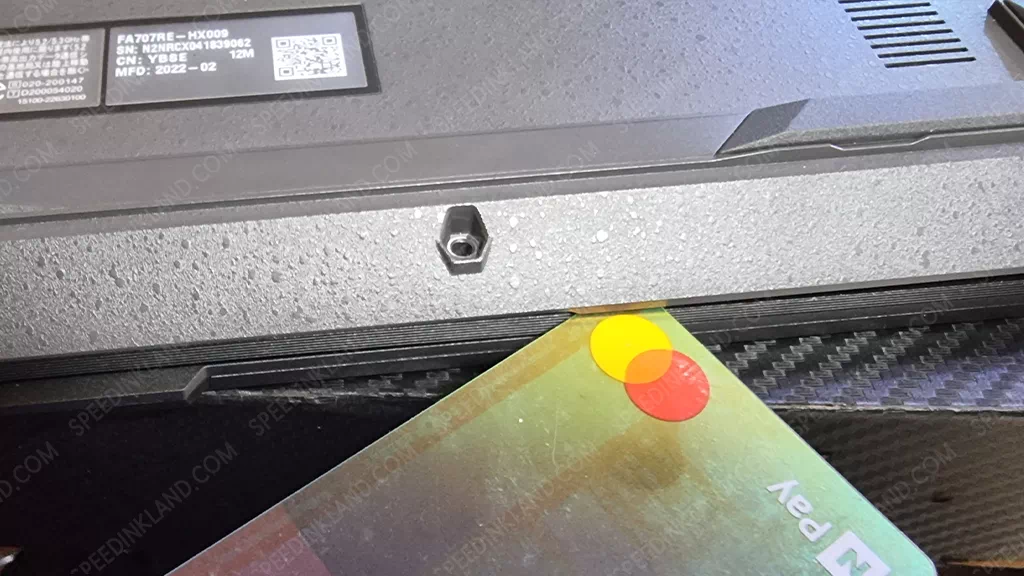
벌어진 틈에 해라나 카드 등을 집어넣고 쭉 그어주면 딱! 하는 소리와 함께 잠금장치가 풀리게 됩니다. 하판 디자인이 일직선으로 되어있지 않아서 확인을 하여 굴곡을 피해 가며 하는 게 좋을 듯합니다.
메모리 중앙부에 검은 비닐에 가려있어 일정 부분을 뜯어내고 작업을 해야 하는데 꽤 단단하게 붙어있네요. 한 번도 안 열어 볼 경우도 있겠지만 여러 번 작업을 해야 할 수도 있는 부분인데 접착력이 좋아서 의외였습니다.
메모리 슬롯
메모리를 장착하기 전에 배터리 선을 제거하는 게 좋습니다. 배터리 분리가 힘들다면 최소한 절전모드가 아닌 시스템 종료라도 하여야 안전하게 작업이 이루어집니다.

검은 보호필름 같은 걸 조심히 뜯어서 옆으로 넘겨 두고 메모리 슬롯이 두 개 중 빈 슬롯에 추가 RAM을 장착합니다.
왼쪽이 기본 장착되어있는 SSD인데 필름이 SSD 위에 접착이 되어있어 먼가 딸려 올라오는 느낌인데 교체 시 아주 신중해야 할 것 같아요….

슬롯에 장착을 할 때는 방향이 있는데 가운데 홈 부분으로 확인할 수 있습니다. 메모리 카드를 살짝 밀어 넣어보고 홈에 걸려 들어가지 않으면 반대로 뒤집어 힘을 주지 않고 조심스럽게 밀어 넣습니다.

정상적인 경우 밀어 넣는데 힘을 들이지 않고도 쉽게 들어가며 도금된 단자 부위가 보이지 않을 정도를 넣게 되면 30도 정도 메모리카드가 들리게 됩니다.
들려있는 메모리는 지긋이 아래로 눌러주면 양쪽 클립이 살짝 벌어졌다 다시 오므려 들면서 클립이 걸려 장착이 완료됩니다.
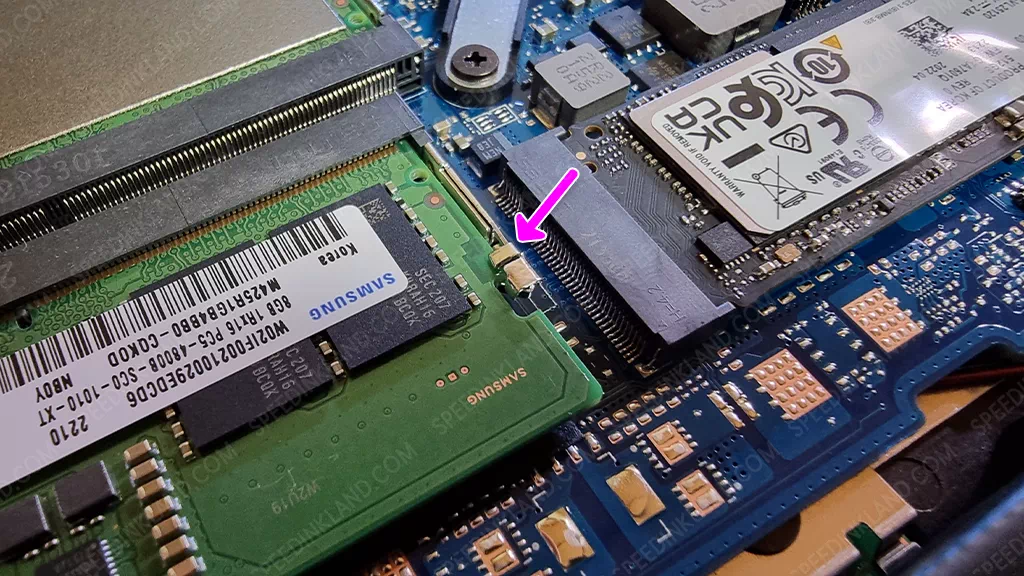
양쪽의 잠금장치가 확실하게 걸린 걸 확인하고 잘되지 않는다면 손으로 확실하게 걸어주고 재조립합니다.

조립을 할 때는 나사 길이가 모두 다른데 제일 긴 나사 두 개는 뒤쪽 나사 중에 가운데 두 개이고 중간 길이 4개는 중간 부분에 사용되며 짧은 나사 5개 중 2개는 뒤쪽 양쪽 끝에 사용되고 짧은 나사 3개는 앞쪽에 체결합니다.
처음에 램을 추가하고 부팅이 되지않아 많이 긴장을 했는데 기존 램이랑 서로 위치를 바꾸어 장착하니 해결이 되었네요.
제품 링크 :
https://link.coupang.com/a/bfDXxf
“이 포스팅은 쿠팡 파트너스 활동의 일환으로, 이에 따른 일정액의 수수료를 제공받습니다.”
가성비 노트북 TUF Gaming 윈도우 설치 USB 인식이 안될 때
ASUS TUF Gaming a17노트북은 프리 DOS 제품으로 구매를 하고 사용자가 직접 윈도우를 설치하여 사용을 해야 하는데 윈도우 설치 USB가 BIOS에서는 인식을 하지만 부팅되지 않고 cmos로 넘어가거나 부팅 메뉴에 목록이 없을경우 난감하게 되는데 원인은 여러가 가지 있을 수 있지만 그중에 하나인 설치 USB를 제작할 때 MBR로 되어있을 경우 인식이 안될 수 있는데 이때는 새로 GPT형식으로 USB 만들어줘야 합니다.
ASUS TUF A17 노트북 저장공간 사용량이 많지는 않은 편이지만 노트북 기본 용량이 500GB로 살짝 부족한 감이 있었습니다.