윈도우 11 전원 버튼 옵션 중에는 시스템 종료, 절전 모드, 최대 절전 모드, 다시 시작까지 4가지 옵션이 있지만 ‘최대 절전 모드‘의 경우에는 기본 설정으로 활성화가 되어있지 않아서 사용자가 전원 옵션에서 활성화를 해줘야만 종료 버튼에서 사용이 가능합니다.
최대 절전 모드
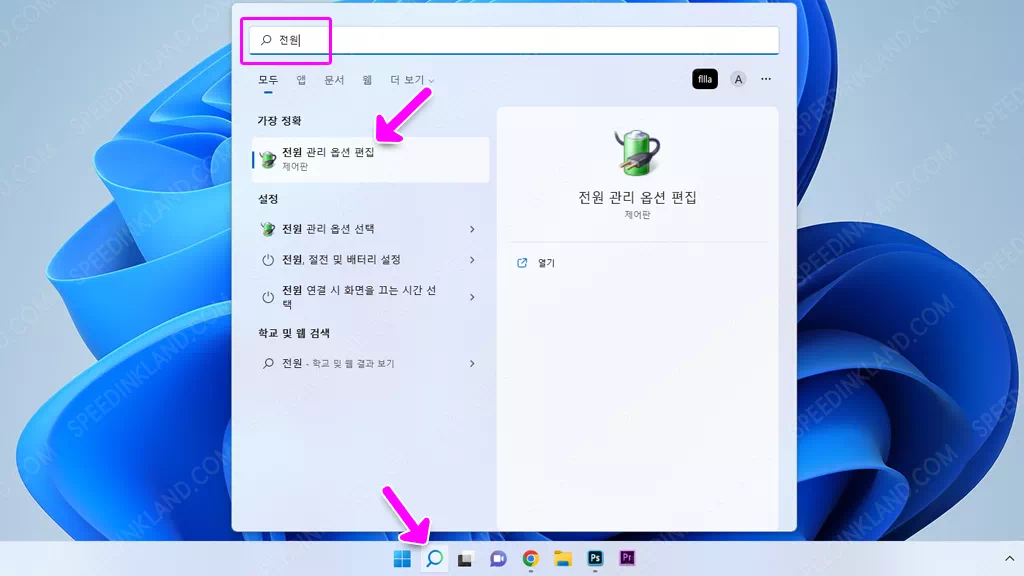
‘전원’ 검색
작업 표시줄에 돋보기 아이콘을 선택하여 상단 검색창에 ‘전원‘이라는 단어를 입력하면 아래 검색된 목록에 ‘전원 관리 옵션 편집‘ 메뉴가 나오면 해당 메뉴를 선택합니다.
작업 표시줄에 돋보기 검색 아이콘이 없다면 시작 메뉴에도 검색어 입력창이 있으니 시작 메뉴를 이용하여 검색 가능합니다.
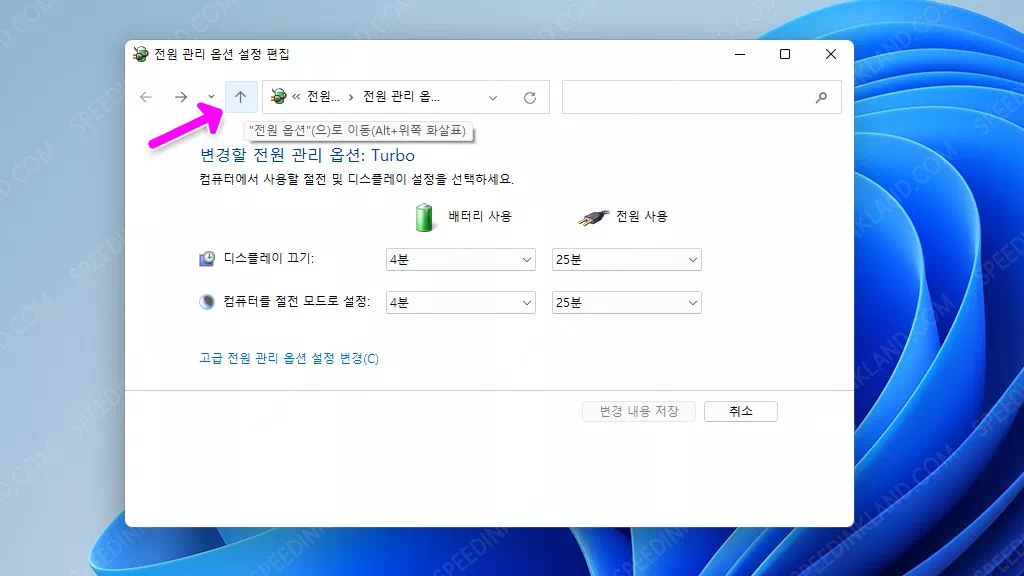
전원 옵션
설정 편집창이 열렸다면 위 화살표 아이콘을 이용하여 상위 메뉴로 나갑니다.
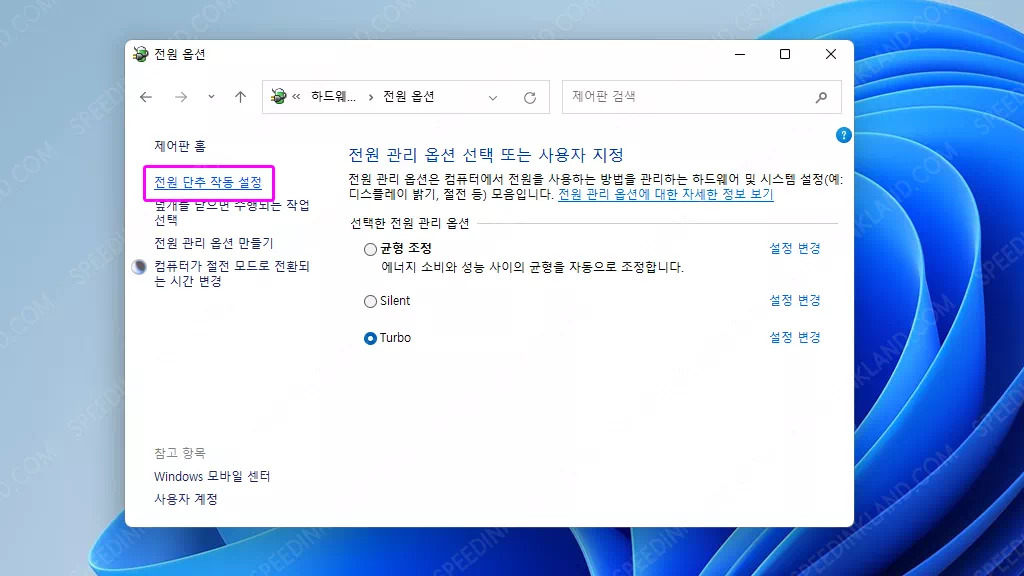
전원 옵션
상위 메뉴로 올라왔다면 왼쪽 설정 메뉴 중에 ‘전원 단추 작동 설정‘항목을 선택합니다.
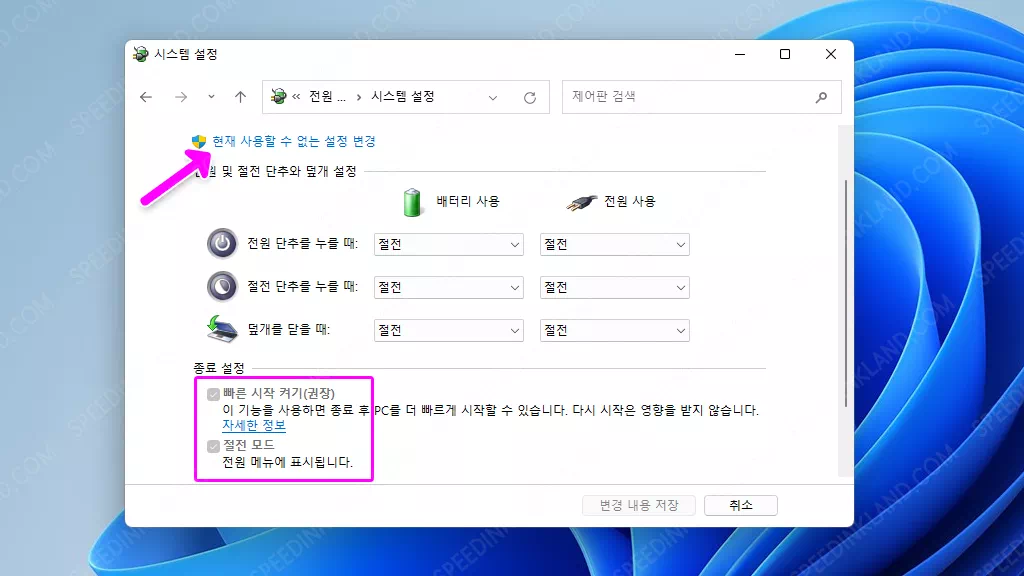
시스템 설정
단추 설정으로 오면 아래쪽에 종료 설정 항목 모드들이 있는데 비활성화되어 이 상태로는 수정이 불가능하기 때문에 상단에 있는 ‘현재 사용할 수 없는 설정 변경‘을 선택하여 활성화해줍니다.
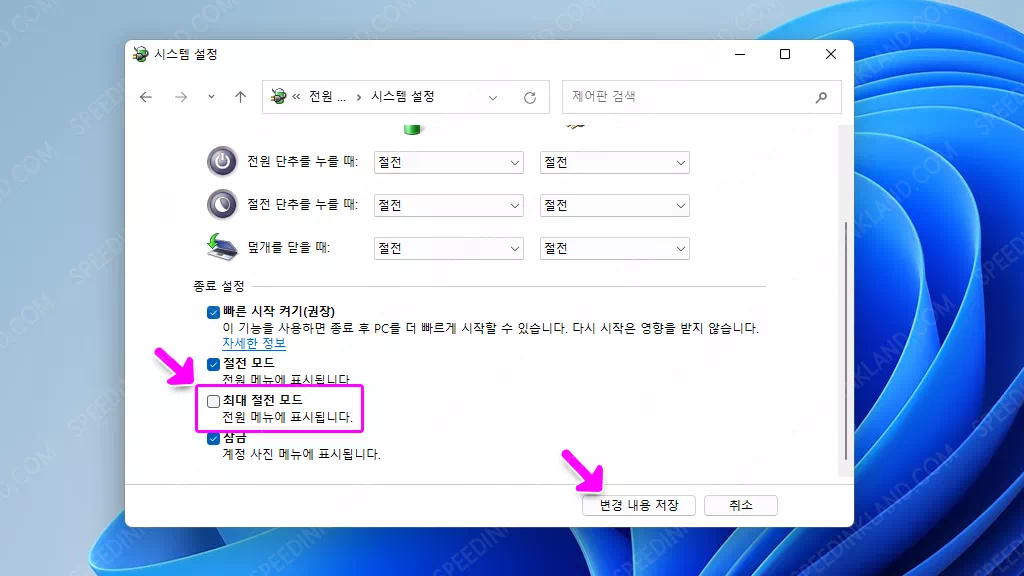
모드 활성화
활성화가 되면 회색으로 되어있던 체크 항목이 파란색으로 변경되어 설정을 변경할 수가 있는데 체크가 되어있지 않은 ‘최대 절전 모드‘에 체크를 하고 꼭 ‘변경 내용 저장‘을 클릭하여 저장을 하면 설정이 완료됩니다.
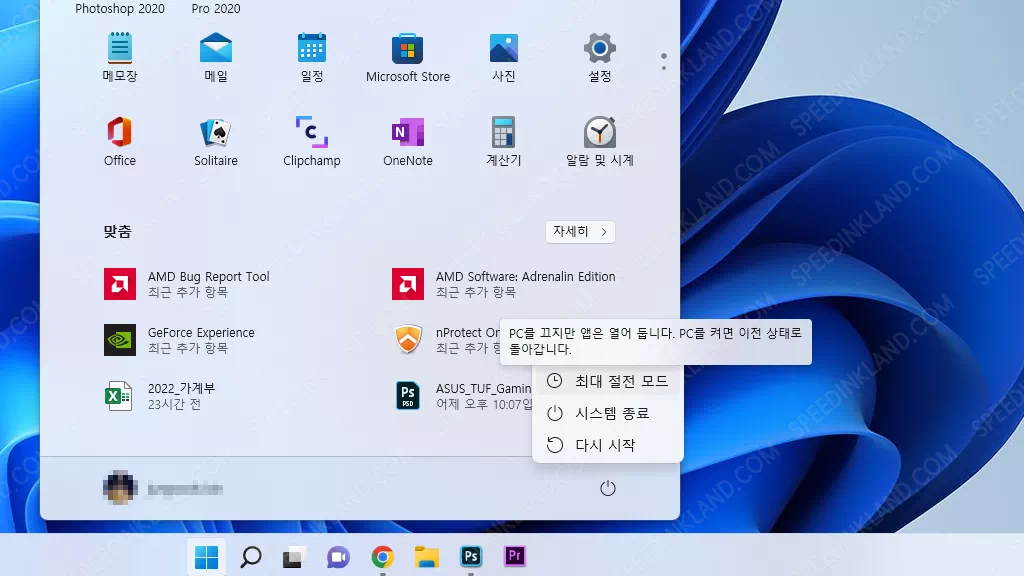
전원 버튼
이후 종료 옵션과 시작 메뉴의 전원 버튼을 선택하면 추가된 ‘최대 절전 모드’를 사용할 수가 있습니다.
노트북의 경우 절전모드가 기본으로 설정이 되어있어 일정 시간이 지나도록 컴퓨터를 사용하지 않을 경우 자동으로 절전모드로 전환이 되는데 데스크탑이나 전원을 꽂아 사용할 경우에는 잠깐만 사용을 하지 않아도 전환이 되어버려 재 로그인해야 하는 불편함 있어 짧은 전환 대기 시간을 늘려 단 시간에 전환되는 것을 방지하거나 자동전환을 사용하지 않게 설정하는 방법입니다.
윈도우 11을 설치하고 실행을 하게 되면 작업표시줄의 아이콘들이 중앙에 정렬되어 있는 모습을 볼 수 있는데 사용자가 적응을 하고 사용을 하던지 아니면 기존 환경과 비슷하게 설정을 변경하여 사용을 해야 하는데 이는 아주 쉽게 설정을 변경할 수 있습니다.