엑셀 날짜가 기입된 엑셀 데이터에서 작업능률을 올리기 위해 주말, 일요일 구분을 해야 할 때 조건부 서식을 이용하여 해당 날이 되면 자동으로 빨간색 등의 변화를 주어 시인성을 높일 수 있습니다.
엑셀 날짜 자동 색 넣기
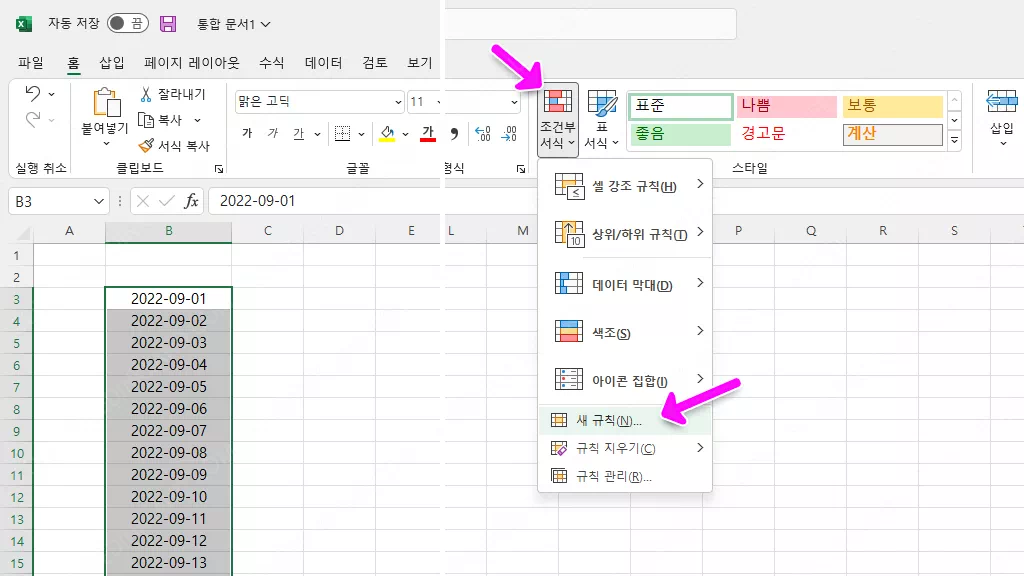
엑셀 날짜가 적용된 데이터에 자동으로 표시를 할 범위 전체를 선택하고 홈 탭에서 ‘조건부 서식‘을 선택하고 확장된 메뉴에서 아래쪽에 있는 ‘새 규칙‘을 선택합니다.
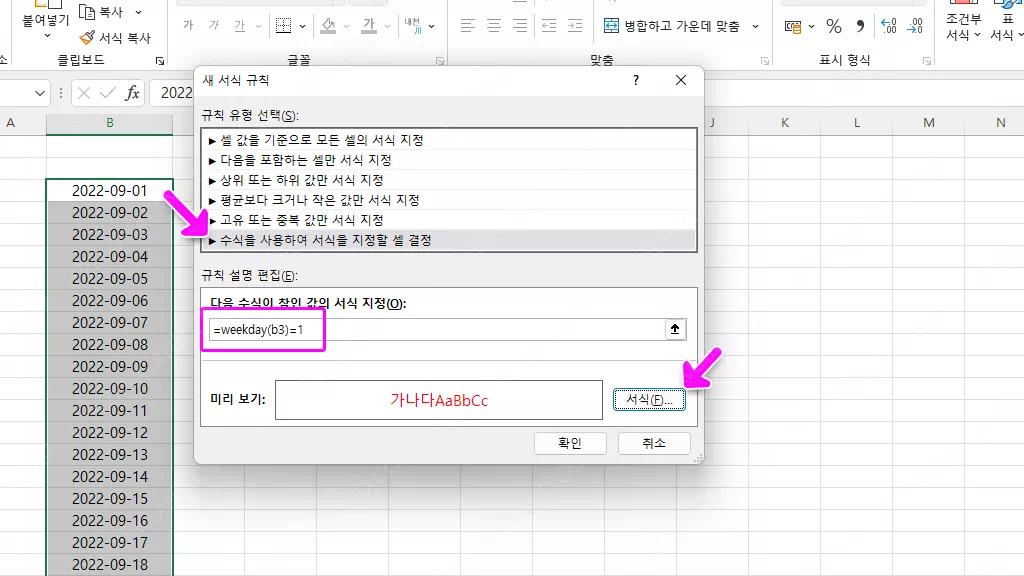
새 서식 규칙 메뉴가 열리면 규칙 유형 선택항목에서 아래에 있는 ‘▶ 수식을 사용하여 서식을 지정할 셀 결정‘을 선택합니다.
그런 다음 수식이 참인 값의 서식 지정 입력창에 ‘=weekday(b3)=1‘ 입력하는데 괄호 안의 값은 셀 번호로 첫날의 셀을 입력합니다.
이때 절대 ‘$B$3‘같이 $를 추가하여 고정을 하면 지정한 셀에만 서식이 적용됨으로 $없이 셀을 지정하여야 합니다.
오른쪽에 있는 ‘서식‘ 버튼을 선택하면 셀 서식 메뉴가 열리고 글자 색, 배경 채우기 등 서식을 지정하고 확인을 선택하면 적용이 됩니다.
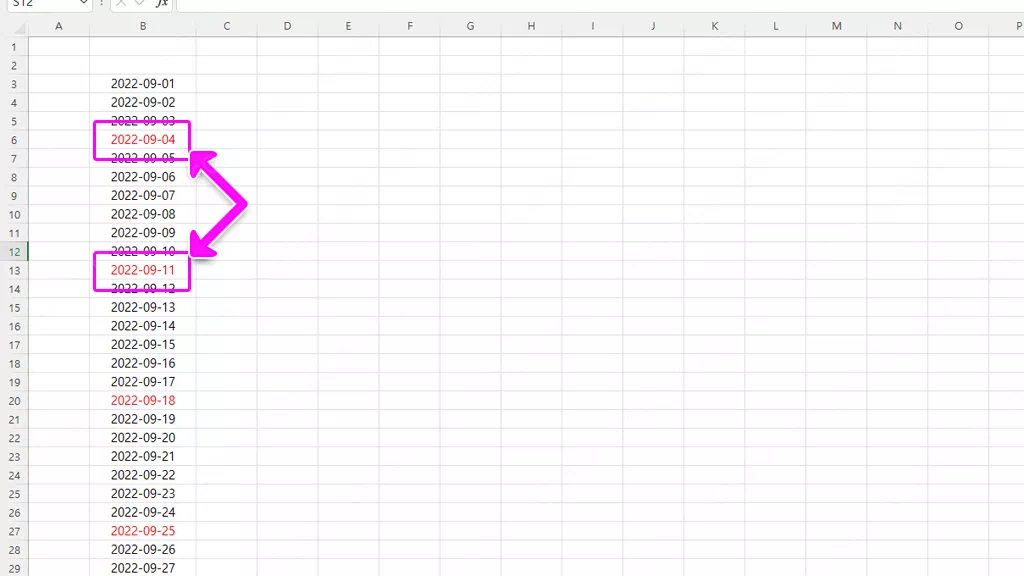
엑셀 날짜 weekday 함수에 의해 결과 값이 1로 나오는 셀에는 모두 빨간색으로 적용이 되었습니다.
위 방식은 날짜 타입이 1로 적용이 되며 1은 일요일이고, 2 월요일, 3 화요일…. 7이 토요일입니다.
다른 유형을 적용할 때는 ‘=weekday(b3, 2 or 3)=1′로 유형 2 또는 3을 지정해 줘야 하고 유형 2는 1이 월요일이며, 유형 3은 1이 화요일로 유형에 따른 다른 번호를 적용해야 합니다.
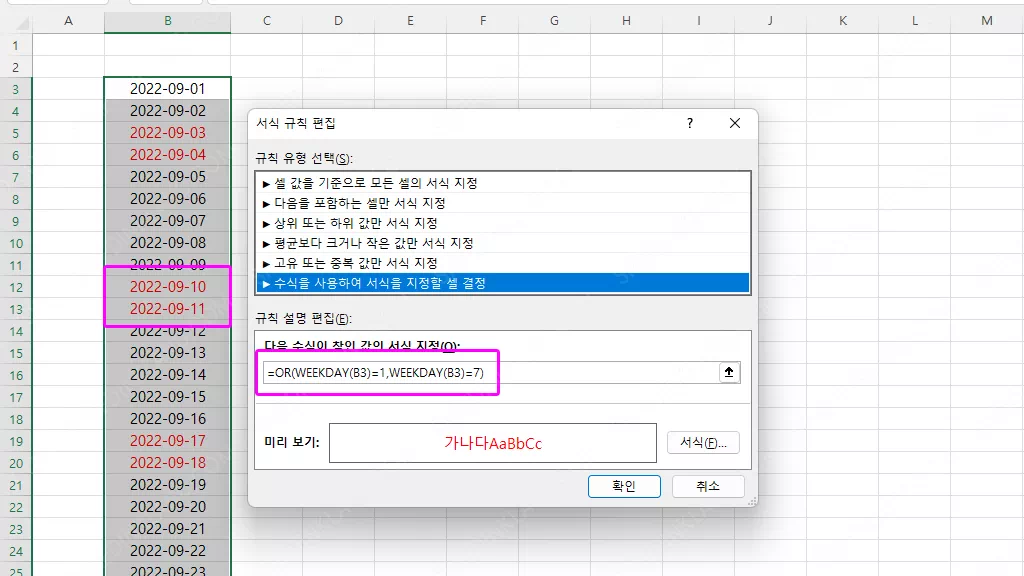
주말 토요일, 일요일 모두 휴일이니 ‘=OR(WEEKDAY(B3)=1, WEEKDAY(B3)=7)‘ 같이 적용하면 값이 1과 7에 모두 적용되어 주말 이틀 모두 설정한 서식이 적용됩니다.
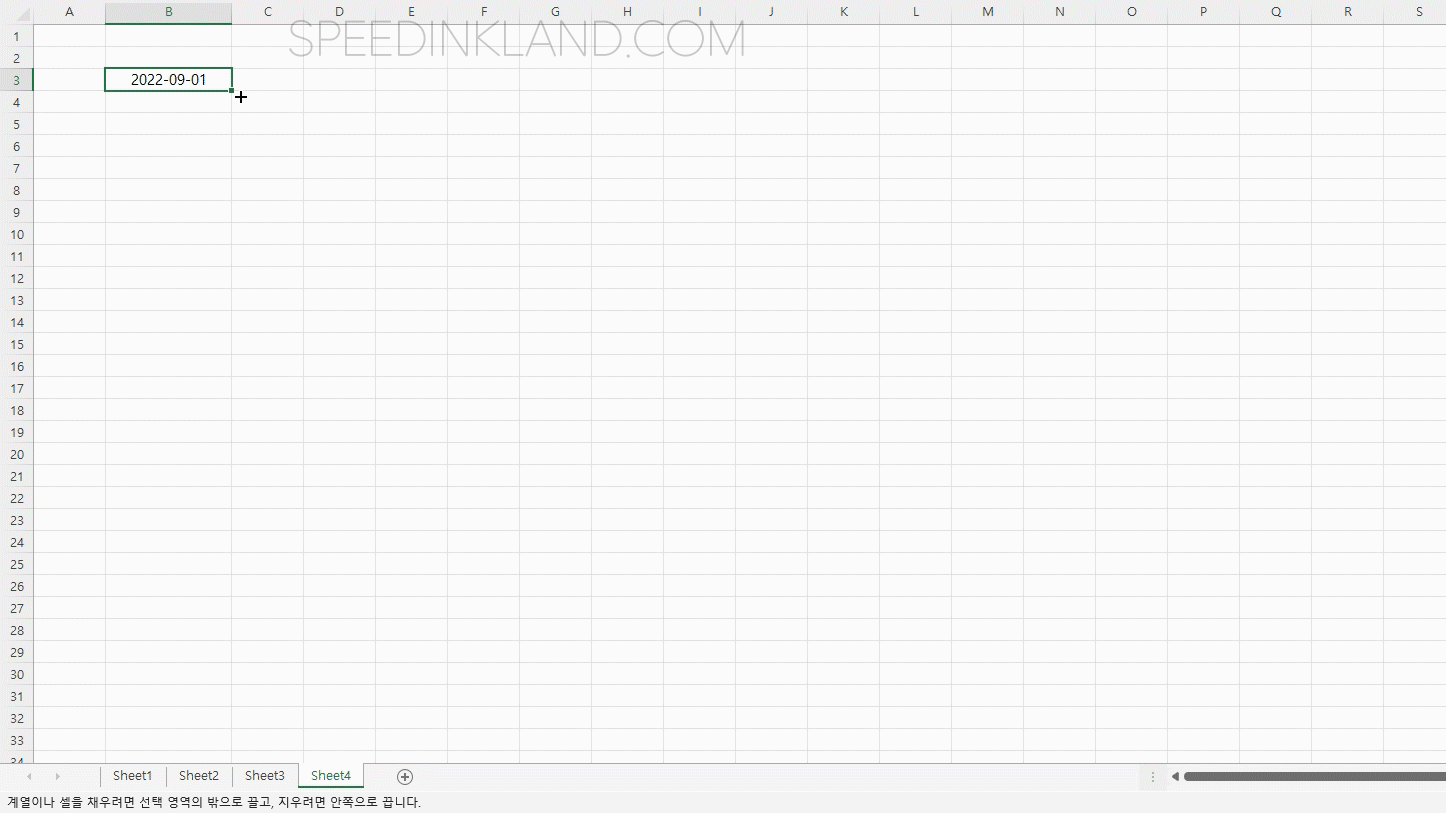
조건부 서식은 복사가 되기 때문에 조건부 서식 적용한 후에 자동 채우기를 하면 변경된 값과 함께 적용이 됩니다.
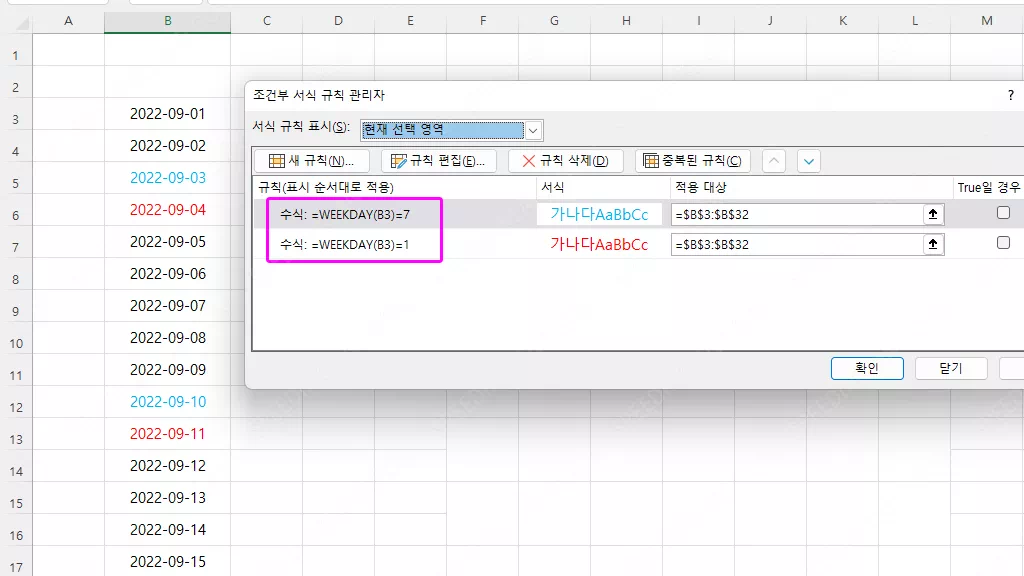
주말 2일을 같은 서식을 적용을 하지 않고 같은 셀 범위에 다른 서식이 적용된 조건부 서식을 추가하여 서로 다른 색으로 표현 가능합니다.
글꼴, 굵기, 색상, 배경색, 테두리 등 셀 서식 메뉴에서 적용 가능한 서식을 적용할 수가 있습니다.
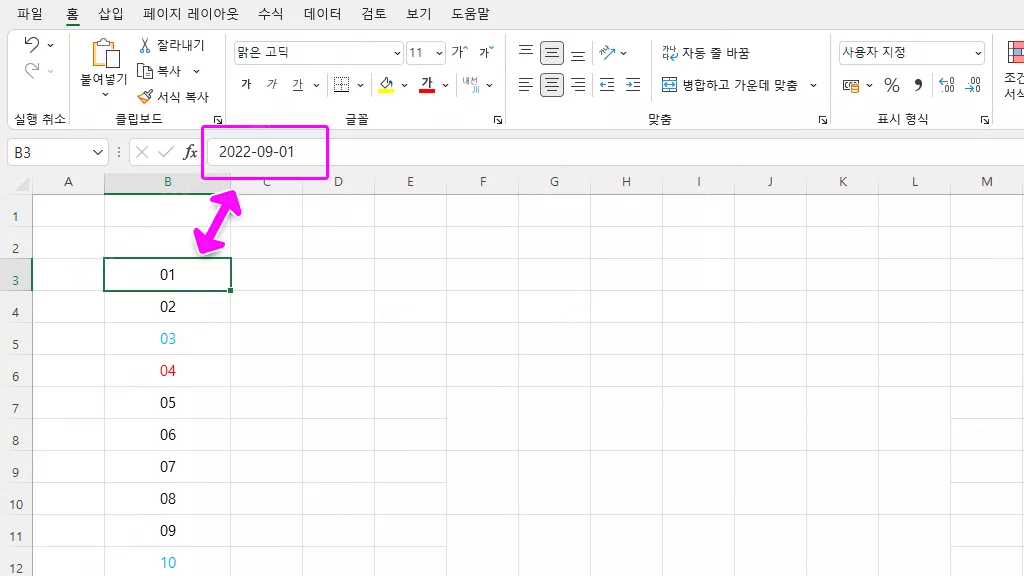
위 형식은 ‘yyyy-mm-dd’를 사용자 정의에서 ‘dd’만 적용한 것으로 weekday 함수를 적용하기 위해서는 표시 형식이 꼭 날짜 형식이어야 만합니다.
새로운 시트에서 조건부 서식을 새로 설정할 필요 없이 기존 시트에 적용되어 있는 조건부 서식을 복사하여서 새로운 시트에 적용할 수 있습니다.
‘#DIV/0!’ 오류를 다른 문구로 변경하거나 숨기기를 할 수 있습니다. 나누기를 할 때 값에 0이 있으면 표시되는 오류인데 ‘IFERROR’ 함수를 추가하여 #DIV/0! 표시를 숨기거나 변경하여 표시할 수 있습니다.