엑셀 병합된 셀을 차트에 적용하는 방법입니다.
사용하다 보면 두 개 이상의 셀을 병합하는 경우가 있는데 병합을 하게 되면 여러 가지 문제가 발생할 수가 있어 가급적이면 하지 말라는 말들도 있는데 차트 만들 때도 병합이 된 셀을 하나로 인식하지 않고 여러 셀로 인식하기에 문제가 발생합니다.
엑셀 병합된 셀 차트 만들기
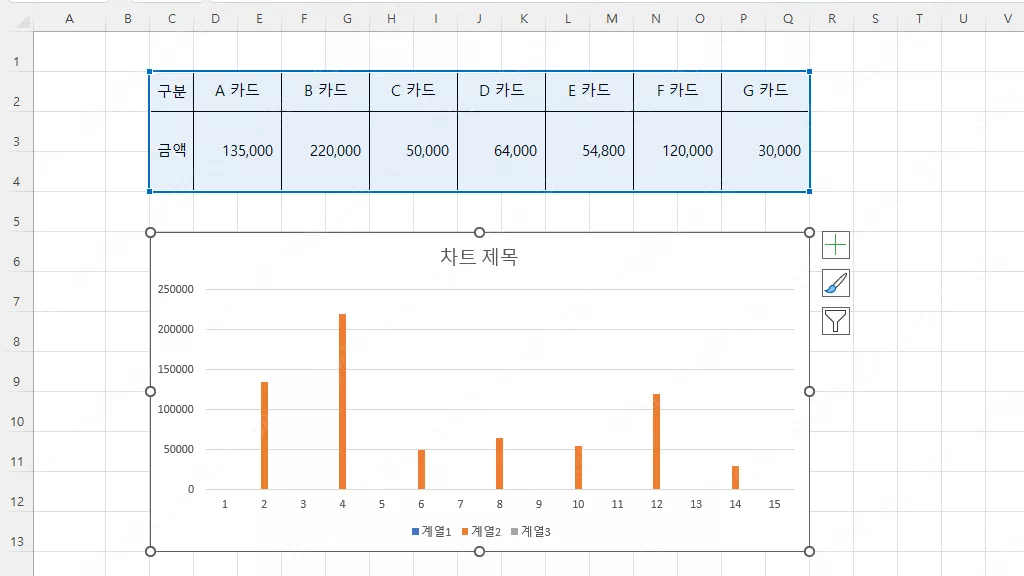
범위를 지정하고 차트를 생성하게 되면 가로축이 15개로 되어 있는데 하나의 셀로 인식하게 하기 위해서 항목을 수동으로 하나씩 지정해줘야 합니다.
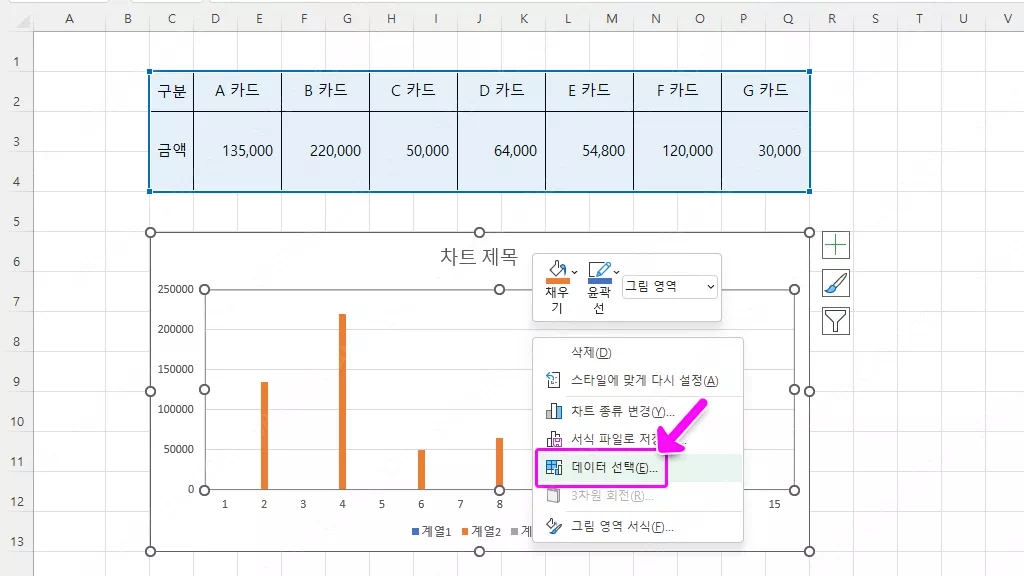
만들어진 차트를 우클릭하고 메뉴에서 ‘데이터 선택‘을 클릭합니다.
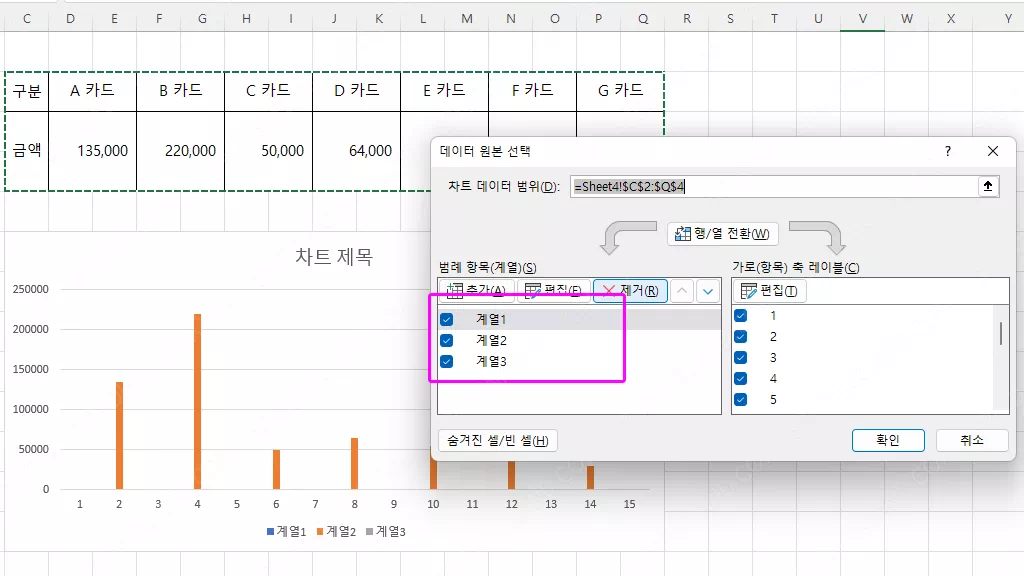
만들어진 범례 항목을 ‘제거‘ 버튼을 이용하여 계열을 모두 지워고 ‘추가‘ 버튼을 이용하여 계열을 새로 만들어 줍니다.
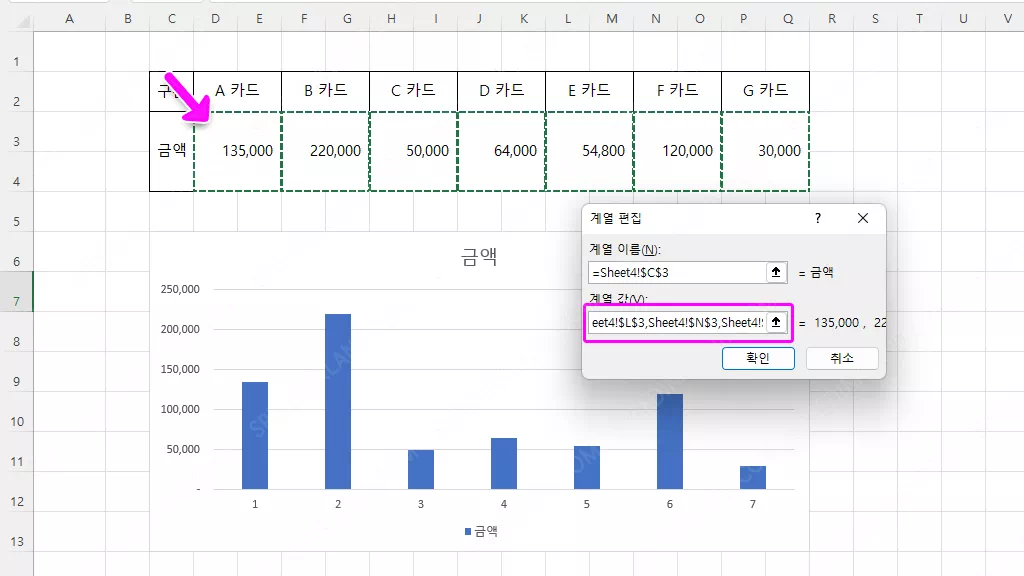
계열 이름은 이름으로 사용할 셀을 지정해 주거나 직접 이름을 기입하고 ‘계열 값‘을 지정할 때는 범위를 한 번에 드래그하지 않고 해당 셀을 ‘Ctrl‘키를 누른 상태로 마우스를 이용하여 하나씩 지정해 줍니다.
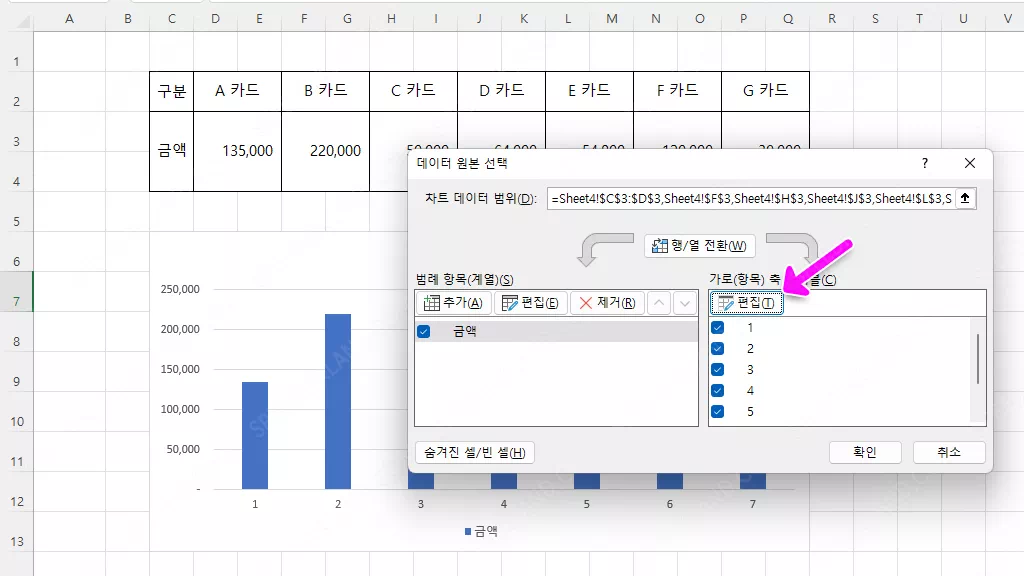
가로 항목이 7개로 정상적으로 적용이 되었지만 숫자로 되어 있기에 이름 수정을 위해 ‘편집‘을 선택합니다.
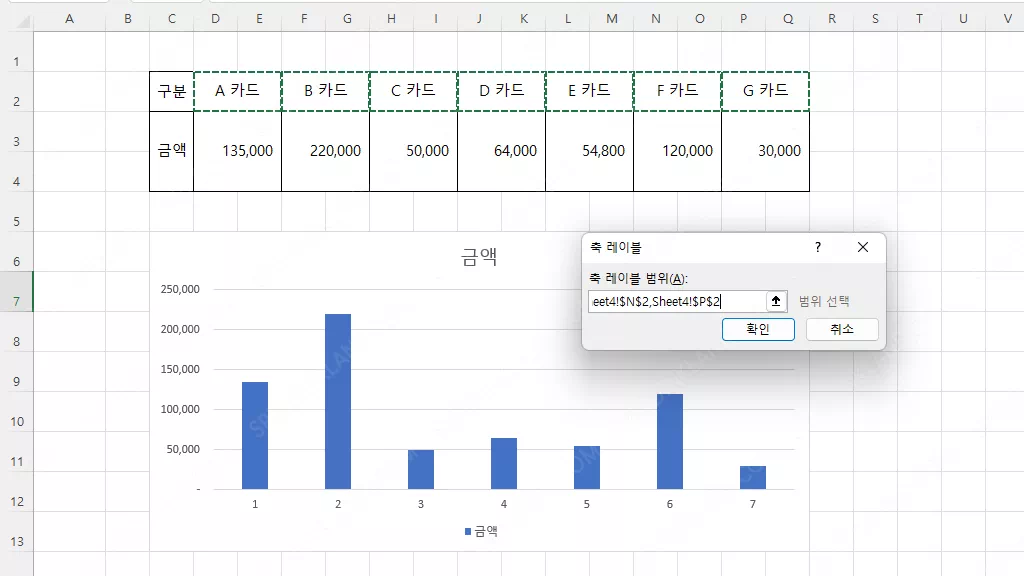
축 레이블 또한 같은 방법으로 컨트롤키를 누른 채로 하나씩 셀을 지정하여 줍니다.
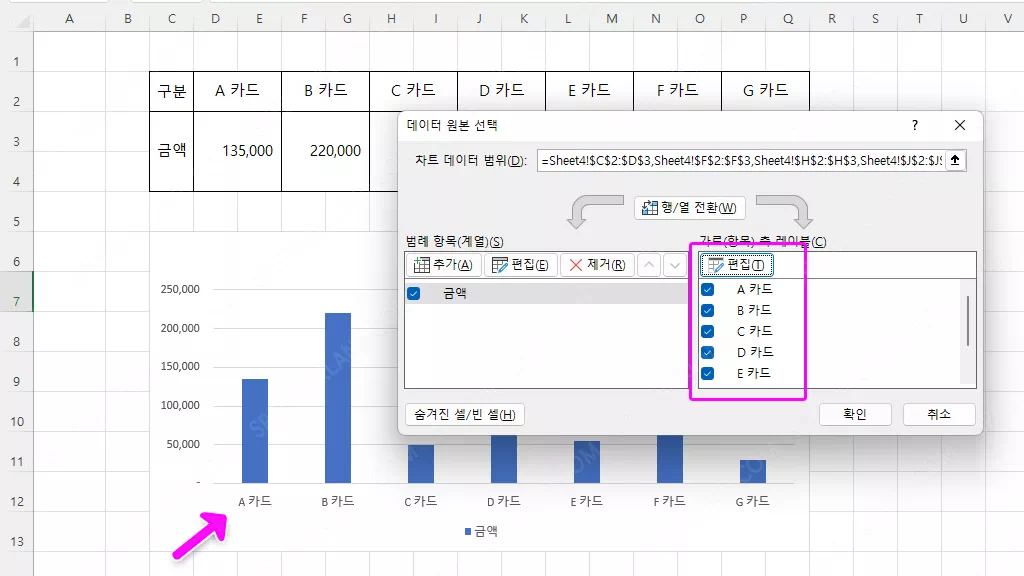
지정이 완료되면 가로 항목도 완벽하게 적용되어 차트가 완성됩니다.
서식 작성 중 함수를 입력하였는데 적용이 되지 않고 함수가 그대로 표기되는 경우가 있는데 셀 표시 형식이 텍스트로 되어있기 때문입니다.
엑셀 날짜 기입된 엑셀 데이터에서 작업능률을 올리기 위해 주말, 일요일 구분을 해야 할 때 조건부 서식을 이용하여 해당 날이 되면 자동으로 빨간색 등의 변화를 주어 시인성을 높일 수 있습니다.