윈도우 11 작업표시줄 숨겨진을 활성화하여 태블릿에 적용되는 작은 사이즈의 작업표시줄을 사용할 수가 있습니다.
윈도우 빌드 확인
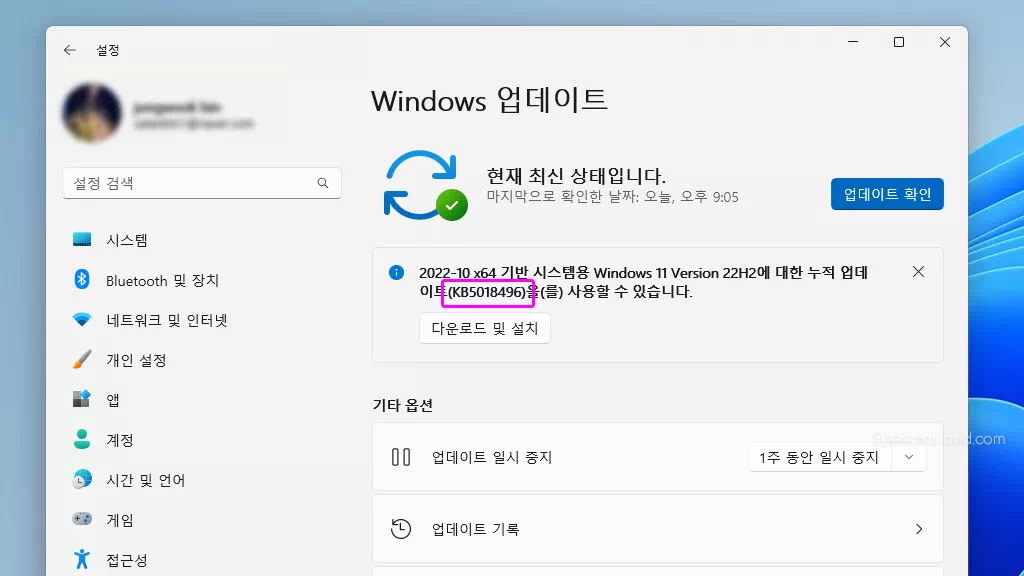
Windows 11 22H2이상 빌드 22621.755, KB5018496 포함한 최신 업데이터가 필요하며 업데이터가 되어있지 않다면 해당 조건이 되도록 모든 업데이트를 실행합니다.
ViVe Tool를 이용하여 활성화
적용이 되어있지 않은 숨겨진 기능을 활성화하기 위해서 vivwtool이라는 최적화 앱이 별도로 필요하기 때문에 해당 앱이 없다면 다운로드를 합니다.
다운로드하기
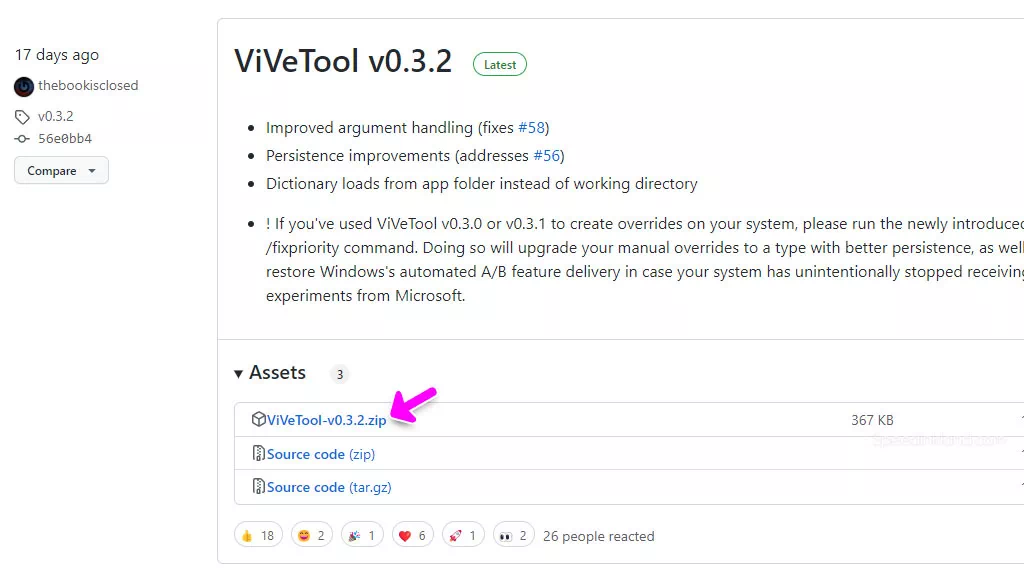
https://github.com/thebookisclosed/ViVe/releases 해당 사이트로 이동하여 3 파일 중 첫 번째 압축파일 ViVeTool-v0.x.x.zip를 다운로드합니다.
별도의 설치는 필요하지 않고 압축을 풀기만 하면 되는데 폴더 이름은 이후 명령 프롬프트를 이용하여야 하기 때문에 간소화하는 게 좋습니다.
태블릿 모드 활성화 하기
숨겨진 기능을 활성화를 위해서 CMD 관리자 모드를 이용하여 명령어를 입력하는데 명령 프롬프트에 접근방식 중에서 편한 데로 사용하면 되고 아래는 사용방법 중에 하나인 터미널에서 CMD로 전환하여 사용하는 방법입니다.
명령 프롬프트 실행
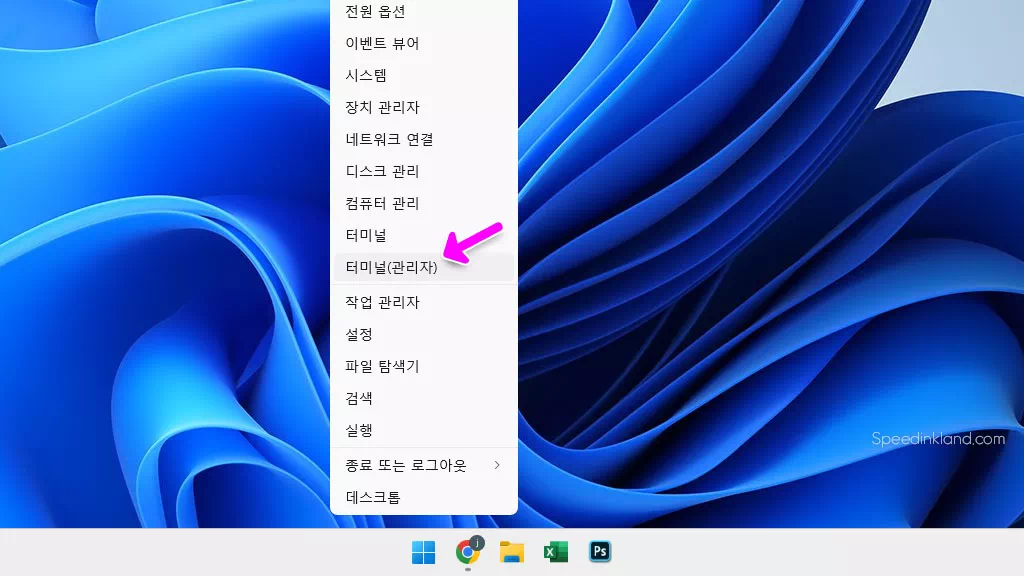
CMD를 관리자 모드를 실행을 하기 위해서 ‘ WIN + X ‘ 단축키를 사용하여 퀵링크가 열리면 ‘터미널(관리자)‘를 선택합니다.
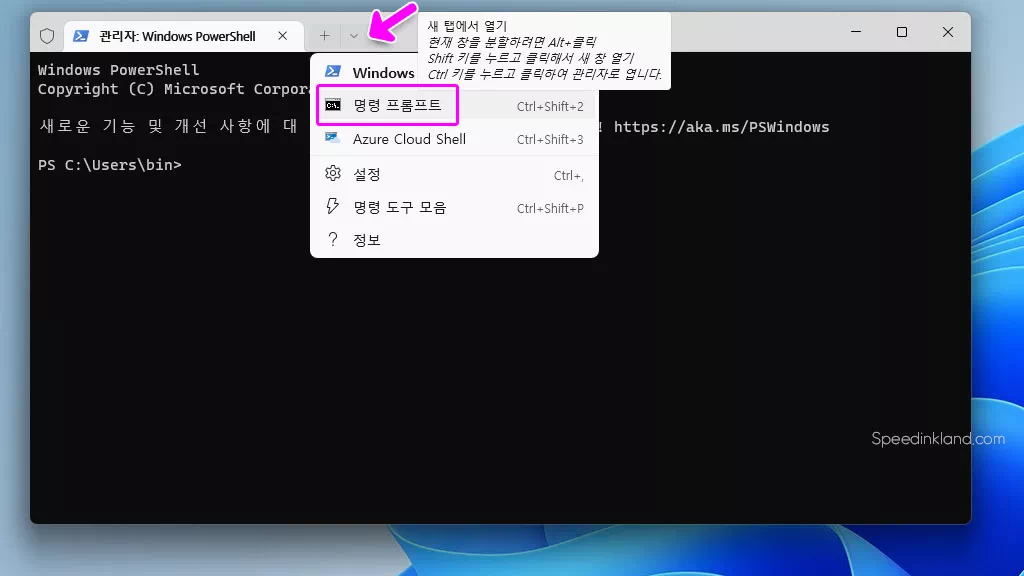
터미널이 실행되면 상단에 새 탭 아이콘 옆에 있는 아래로 모양의 아이콘을 선택하고 두 번째에 보이는 ‘명령 프롬프트‘를 선택하면 새 탭이 추가됩니다.
명령어 입력
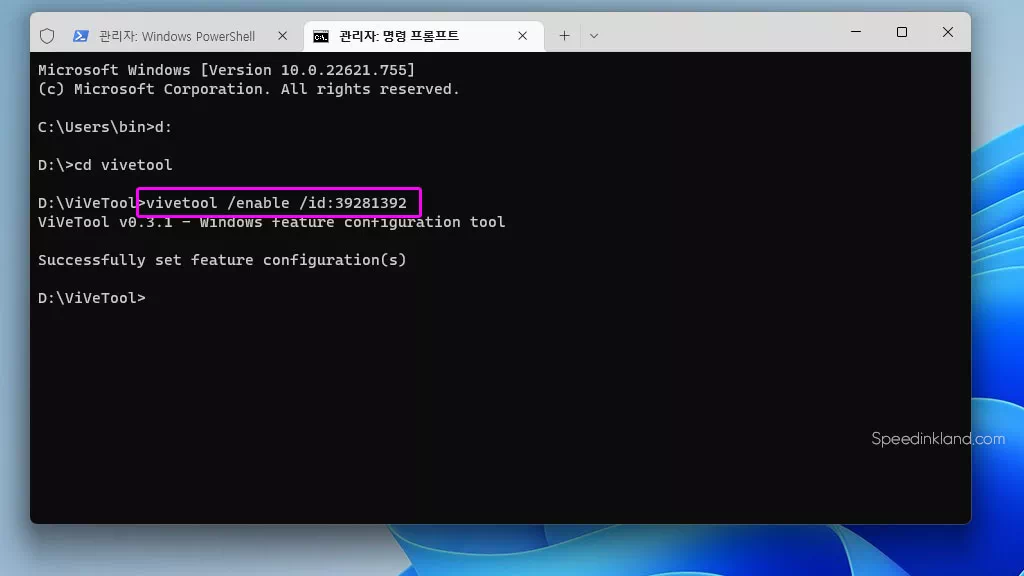
명령어 입력을 위해서 vivetool폴더까지 이동을 해야 하는데 다른 드라이브에 설치가 되었다면 d: 와 같이 해당 드라이브 문자열 뒤에 클론을 붙여주면 이동을 합니다.
cd vivetool 같이 폴더명 앞에 cd를 붙여주면 해당 폴더로 이동할 수 있습니다.
vivetool /enable /id:26008830
해당 폴더로 이동을 하였다면 두 명령어를 입력을 하여 숨겨진 기능을 활성화합니다.
두개의 명령어를 한 번에 복사하여 붙여 넣기 하면 하나는 자동으로 입력이 되고 두 번째는 대기를 하는데 엔터를 한 번 더 입력하면 두 번째 명령어도 입력이 됩니다.
활성화된 메뉴
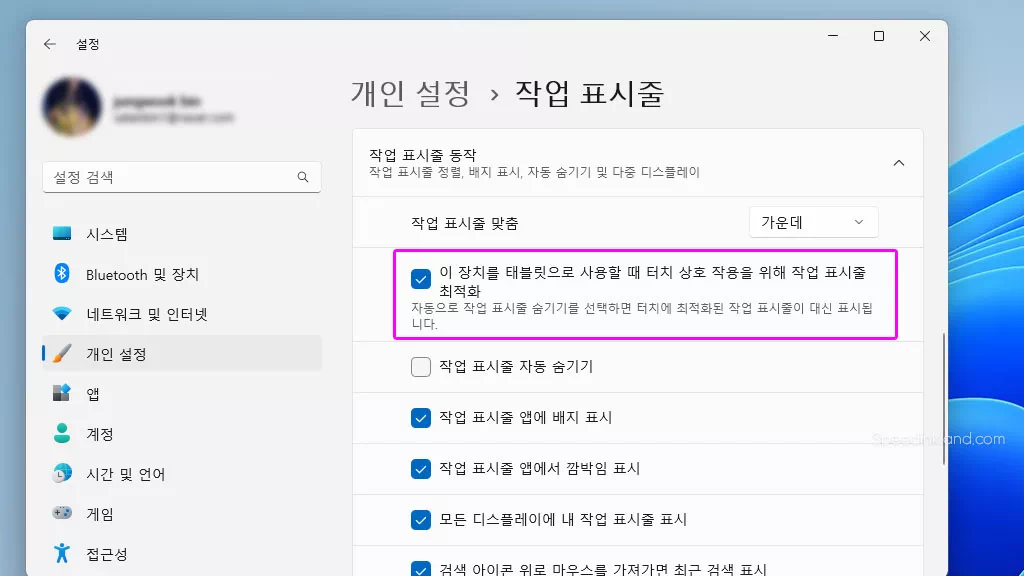
설정 > 개인 설정 > 작업 표시줄 > 작업표시줄 동작에서 ‘이 장치를 태블릿으로 사용할 때 터치 상호 작용을 위해 작업 표시줄 최적화‘메뉴가 활성화됩니다.
명령어를 입력할 때 정상적인 메시지가 나왔는데도 메뉴가 활성화되지 않았다면 PC를 재부팅합니다.
레지스트리 편집
활성화된 숨겨진 기능을 사용하기 위해서 레지스트리 편집이 필요합니다.
편집기 실행
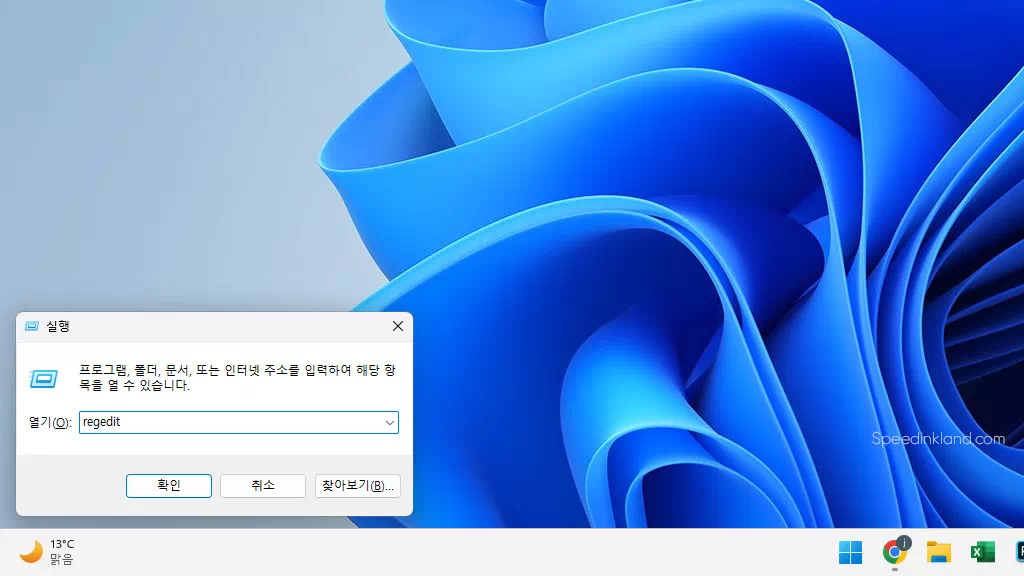
' WIN + R ' 단축키를 이용하여 실행을 불러와서 'regedit'를 입력하여 레지스트 편집기를 실행합니다.
경로 이동
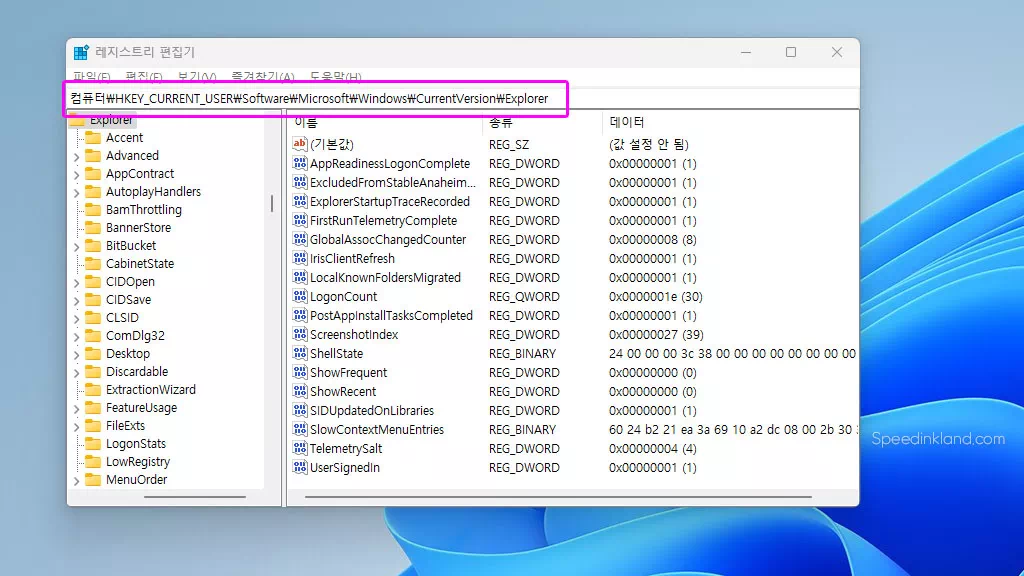
레지스트리 편집기가 열리면 편집기 상단 입력창에 위 경로를 입력하여 해당 경로 이동을 합니다.
DWORD(32비트) 값 생성
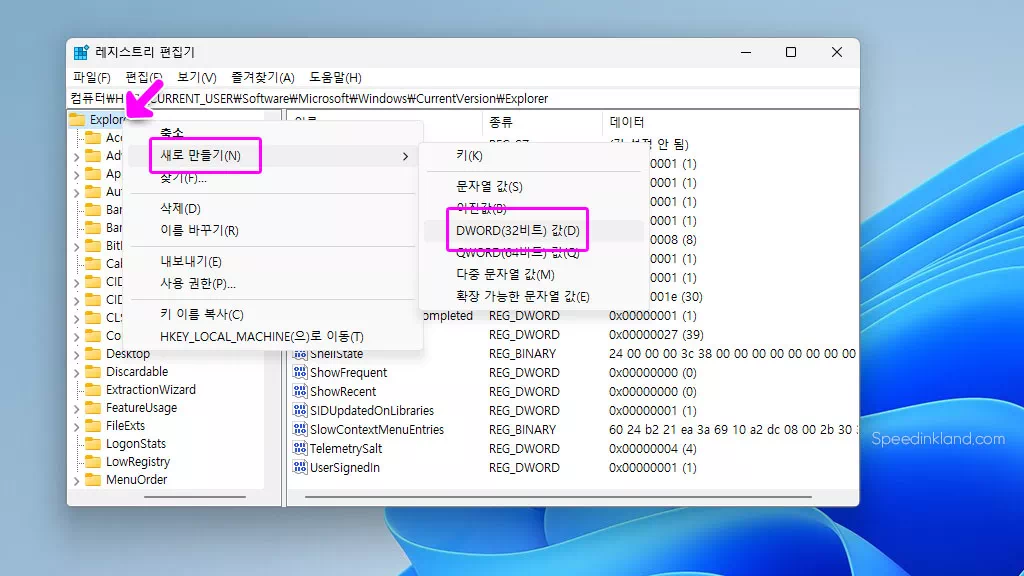
이동을 하였으면 Explorer를 우클릭하여 새로 만들기 > 'DWORD(32비트) 값(d)'를 선택을 하고 이름은 'TabletPostureTaskbar'로 합니다.
값 데이터 수정
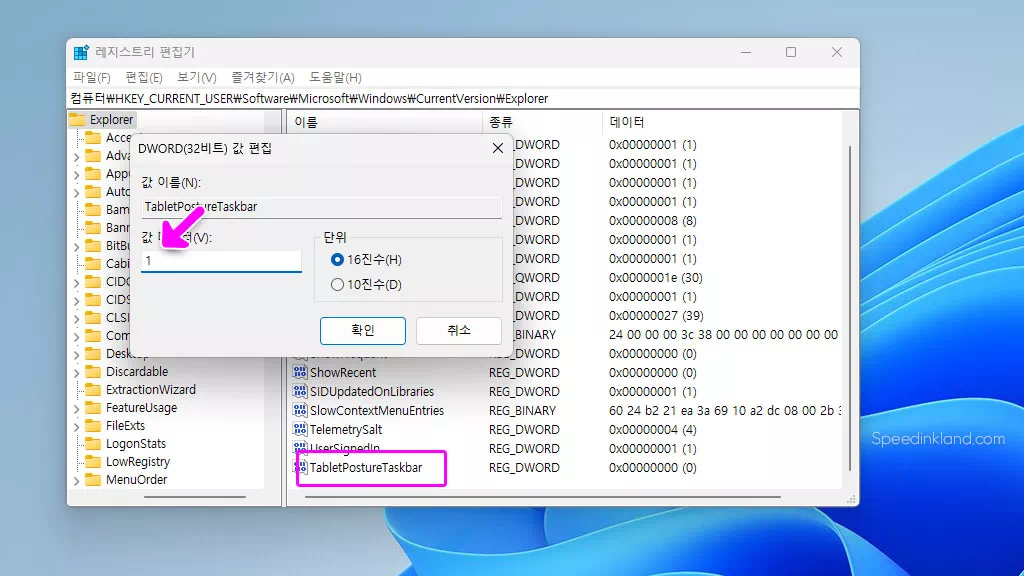
값의 이름은 우클릭하여 변경이 가능합니다. 해당 값을 더블클릭하여 편집창이 뜨면 값 데이터를 0에서 1로 변경을 합니다.
설정 변경이 완료되면 작업표시줄이 깜빡거리며 적용이 되게 됩니다. 적용이 원활하지 않으면 재부팅을 해 보기 시 바랍니다.
태블릿 모드 적용 완료
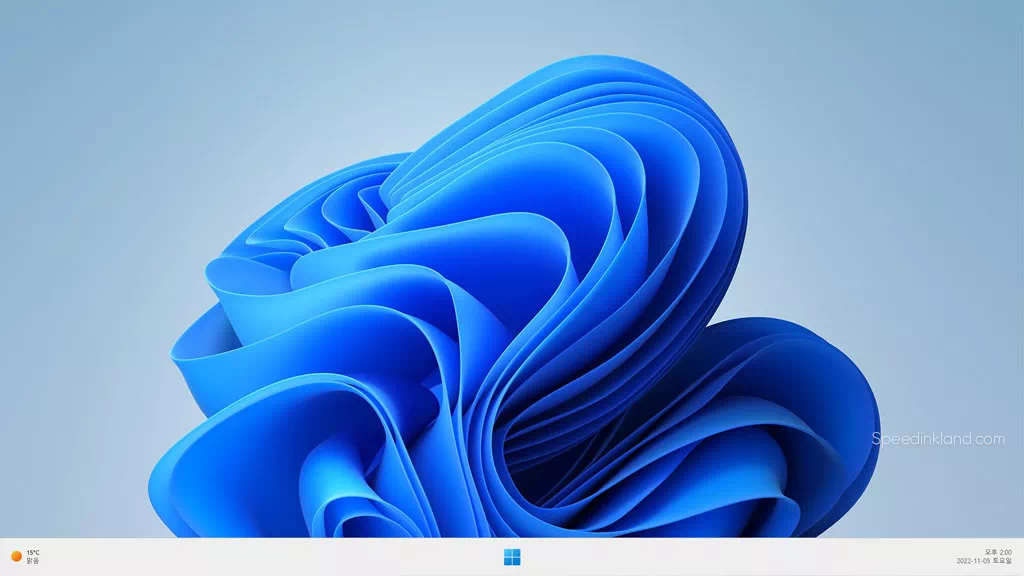
정상적으로 적용이 되면 기본 작업표시줄 보다 세로 폭이 살짝 더 넓어지게 됩니다.
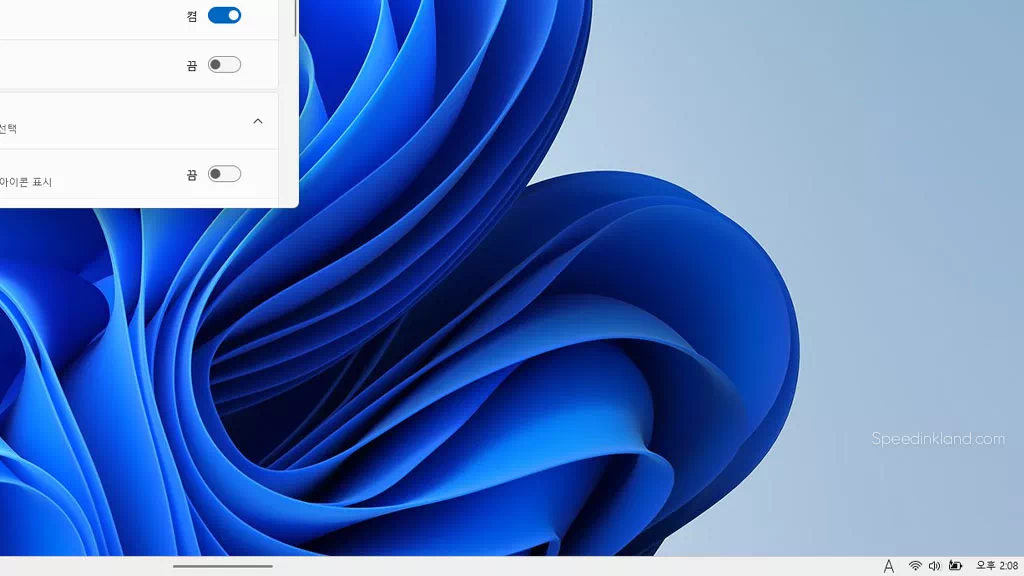
열린 창이 있을 때는 작업표시줄에 태블릿 모드가 적용되어 작고 예쁘게 변경이 됩니다.

작업표시줄을 숨겼을때 처럼 마우스를 가져가면 확이 되어 아이콘 등을 일반 모드처럼 사용할 수 있으며 자동 숨기기 기능은 되지 않는 것 같습니다.
적용한 기능을 해제 할때는 레지스트리에 추가한 TabletPostureTaskbar 값을 지우거나 0으로 변경을 해도 기능은 사용할 수 없으면 완벽한 제거를 원하면 vivetool /disable /id:39281392와 같이 두 명령어를 입력하면 활성화된 숨긴 기능도 해제하게 됩니다.
트레이 아이콘 더 보기를 하면 이후 축소가 안되는 등의 버그가 있습니다.
윈도우 11 탐색기 탭 활성화 하는 방법
Vivetool이라는 앱을 이용하여 윈도우에서 활성화되어있지 않은 탐색기의 숨은 기능을 활성화하여 사용할 수 있습니다.
윈도우 11 탐색기로 제어판 빠르게 실행하기
윈도우 11에서는 기존 버전에 비해서 제어판을 실행하기가 상당히 불편해졌는데 개인적으로 아는 최고 빠른 방식은 탐색기를 이용하여 제어판을 실행하는 것입니다.