윈도우 11 네이버 메일 설정하는 방법
이메일 필수 시대이고 각종 정보들이 메일로 받게 되는데 휴대기기를 이용하여 쉽게 확인이 가능하지만 작은 기기에서 메일 작성이 힘들어 키보드를 선호하고 컴퓨터 앞에 자주 앉아있으면서 기기를 확인하지 않을 경우에 윈도우 메일 앱에 계정을 연동해 놓고 PC를 사용하면서 메일 확인을 사이트에 접속하지 않고 확인할 수 있습니다.
네이버 메일 계정 추가하기
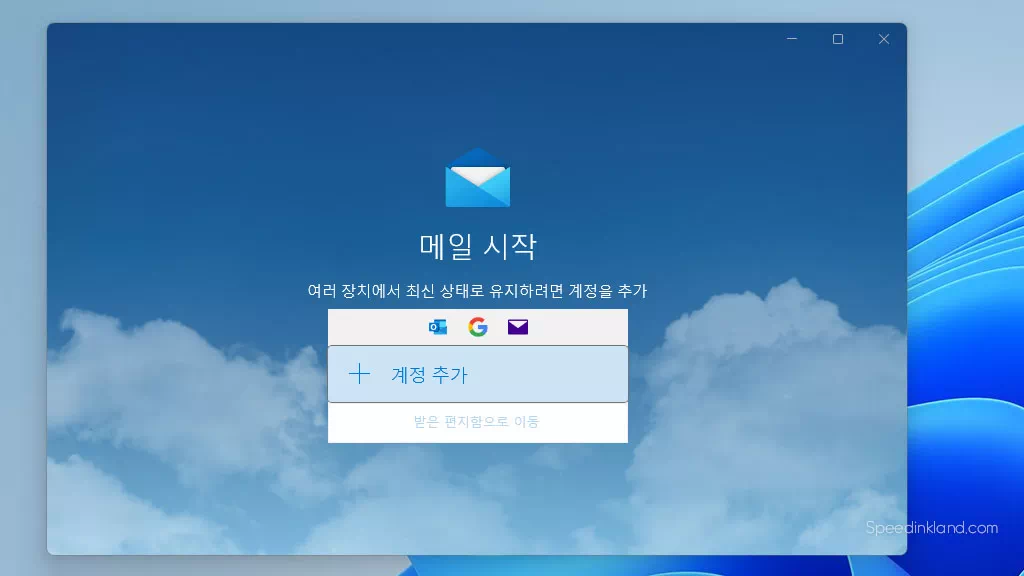
메일 앱을 시작하면 기존 메일이 없을 때는 계정 연결 과정을 거치는 중앙에 계정 추가를 선택합니다. 인터넷 등을 사용하여 계정 정보가 있다면 추천으로 등록할 계정을 보여주기도 합니다.
목록에 없는 다른 계정 선택
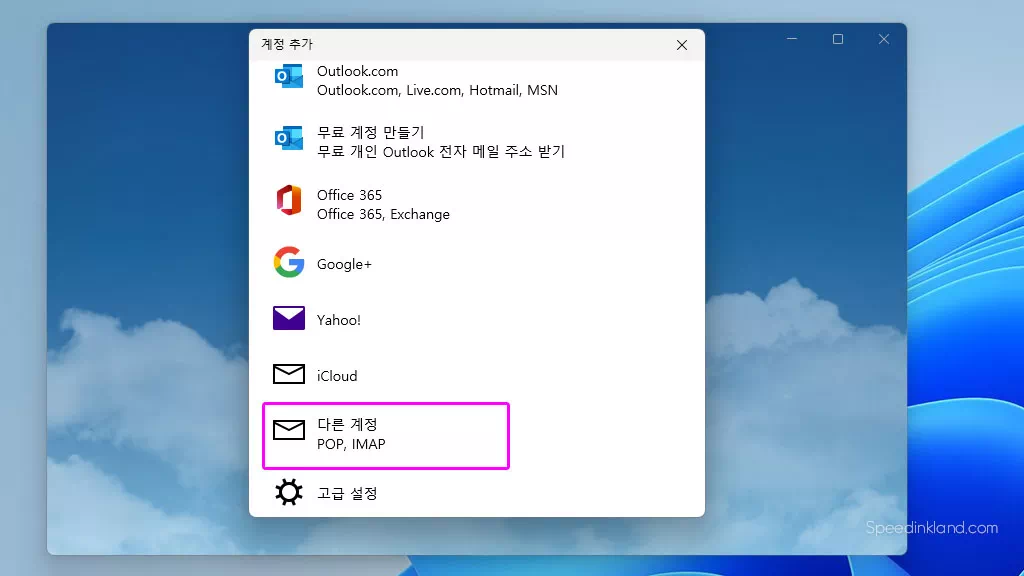
계정을 새로 생성을 할 수 있고 구글, 야후는 등은 목록에 있고 네이버 메일은 없지만 ‘다른 계정 POP, IMAP‘를 선택하여 계정을 추가할 수 있습니다.
계정 정보 입력
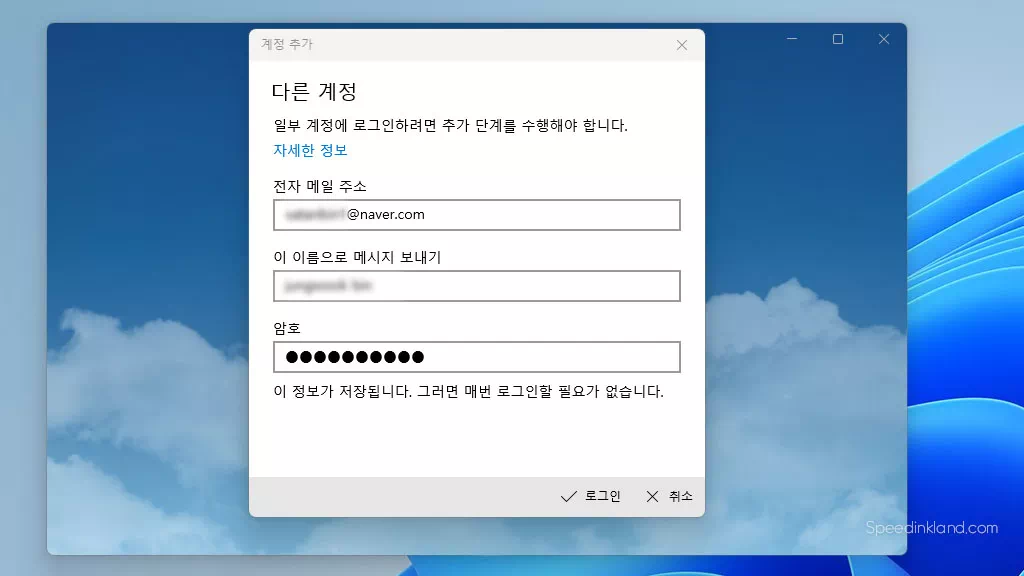
계정 추가 창이 열리면 세 가지 항목을 작성을 하는데 전자 메일 주소에 사용 중인 네이버 메일 주소를 입력하고 두 번째 항목에는 이름으로 사용할 내용을 입력하고 마지막 암호 항목에는 계정 암호를 입력합니다.
아이디를 입력하지 않고 메일 주소만을 사용하며 POP3 등의 서버 설정 없이 메일 주소와 계정 암호만으로 설정이 완료됩니다.
등록 완료
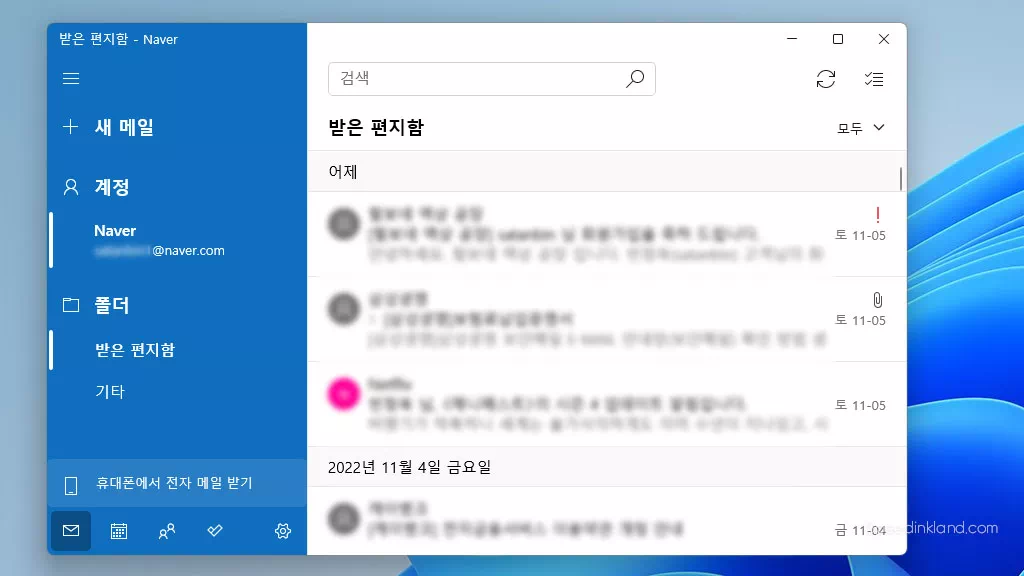
계정이 연결되면 받은 메일들을 잃어오며 웹사이트 접속 및 로그인 없이 윈도우 메일에서 보내기와 받기 모두 가능합니다. 윈도우 메일에서 발신을 하면 네이버 설정과 관계없이 설정한 이름으로 발송이 됩니다.
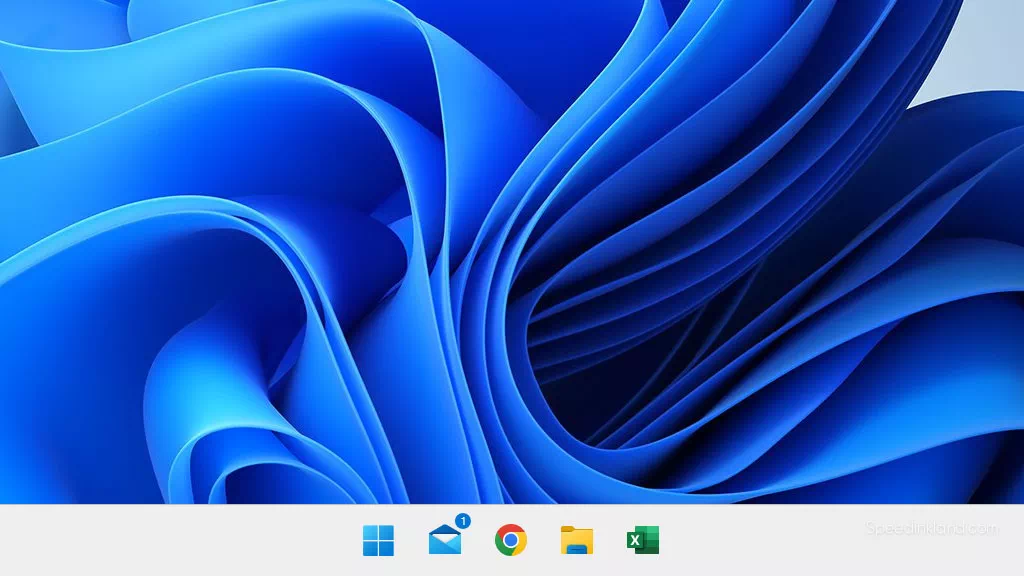
알림 배지 기능을 이용하여 확인하지 않은 새 메시지를 앱을 열지 않고 확인이 가능하고 메일이 도착하면 시스템 사운드를 이용하여 알릴 수도 있습니다.
윈도우 11 작업표시줄 숨겨진을 활성화하여 태블릿에 적용되는 작은 사이즈의 작업표시줄을 사용할 수가 있습니다.
윈도우 11에서는 기존 버전에 비해서 제어판을 실행하기가 상당히 불편해졌는데 개인적으로 아는 최고 빠른 방식은 탐색기를 이용하여 제어판을 실행하는 것입니다.