새 디스크가 아닌 윈도우를 깔아서 사용하던 디스크를 다른 컴퓨터에 보조로 사용을 할 때 EFI 시스템 파티션들이 나누어져 있는데 그냥 사용을 하거나 거슬릴경우 삭제를 하려면 시스템 보호를 위해 일반적인 방법으로는 힘들고 전용 프로그램을 사용하거나 명령 프롬프트에 사용자가 명령어를 직업 입력하여 지워야 합니다.
EFI 시스템 파일 파티션 삭제하기
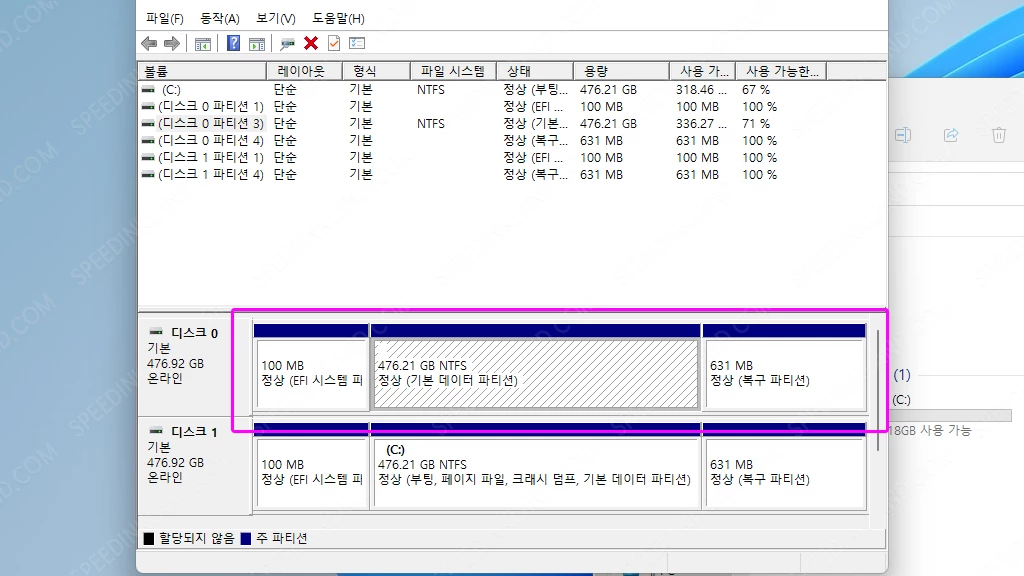
디스크 관리자를 이용하여 디스크 상황을 보면 디스크 0이 새로 추가한 디스크인데 EFI 시스템 파티션과 복구 파티션이 있는데 기본 데이터 파티션은 삭제가 되지 않습니다.
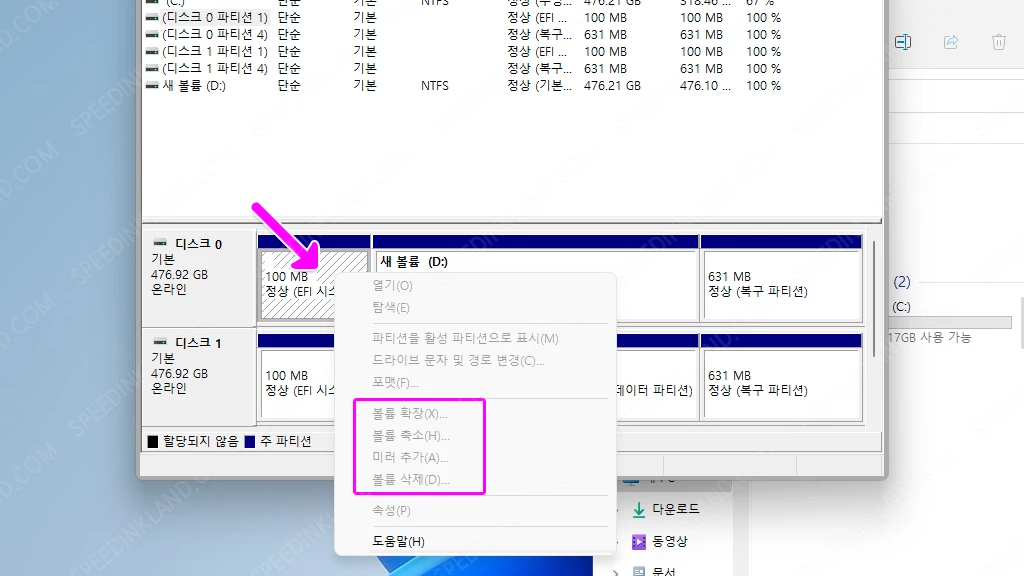
우클릭으로 기능을 사용하려고 하면 볼륨 메뉴가 전부 비활성화되어있어 디스크 관리 메뉴에서는 파티션 삭제가 어렵습니다.
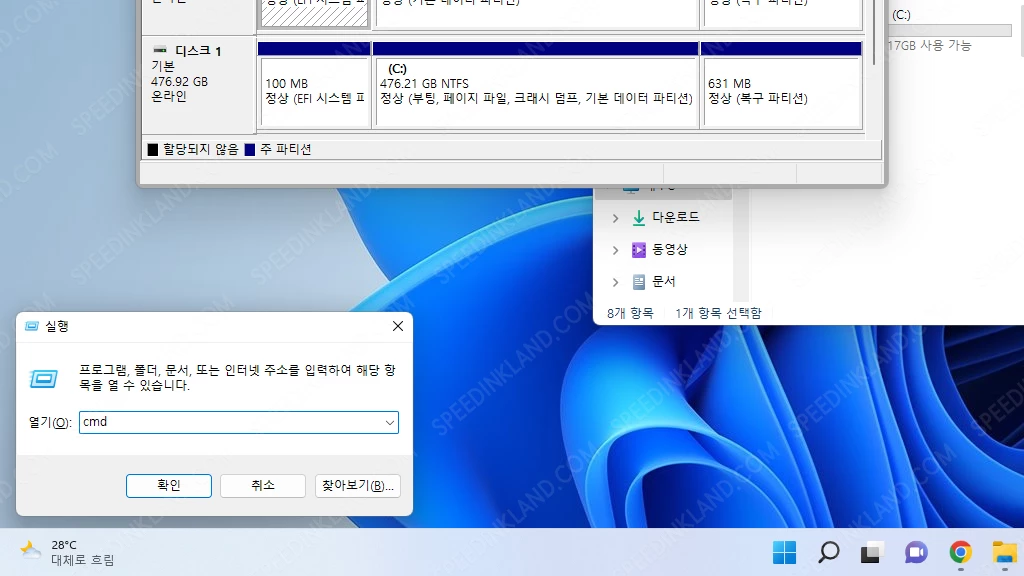
파티션 삭제를 위해 ‘WIN+R‘단축키를 이용하여 실행 창을 불러와서 ‘CMD‘를 입력하고 확인을 합니다.
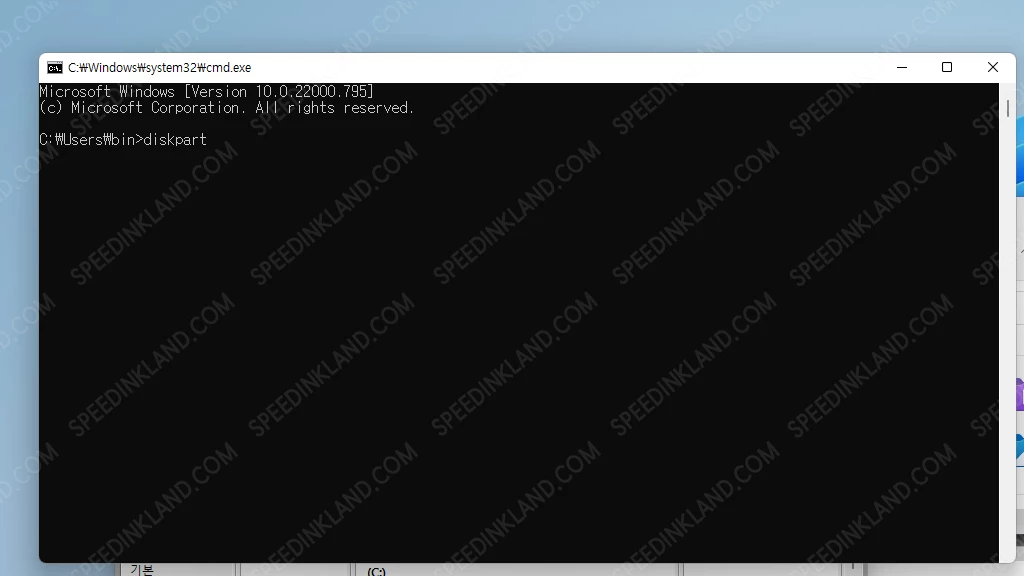
커맨드 창이 열리면 ‘diskpart‘를 입력합니다.
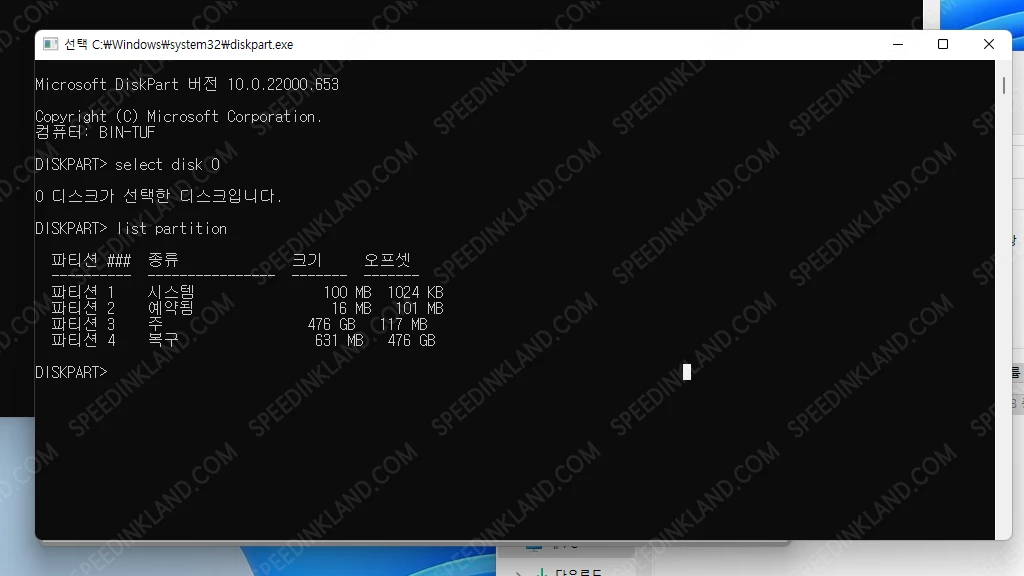
Diskpart가 실행이 되면 새로운 명령 창이 하나 더 추가로 열리게 되는데 볼륨 삭제를 할 디스크 번호를 확실히 확인하고 'select disk 0'명령어를 입력하는데 숫자는 디스크 번호로 확실하게 확인하고 하지 않으면 다른 디스크에 자료가 모두 날아가는 불상사가 발생합니다.
선택을 하고 'list partition'를 입력하여 파티션을 모두 확인합니다.
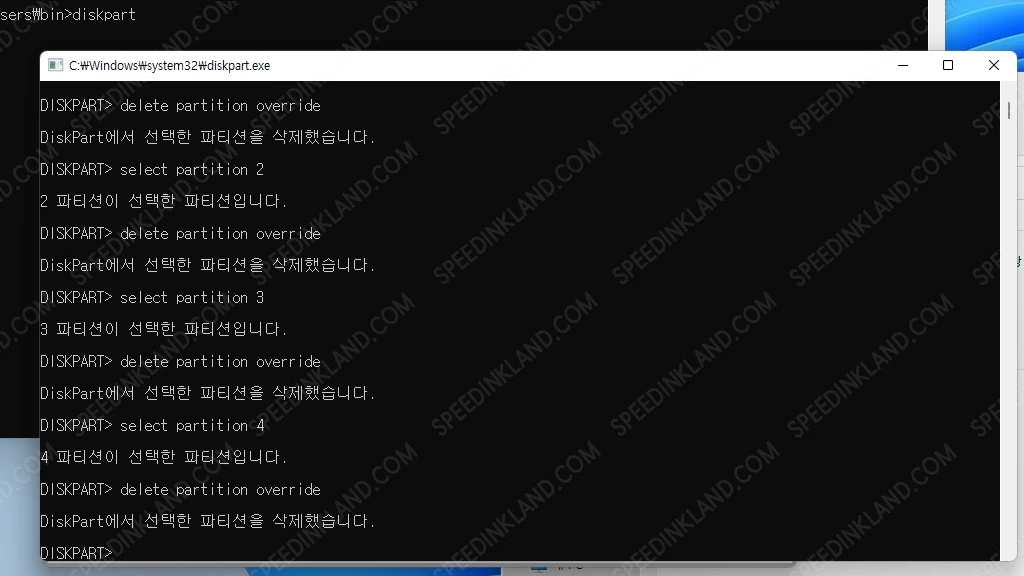
파티션이 4개였으니 순서대로 4개를 모두 삭제하는데 'select partition 1' 명령어로 파티션을 선택하는데 숫자는 리스트에 나온 대로 입력을 하여 선택을 하고 'delete partition override'를 입력하여 선택한 파티션을 삭제하고 같은 방법으로 2, 3, 4번을 선택하여 차례대로 삭제합니다.
키보드에 방향키 위쪽을 누르면 기존 입력했던 내용을 차례대로 불러올 수 있음으로 명령어 모두 입력하지 않고 기존 입력했던 명령어를 불러와서 숫자만 변경하면 빠르게 삭제할 수 있습니다.
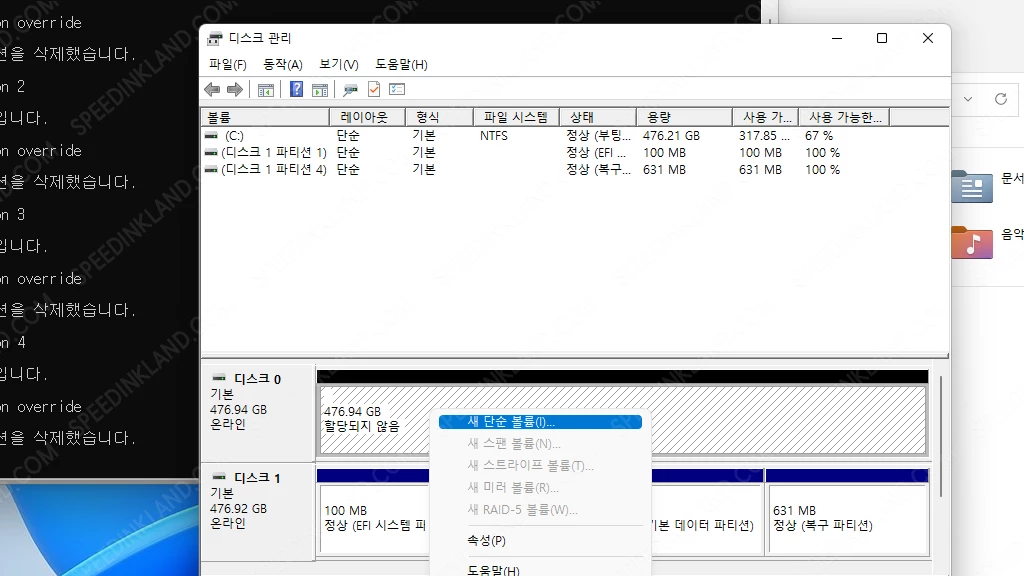
다시 디스크 관리를 확인해보면 파티션은 존재하지 않으며 우클릭하여 '새 단순 볼륨'을 선택하여 하나의 파티션으로 생성을 하면 모두 작업이 완료됩니다.
윈도우 11 관련 추천 글
윈도우 11 작업표시줄의 날짜에는 시간과 날짜만 나오고 요일은 표시가 되지 않는데 설정 메뉴에서 추가적으로 요일까지 표시하도록 설정 변경이 가능합니다.
윈도우 11을 설치하고 실행을 하게 되면 작업표시줄의 아이콘들이 중앙에 정렬되어 있는 모습을 볼 수 있는데 사용자가 적응을 하고 사용을 하던지 아니면 기존 환경과 비슷하게 설정을 변경하여 사용을 해야 하는데 이는 아주 쉽게 설정을 변경할 수 있습니다.