네트워크 자격 증명 2대 이상의 컴퓨터를 이용할 때 네트워크 기능을 이용하면 PC별로 자료 공유하기가 상당해 편해지는데 네트워크 접속을 하려고 하면 설정하지도 않은 암호를 물어보는데 설정한 적이 없기 때문에 접속하는데 난감해질 수 있는데요.
따로 암호를 설정하고 사용하지 않을 것이라면 자격 증명 기능을 중지하고 암호 없이 사용할 수 있습니다.
네트워크 자격 증명
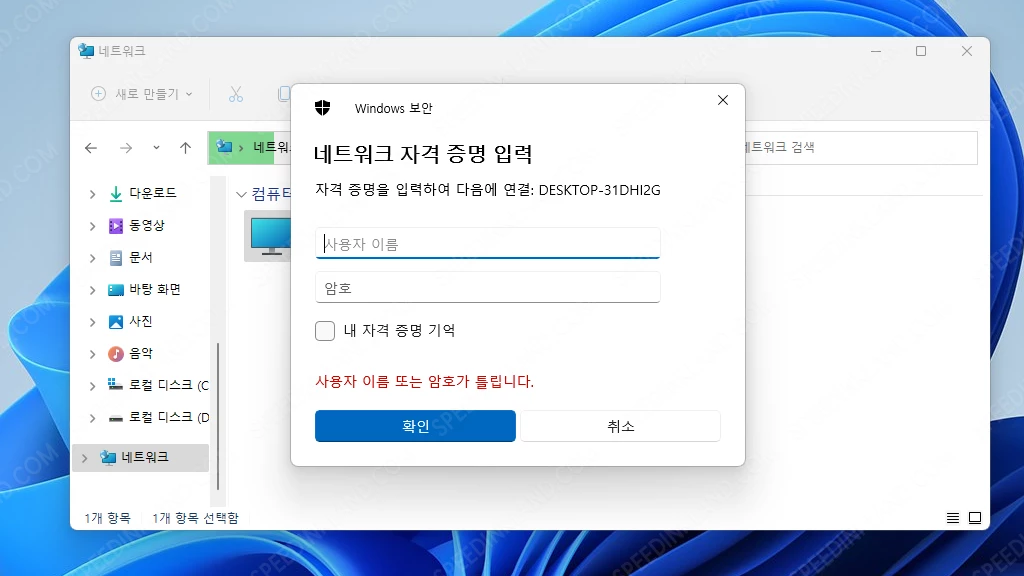
접속을 하여 공유 드라이브를 사용하려고 하면 위처럼 자격 증명 입력을 하라는 데 설정한 적이 없어 사용자 이름도 모르고 암호도 몰라 접속할 수 없는 상황입니다.
공유를 설정한 컴퓨터에서 설정을 변경해주면 암호 없이 접근할 수 있습니다.
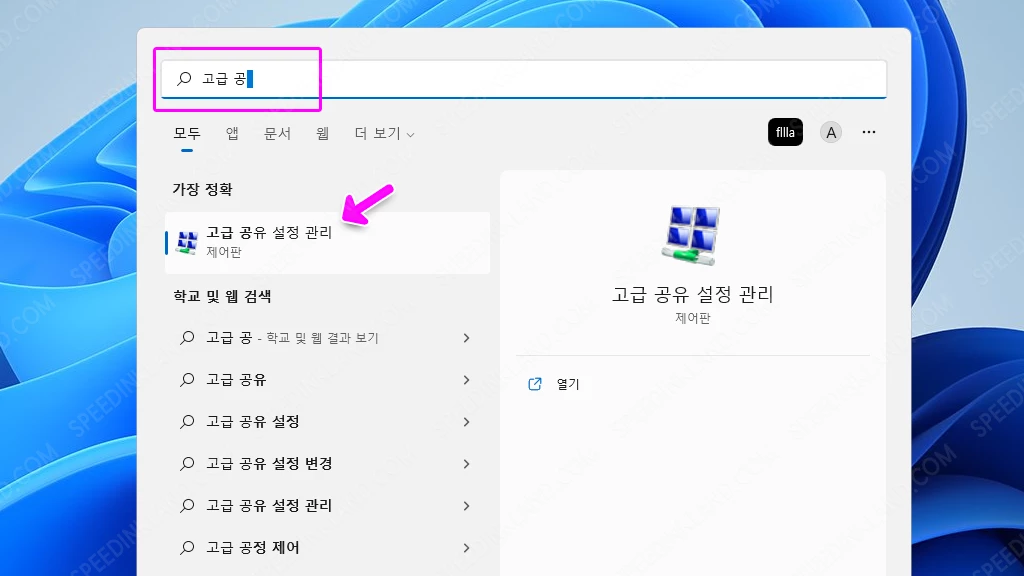
작업 표시줄에서 시작 메뉴 또는 검색 아이콘을 선택하고 상단의 입력창에 ‘고급 공유 설정 관리‘ 입력하고 아래에 실행 아이콘이 나오면 이를 선택합니다.
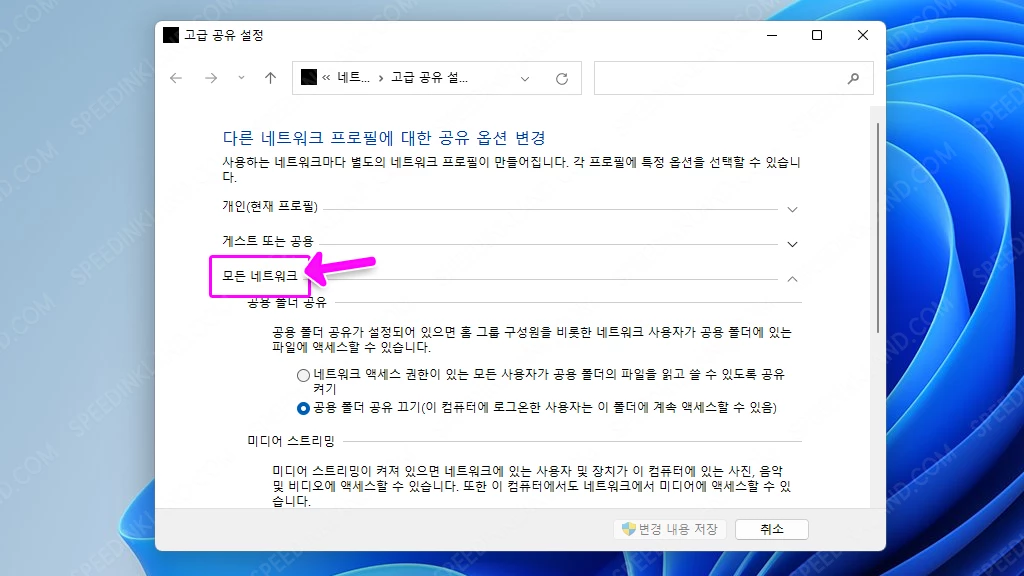
개인, 게스트 또는 공용 항목은 비워두고 3 항목 중 아래에 있는 '모든 네트워크'를 선택하여 해당 메뉴를 확장시킵니다.
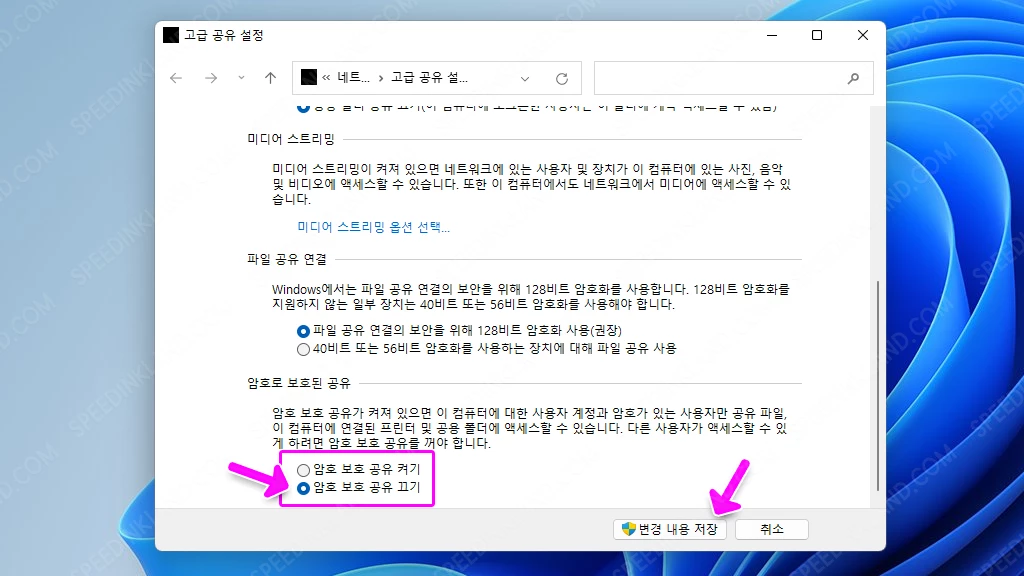
메뉴에서 스크롤을 내려 제일 하단에 있는 암호로 보호된 공유 항목에 '암호 보호 공유 끄기'를 선택하면 암호 없이 해당 네트워크에 접근이 가능해집니다.
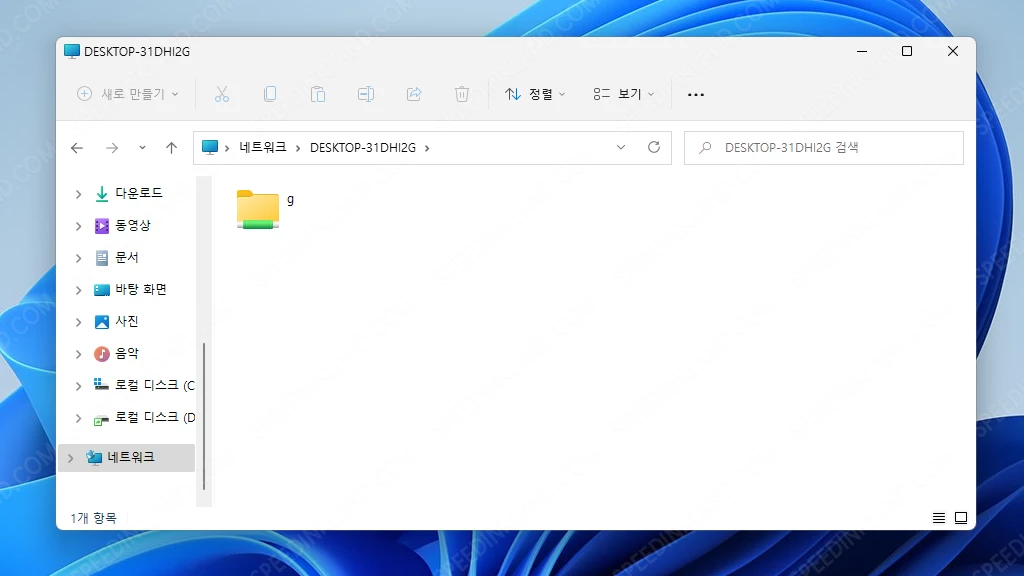
네트워크를 선택하면 자격 증명 단가를 거치지 않고 암호 입력 없이 접근하여 자유롭게 사용이 가능합니다.
설정 변경은 사용 중인 컴퓨터가 아닌 대상 공유 컴퓨터에서 설정 변경을 해야 합니다.
윈도우 11 관련 추천 글
윈도우는 앱별로 음량을 별도로 지정을 할 수 있도록 볼륨 믹서라는 기능을 이용하여 방해가 될 수 있는 시스템 사운드 같은 특정 소리의 볼륨은 줄이고 영화나 음악의 소리는 높여서 원하는 소리만 방해를 받지 않고 즐길 수 있습니다.
윈도우를 사용하다 보면 자동으로 시작프로그램에 등록되어 불필요하게 리소스를 잡아먹어 성능 저하의 원인이 되기도 하고 시작할 때마다 특정 프로그램을 실행시켜 컴퓨터 사용에 불편함이 생기기도 하는데 해당 프로그램을 제거하거나 시작프로그램 목록에서 사용 안 함 등으로 설정 변경하여 윈도우 시작 시 자동실행을 할 수 없도록 할 수 있습니다.