윈도우 11 네트워크 각 폴더를 공유를 하게 되면 기본적으로 모든 사용자가 사용할 수 있도록 ‘Everyone‘라는 사용자가 기본적으로 등록이 되어 접근 권한이 있다면 바로 사용할 수 있습니다.
하드디스크나 SSD 드라이브를 통으로 공유를 하였을 때는 모든 사용자 권한을 직접 등록을 하여야 사용이 가능합니다.
윈도우 11 네트워크 공유 설정
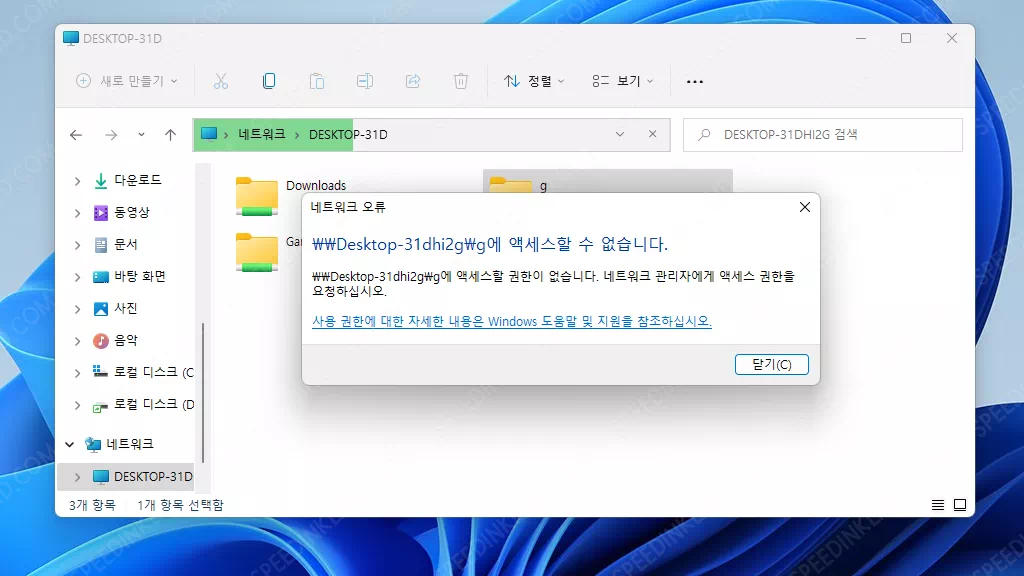
공유 컴퓨터에 접속하여 공유 폴더를은 사용이 가능하지만 드라이브에 접속을 하려면 네트워크 관리자에게 액세스 권한을 요청하라고 나오며 접근이 불가한 상태입니다.
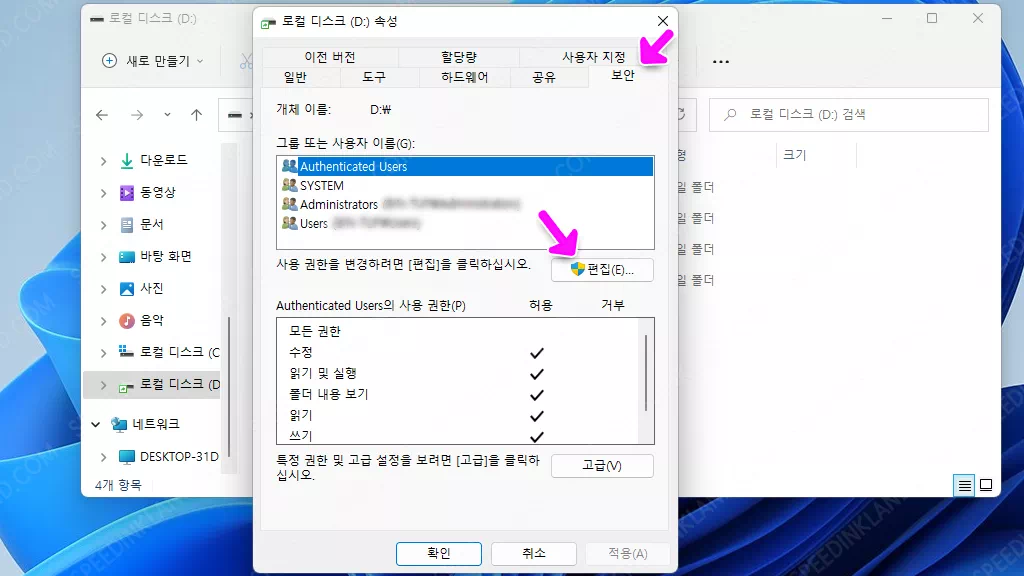
네트워크 컴퓨터에서 해당 디스크를 우클릭하고 ‘속성‘을 선택합니다.
로컬 디스크 속성 창이 열리는데 여기서 ‘보안‘탭을 선택하고 그룹 또는 사용자 이름 항목 아래 ‘편집‘을 선택합니다.
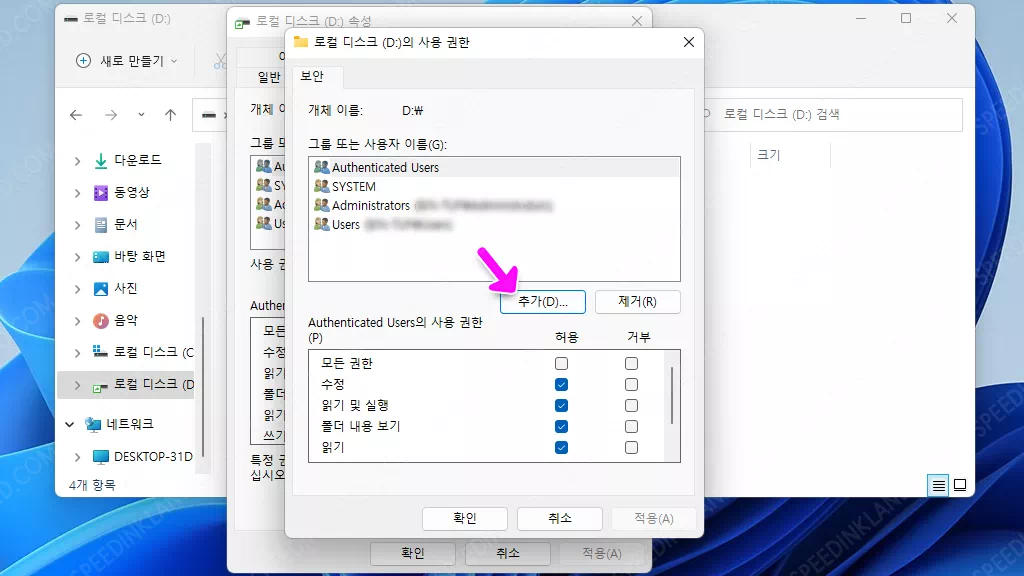
편집을 선택하여 사용권한 창이 열리면 ‘추가‘를 선택하여 사용자를 추가합니다.
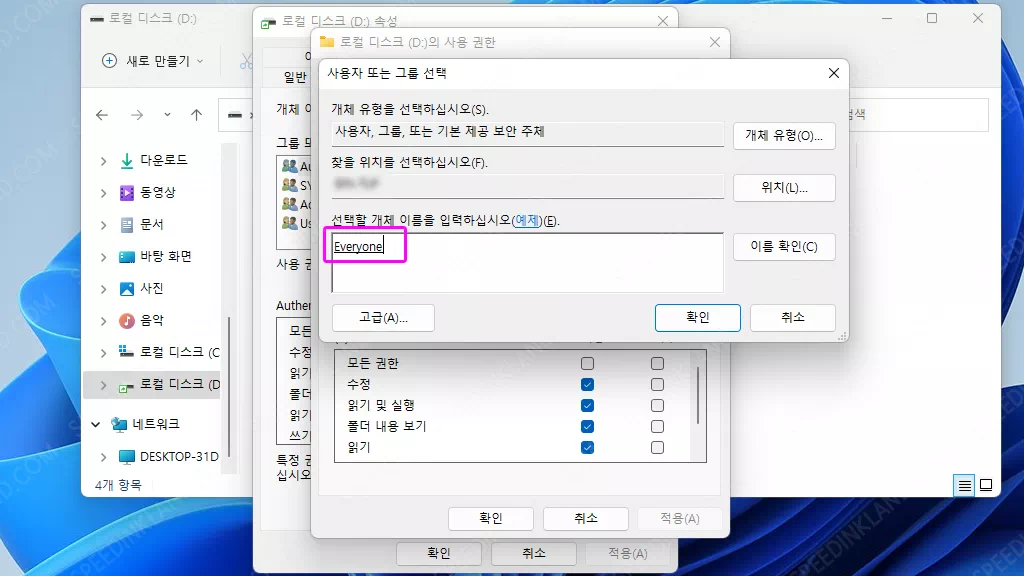
사용자 추가 창이 열리면 모든 설정을 그대로 둔 상태에서 선택할 개체 이름을 입력하십시오 라는 안내 문구 아래 빈칸에 ‘Everyone‘를 입력하고 확인을 선택합니다.
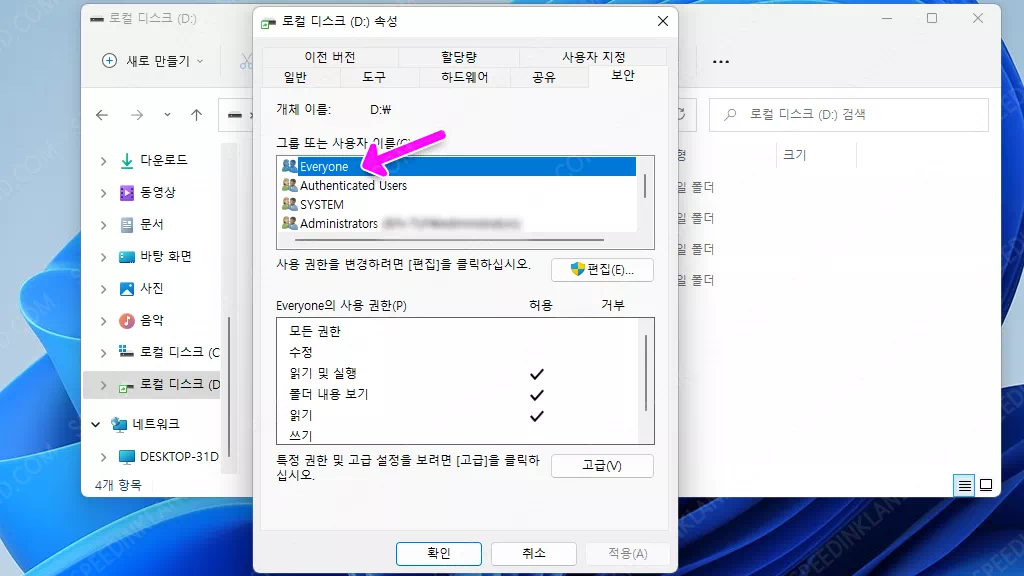
약간의 로딩을 거치고 모든 사용자 등록이 완료되며 허용 권한을 편집하고자 할 때는 다시 편집을 선택하고 everyone계정을 선택한 뒤 허용 목록을 체크 항목을 변경하여 줍니다.
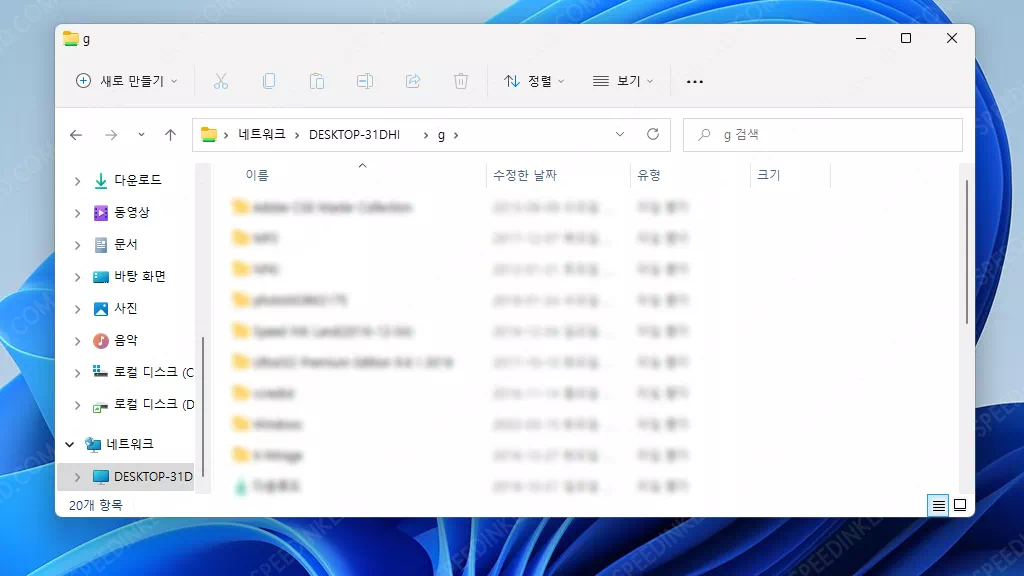
네트워크 설정이 완료되면 드라이브에 접근하여 허용된 권한 안에서 읽기, 복사, 쓰기 등의 기능을 자유롭게 사용가능하고 하위 폴더도 사용을 할 수가 있습니다.
윈도우 10에서도 거의 동일한 방법으로 공유 설정을 적용할 수 있습니다.
2대 이상의 컴퓨터를 이용할 때 네트워크 기능을 이용하면 PC별로 자료 공유하기가 상당해 편해지는데 네트워크 접속을 하려고 하면 설정하지도 않은 암호를 물어보는데 설정한 적이 없기 때문에…
윈도우 10 네트워크 0x80070035 오류, workstation 오류1075
윈도우 10 네트워크 환경에서 다른 PC에 접근하려고 할 때 발생하는 오류 0x80070035 오류와 설정상의 workstation 1075 오류를 해결하는 여러 가지 방법 중에 해결했던 방법입니다.