
크롬 원격 데스크톱 앱을 이용하여 아이폰 등의 스마트폰으로 컴퓨터 화면을 공유하며 PC를 제어할 수가 있습니다.
사용하고 있어 IOS를 기준으로 하였으며, 크롬 웹브라우저 확장 프로그램을 이용하기에 크롬 브라우저가 필요합니다.
구글 웹 스토어를 공유할 수 있는 네이버 웨일 브라우저에서도 사용 가능할지 모르겠네요.
아이폰으로 컴퓨터 원격제어
컴퓨터 설정하기
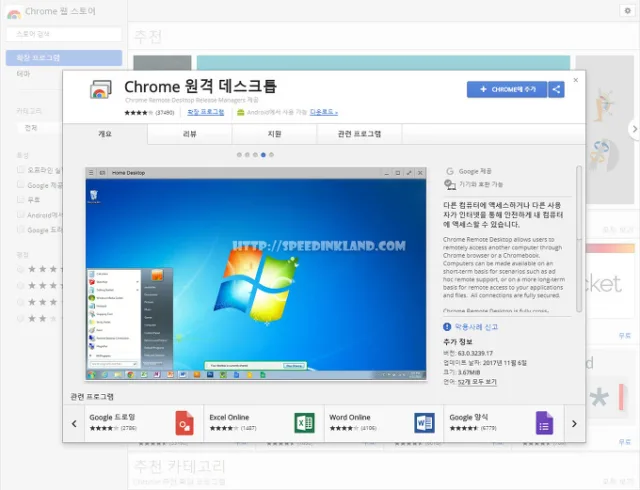
https://chrome.google.com/remotedesktop 주소로 이동하여 우측상단에 있는 ‘Chome에 추가‘ 버튼을 이용하여 확장프로그램을 설치합니다.
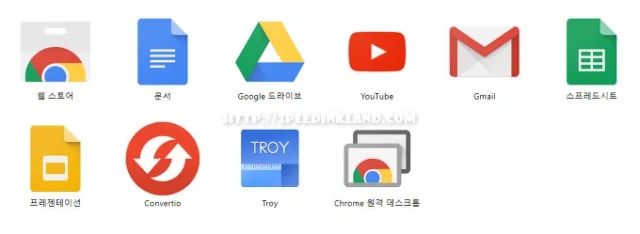
크롬 원격 데스크톱은 툴바에 추가되지 않음으로 주소창에 chrome://apps를 입력하여 확인하거나 웹 스토어에서 프로그램 주소로 이동하여 실행이 가능합니다.
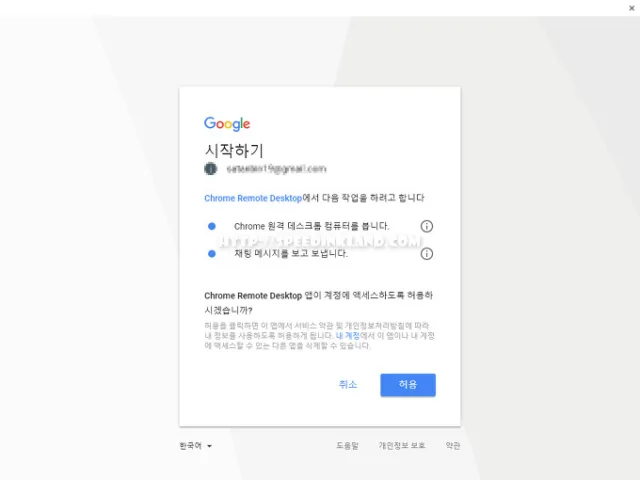
Chrome Remote Desktop을 사용하기 위해서는 구글 로그인을 하여야 하게 때문에 구글 계정이 필요합니다.
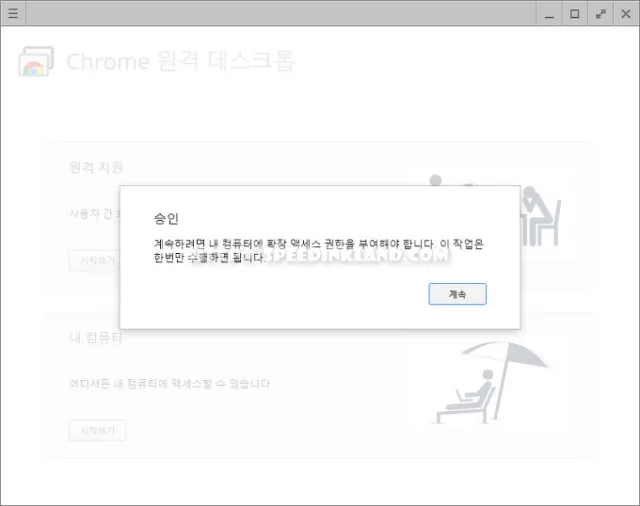
승인 과정은 최초 앱 설치 시에 한 번만 이루어집니다.
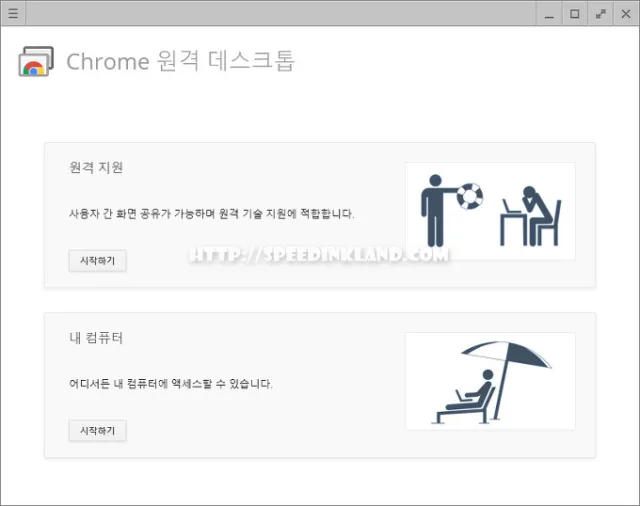
내 컴퓨터를 제어할 것이기 때문에 내 컴퓨터에 ‘시작하기’를 선택합니다.
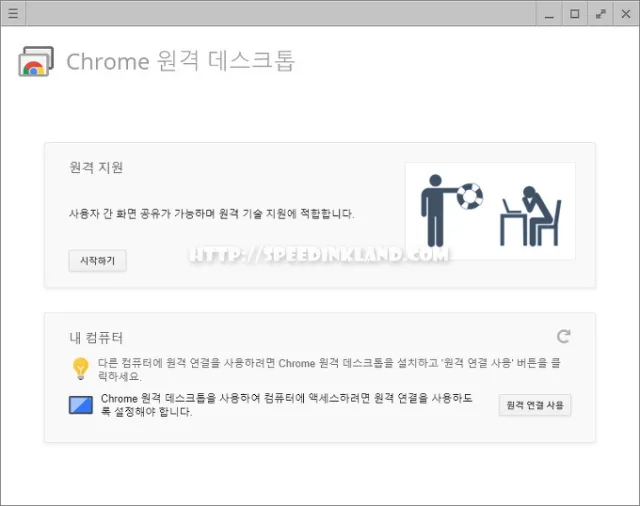
준비가 단계가 끝났으며 ‘원격 연결 사용’을 눌러서 다음 단계를 진행합니다.

‘원격 연결 사용’을 선택하면 추가 프로그램을 다운로드하기 시작합니다.
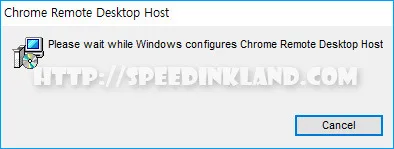
추가 프로그램 설치하는데 살짝 시간이 걸리네요.
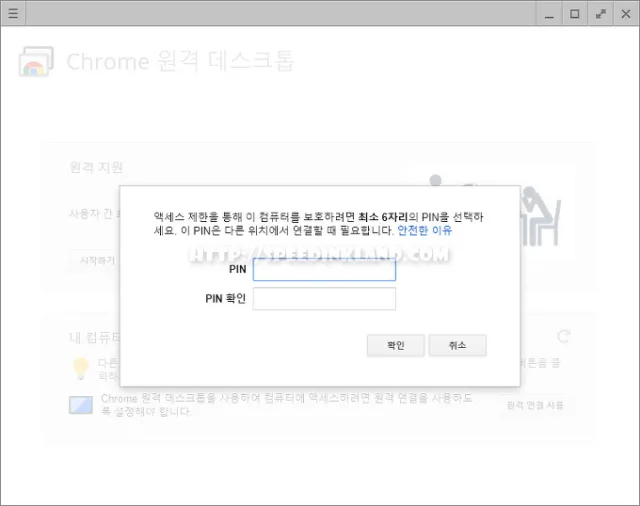
이제 스마트 기기로 내 컴퓨터에 접근할 수 있는 권한을 부여하기 위해서 핀번호를 생성합니다. 핀번호는 숫자로만 생성이 가능합니다.
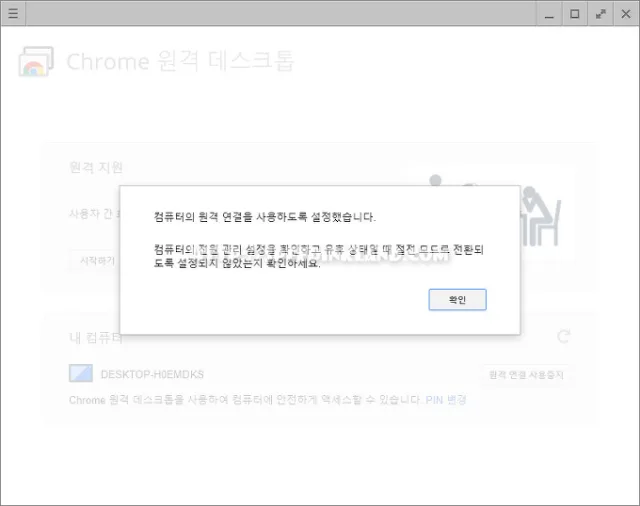
핀번호를 생성하였으면 PC에서의 모든 설정은 완료되었으며, 원격 접속을 위한 대기 상태가 되게 됩니다.
아이폰 설정하기
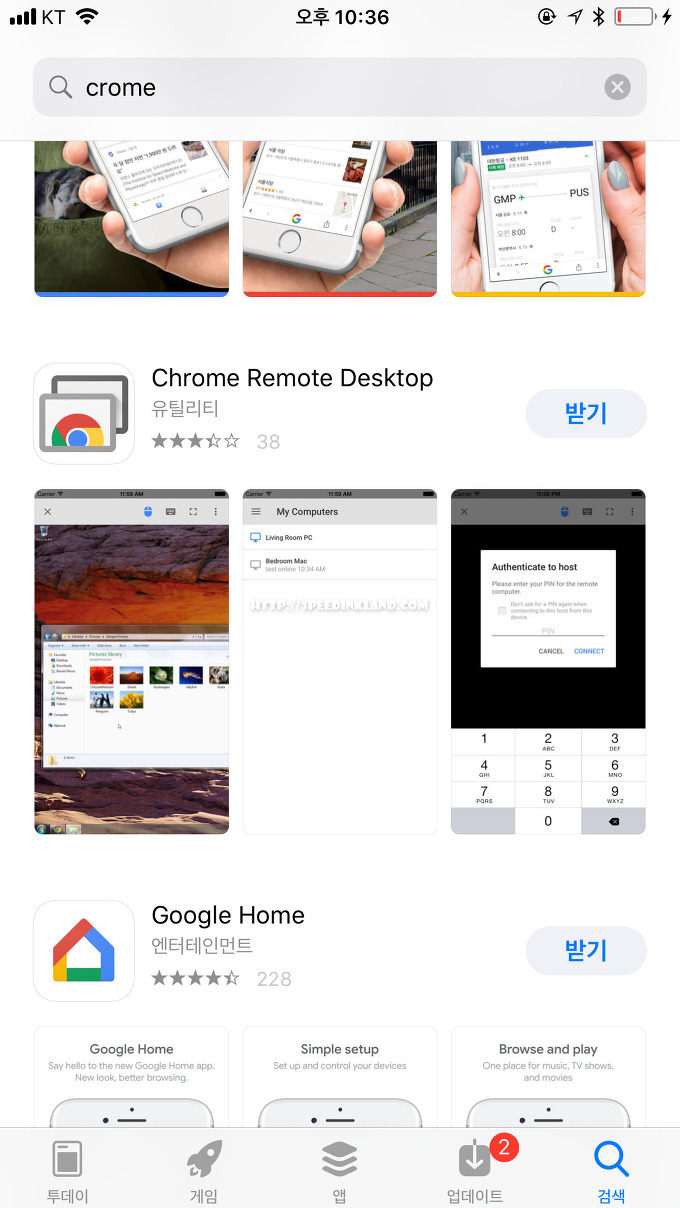
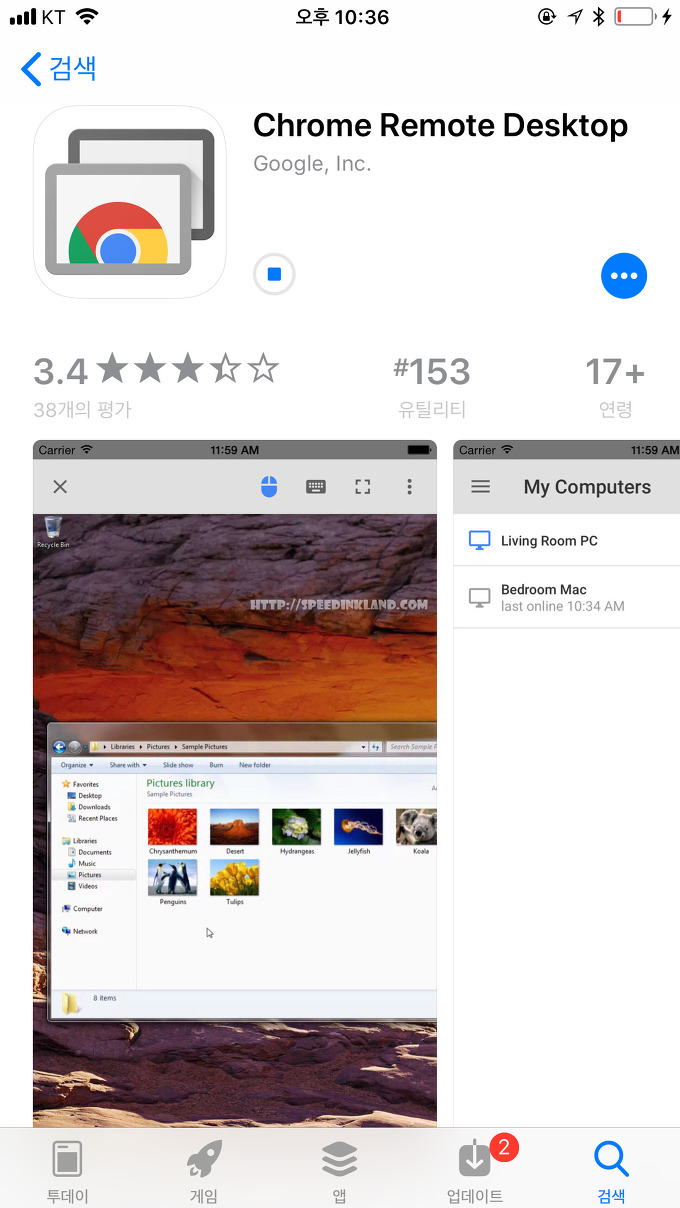
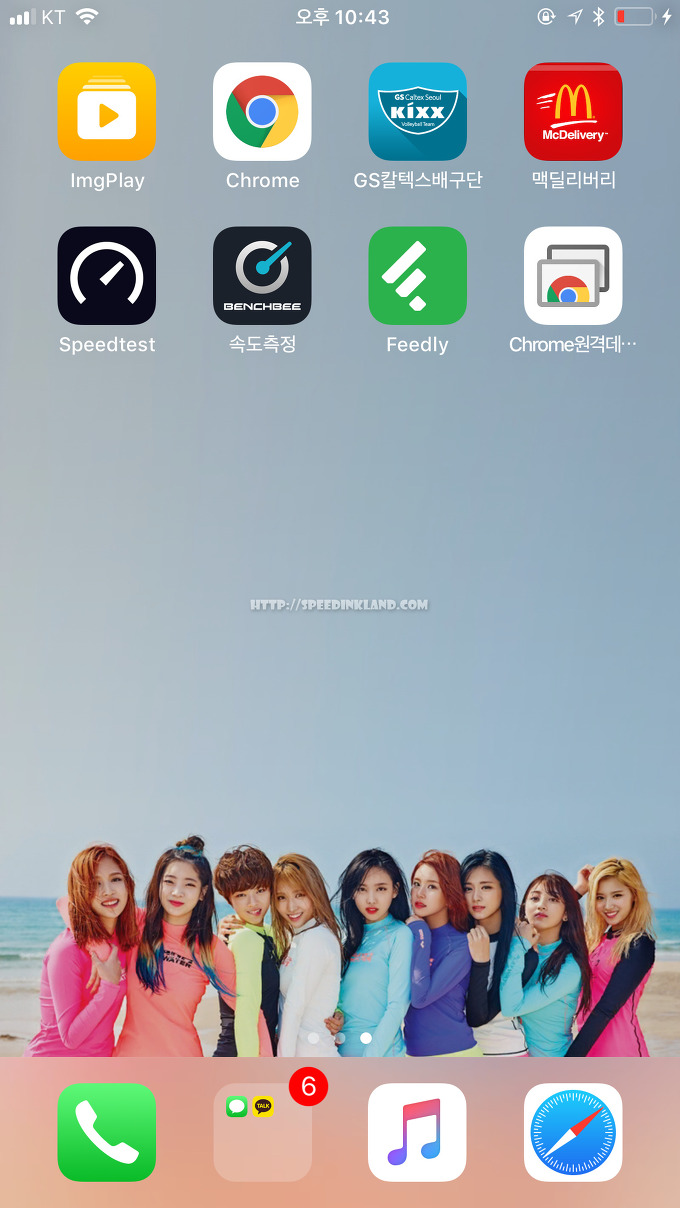
이제 스마트 기기에서 앱을 설치하여 설정을 합니다. 아이폰의 경우 앱스토어에서 검색어로 ‘Chrome’을 입력하고 스크롤을 조금 내리면 ‘Chrome Remote Desktop‘라는 앱을 설치하면 됩니다.
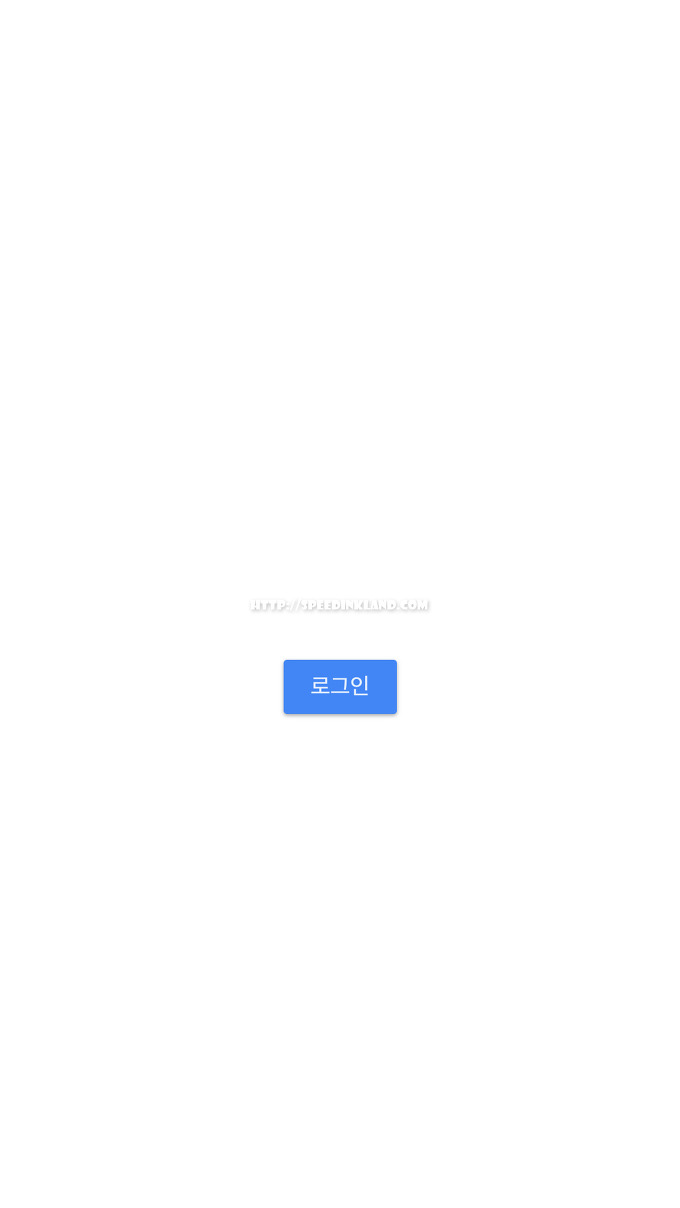
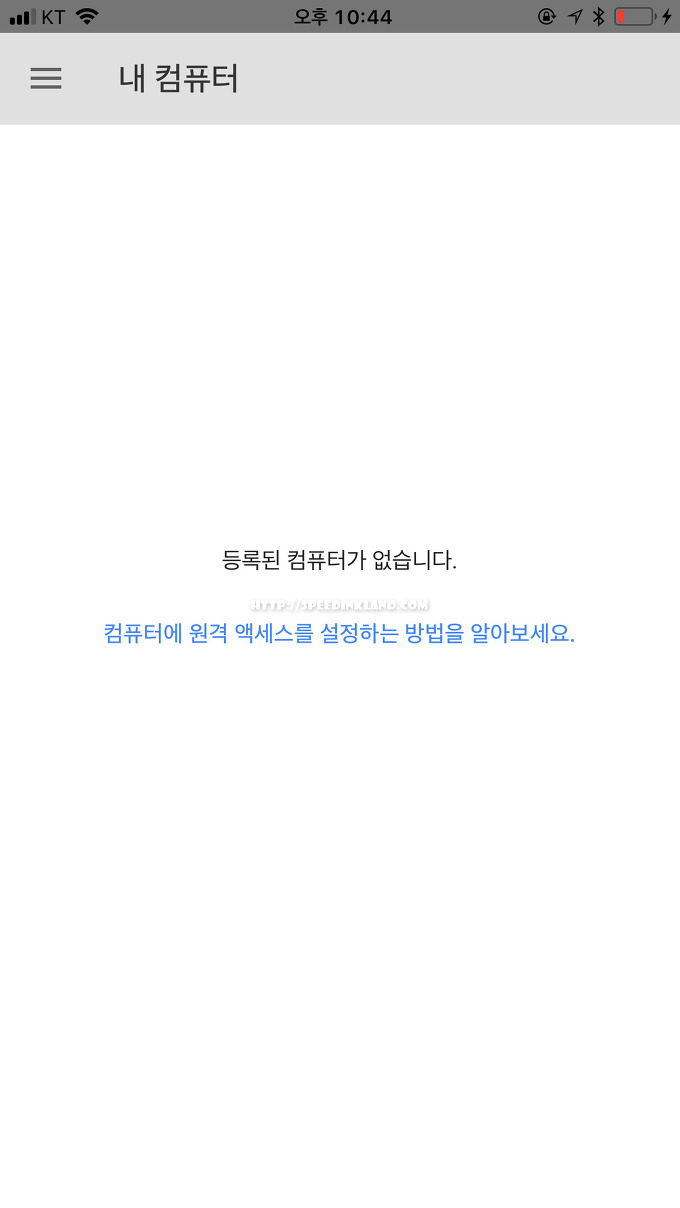
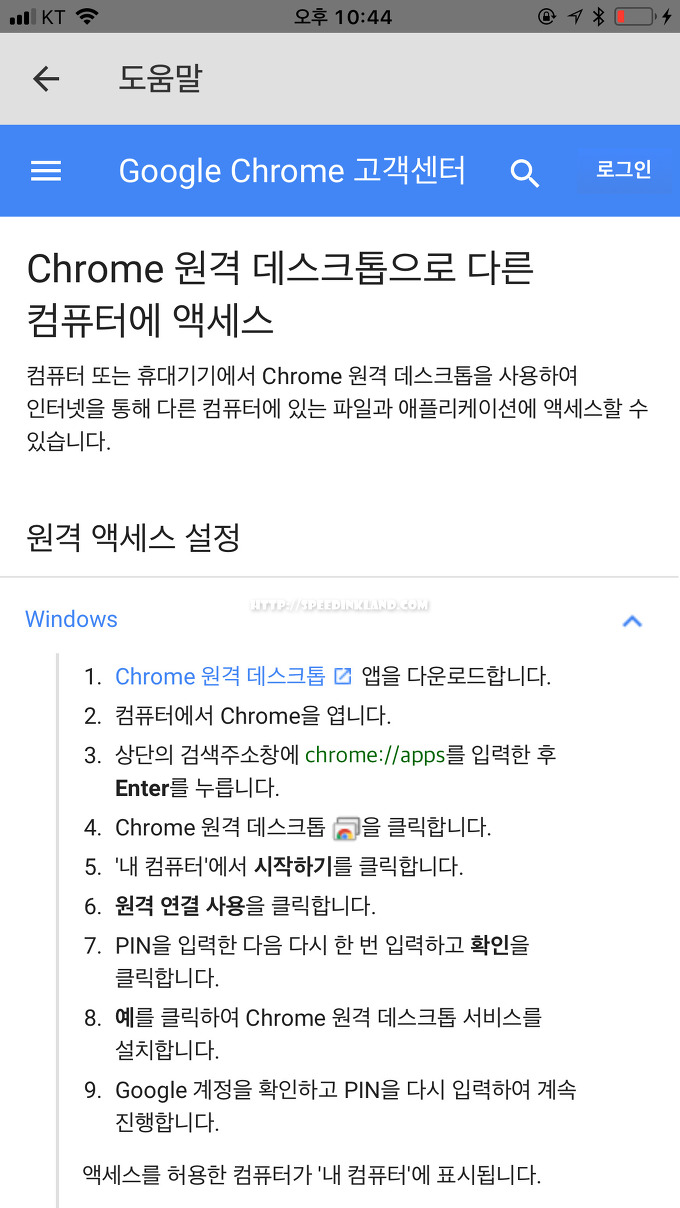
스마트폰에서도 동일 한 구글 계정으로 로그인을 합니다. 컴퓨터에 크롬 원격 제어 앱을 설치하기 전에 아이폰 앱을 먼저 깔아서 연결 가능한 컴퓨터가 없음으로 나오고 있습니다.
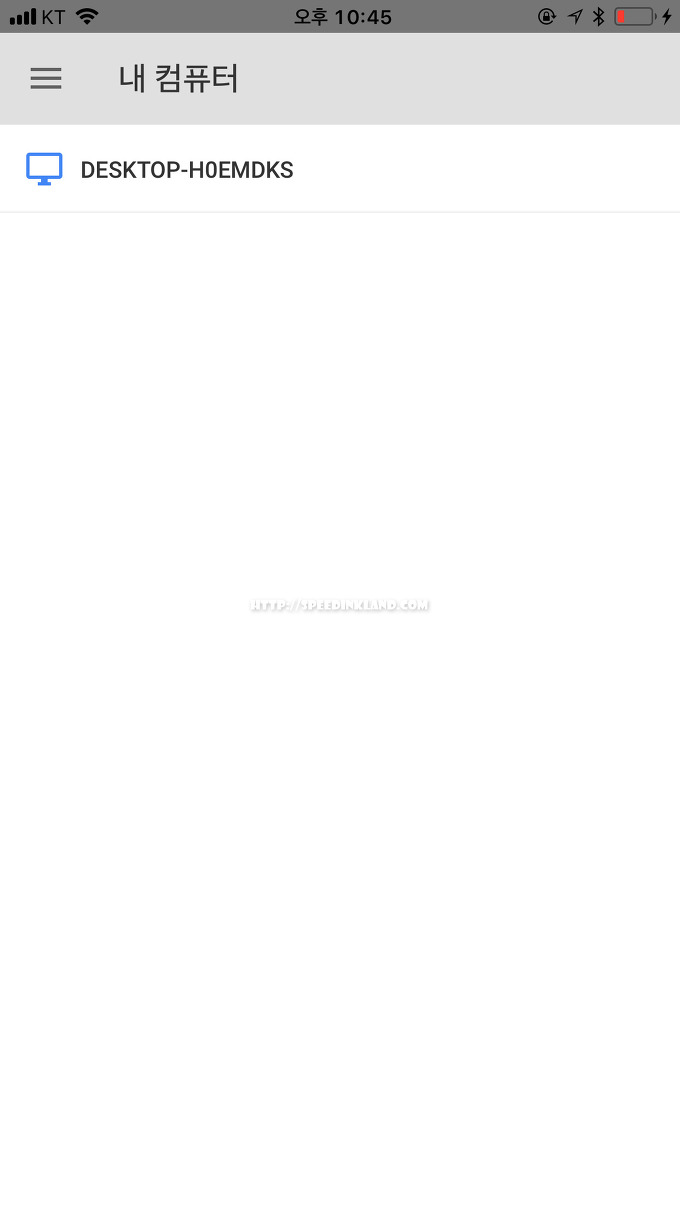
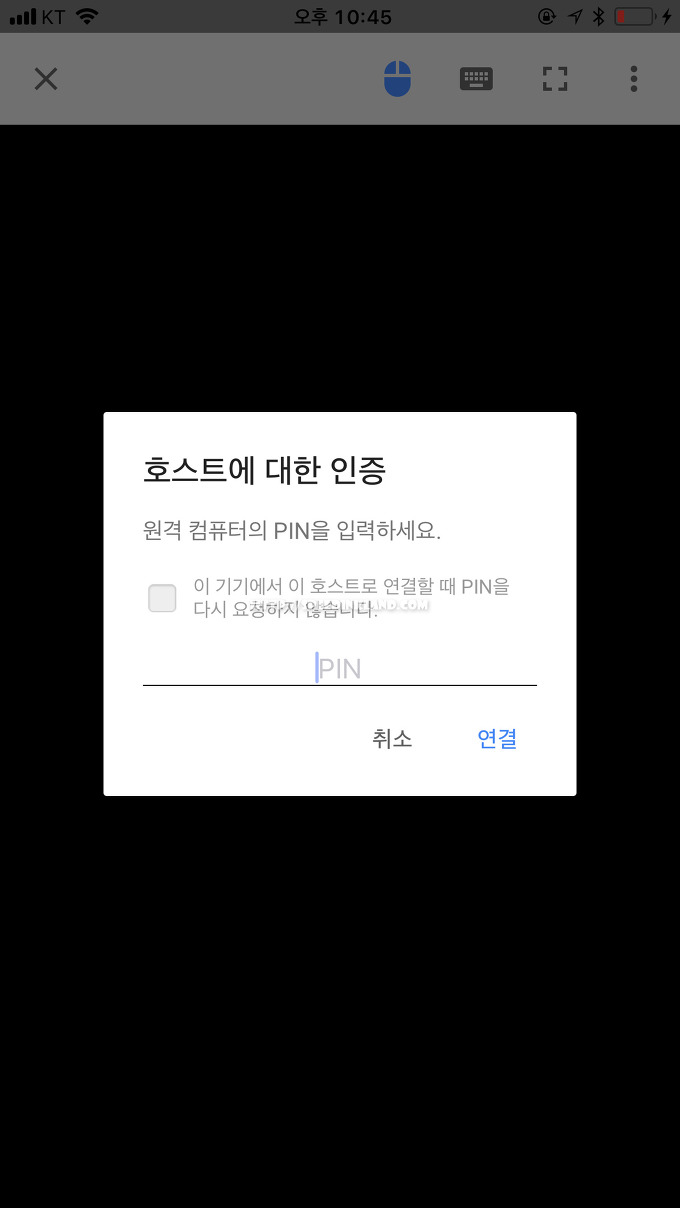
컴퓨터에 앱 설치가 되면 목록에 나오게 되며 이를 선택하게 되면 PC에서 설정한 PIN 번호를 입력하여 줍니다.
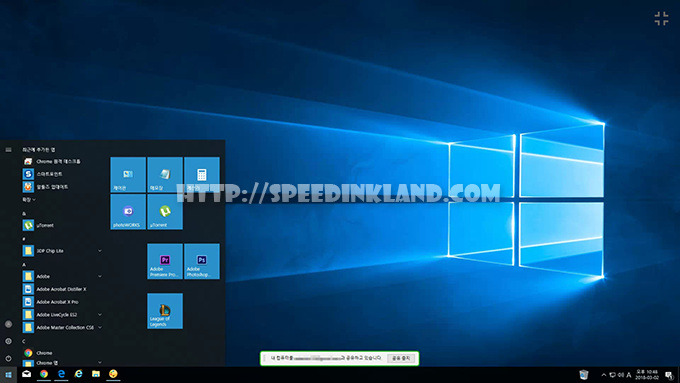
연결이 완료되어 공유 중인 화면을 아이폰에서 찍은 스크린샷입니다.
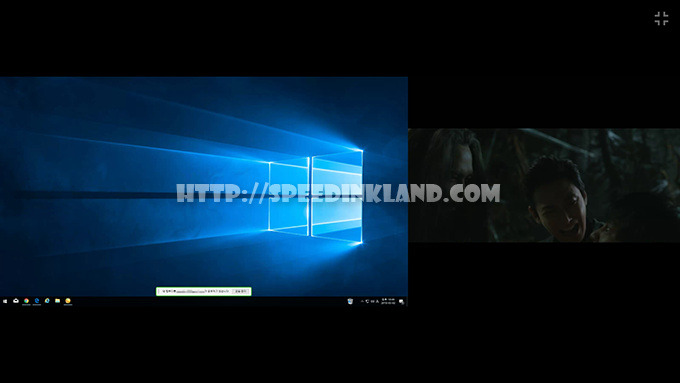
듀얼 모니터를 사용할 경우 전체 화면을 공유할 수 있으며 마우스나 키보드 제어가 가능하기 때문에 스마트폰으로 컴퓨터를 완벽하게 제어할 수가 있습니다.
일부 프로그램이나 게임 등을 사용할 때 문제가 발생하는 등의 여러 오류가 있다고는 하지만 원거리에서 인터넷만 사용 가능하다면 장소에 구애받지 않고 컴퓨터를 제어 가능하며 무료로 사용할 수 있습니다.