윈도우 10 작업표시줄 오른쪽 하단에 날짜와 시간을 트레이 아이콘으로 표시해주는데 기본 적용되어 있는 간단한 날짜 정보 이외는 마우스를 가져가 올린다거나 클릭을 하여 정보를 얻을 수 있는데 커서를 올리는 것만으로 요일을 확인할 수가 있지만 마우스를 가져가는 것도 귀찮을 경우 설정을 조금 변경해 주면 트레이 아이콘에 요일을 상시 표시하도록 할 수가 있습니다.
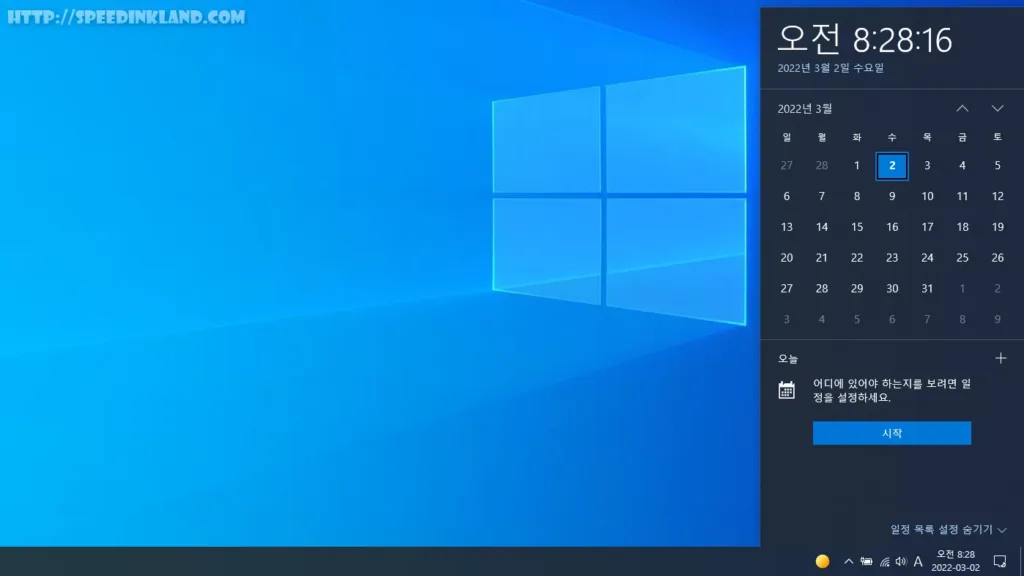
기본 설정 상태에서 시계와 날짜를 보여주고 클릭하면 달력을 확장하여 보여줍니다. 다음 방법을 적용하면 날짜 옆에 해당 요일을 함께 표기하게 됩니다.
작업표시줄 요일 표시하는 방법
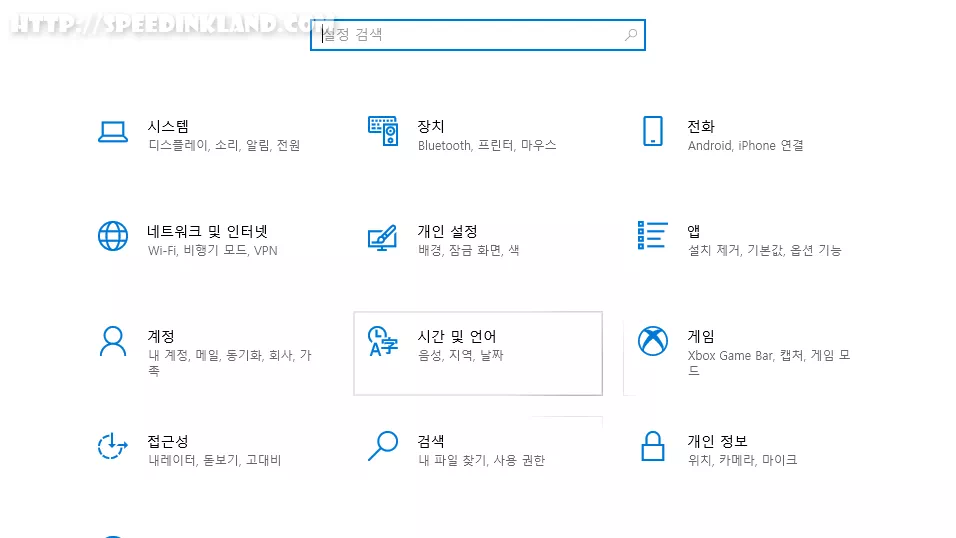
설정 변경을 위해서 ‘윈도우키‘와함께 ‘i‘키를 동시에 눌러 설정 메뉴를 불러와 ‘시간 및 언어‘를 선택합니다.
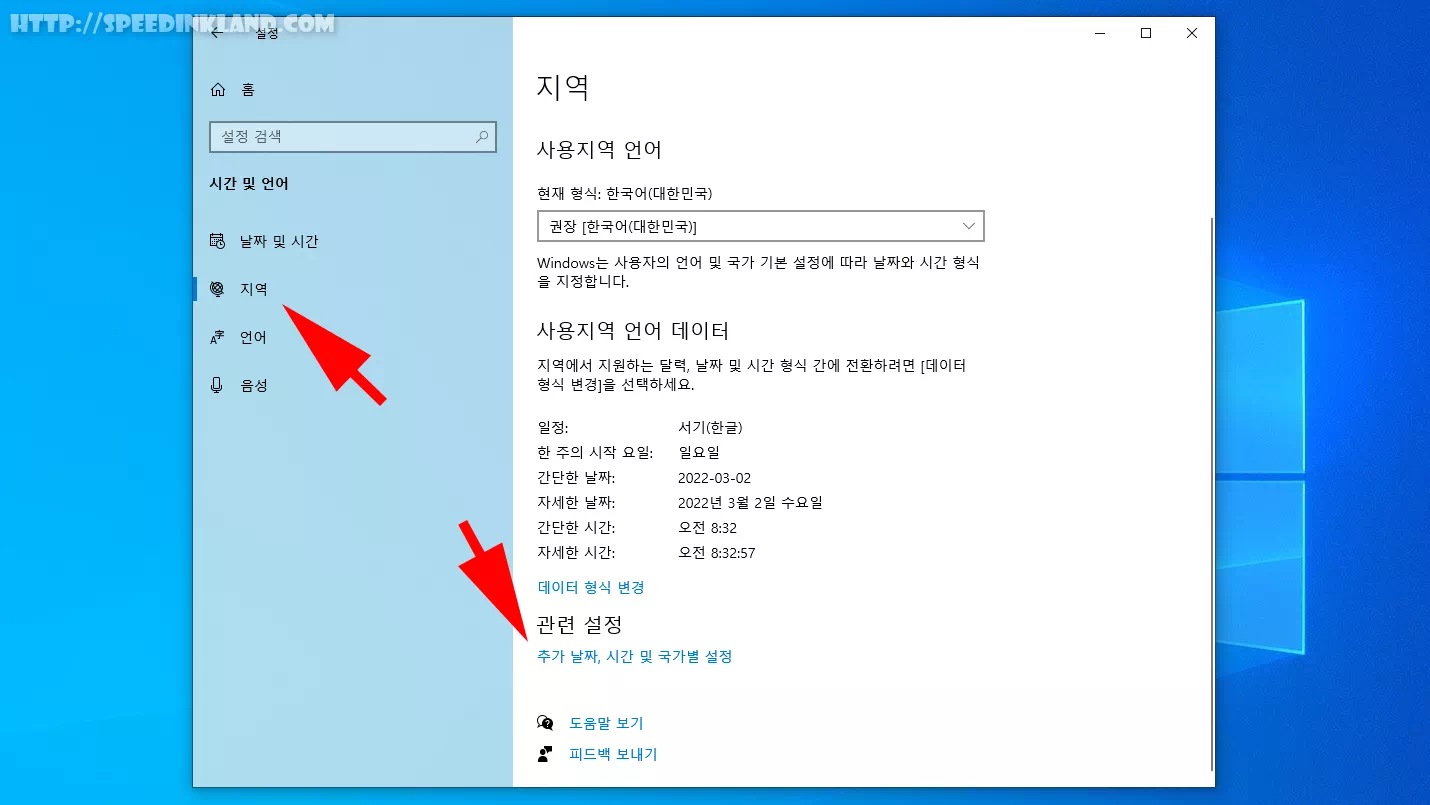
시간 및 언어 메뉴에서 왼쪽 목록에 ‘지역‘을 선택하고 오른쪽에서 ‘추가 날짜, 시간 및 국가별 설정‘을 선택하면 추가적으로 제어판이 열리게 됩니다.
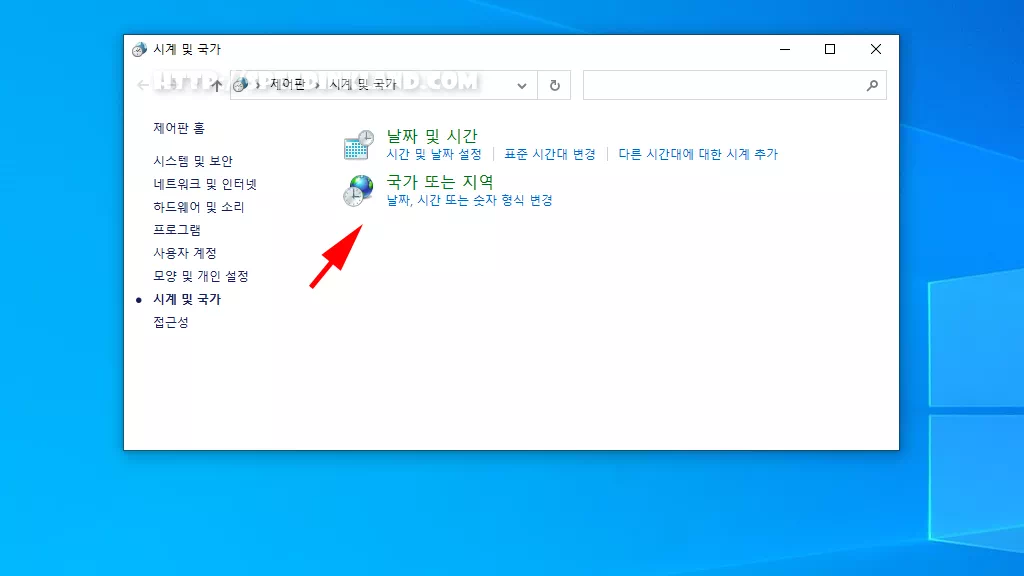
제어판은 ‘시계 및 국가‘탭이 선택된 상태로 열리는 여기서 ‘국가 또는 지역‘선택하거나 ‘날짜, 시간 또는 숫자 형식 변경’을 선택합니다.
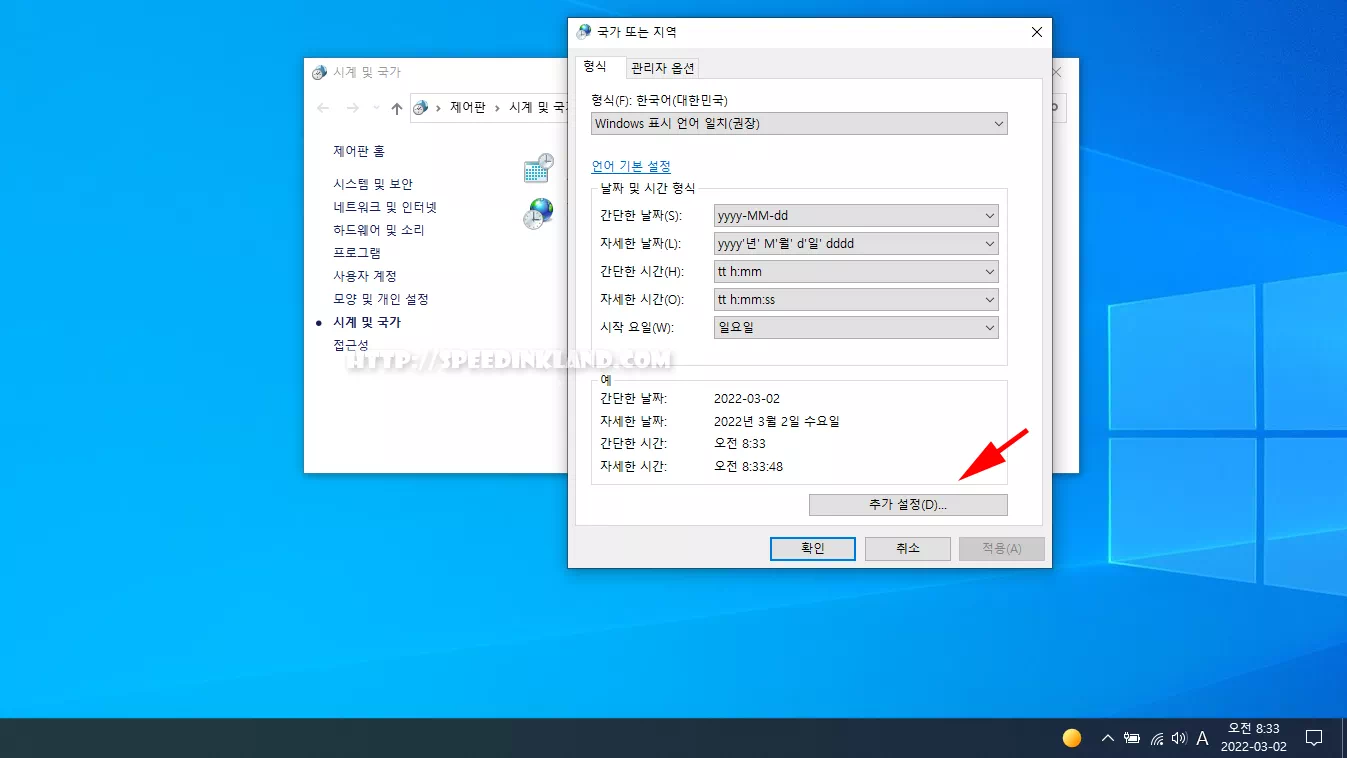
국가 또는 지역 설정 창이 추가적으로 열리고 해당 메뉴에서 하단 확인, 취소 버튼 위에 있는 ‘추가 설정‘버튼을 선택합니다.
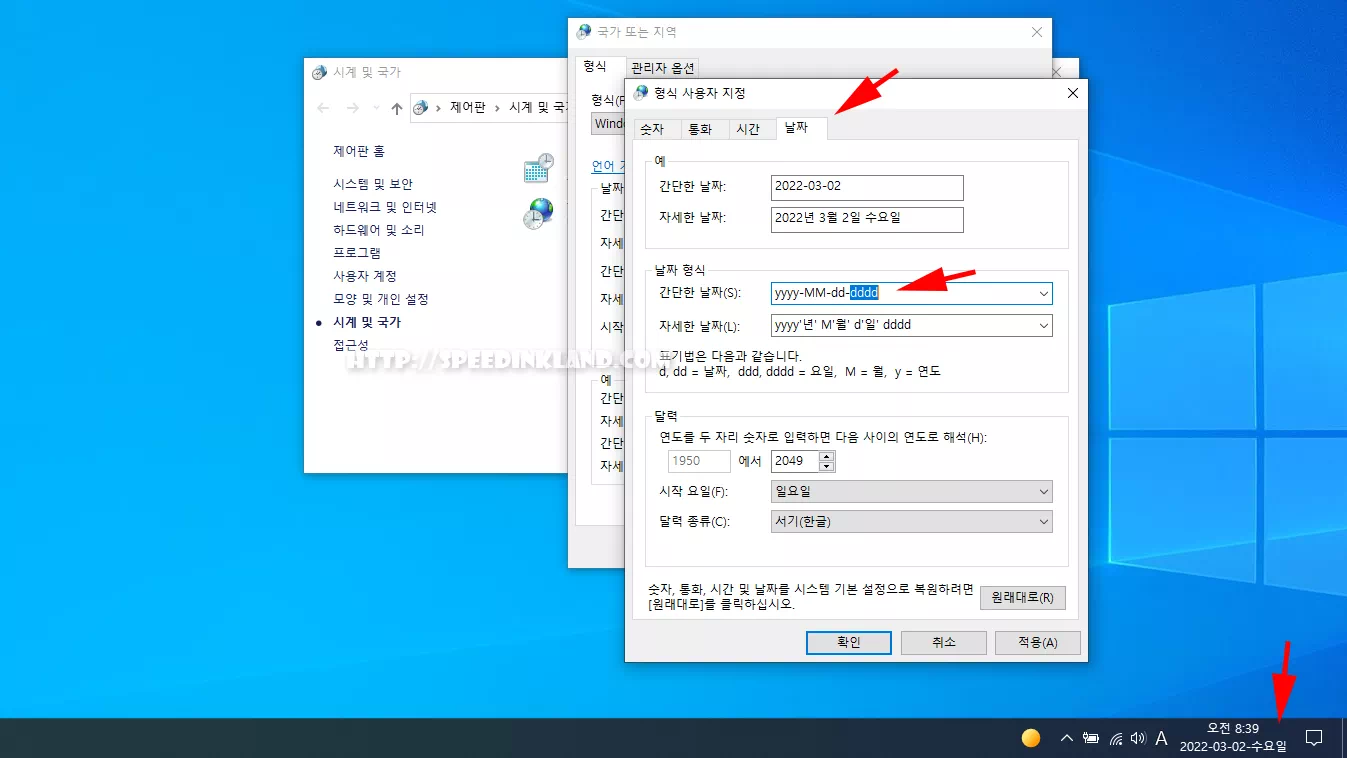
숫자 탭으로 지정되어 창이 추가적으로 또 열리면 상단 목록에서 날짜 탭으로 변경하고 ‘날짜 형식’ 칸에 ‘간단한 날짜’의 옵션을 변경하여 요일을 추가할 수 있는데 yyyy-MM-dd 되어있는 설정에 dddd를 추가하면 하단에 보이는 것과 같이 작업표시줄에 요일이 추가됩니다.
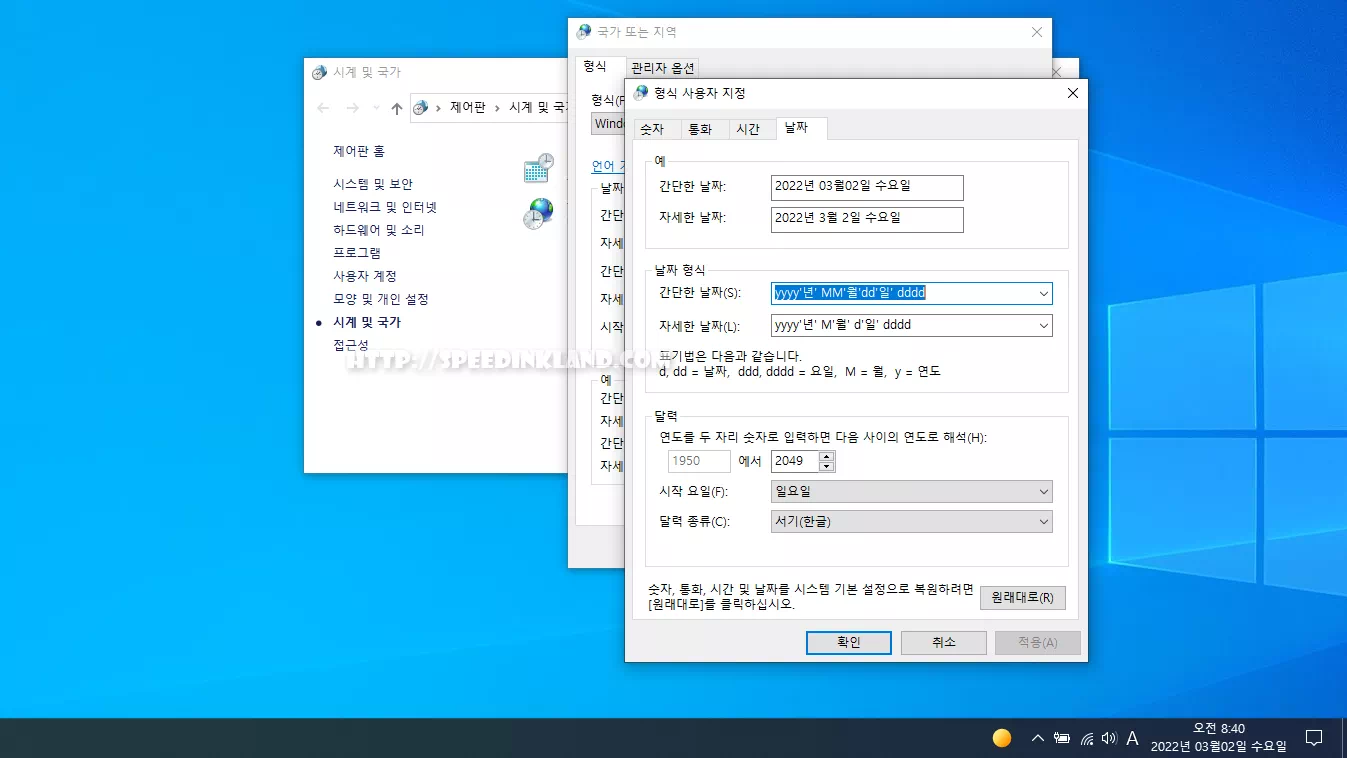
다른 형태로 변경도 가능한데 yyyy-MM-dd-dddd가 아닌 yyyy’년’MM’월’dd’일’dddd 같이 적용하면 하이픈이 아닌 한글로 표기할 수도 있습니다.
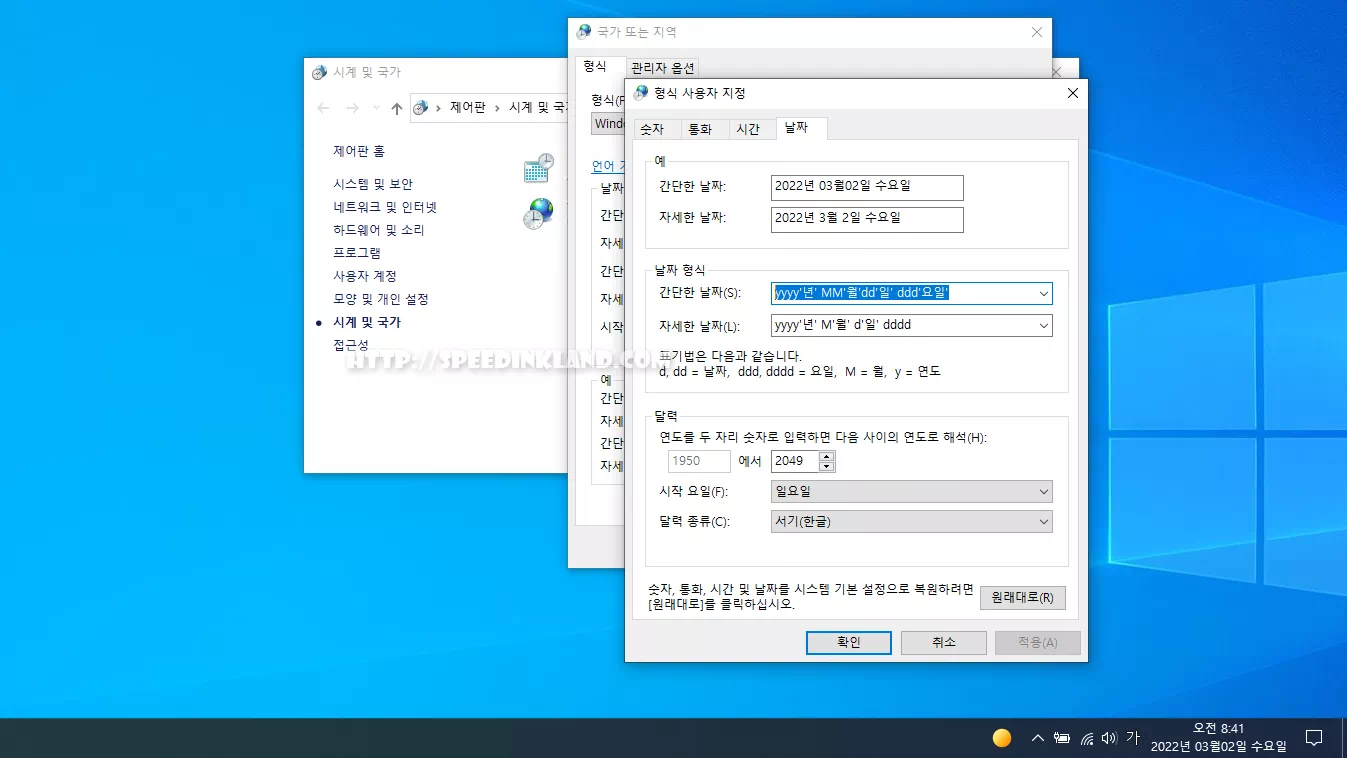
요일도 ddd’요일’ 같이 적용할 수 있지만 dddd랑 똑 같이 표시되어 의미가 없네요. 요일 확인을 위해 마우스 올리는 것도 귀찮아하는 저로써는 아주 유용한 팁입니다.