윈도우 11 작업표시줄 아이콘 목록에 사용자가 추가한 바로가기가 아닌 기본적으로 적용되어 있는 아이콘들은 설정에서 제거를 할 수 있는데 기본 적용된 아이콘 중 검색창을 제거하는 방법입니다.
윈도우 11 작업표시줄
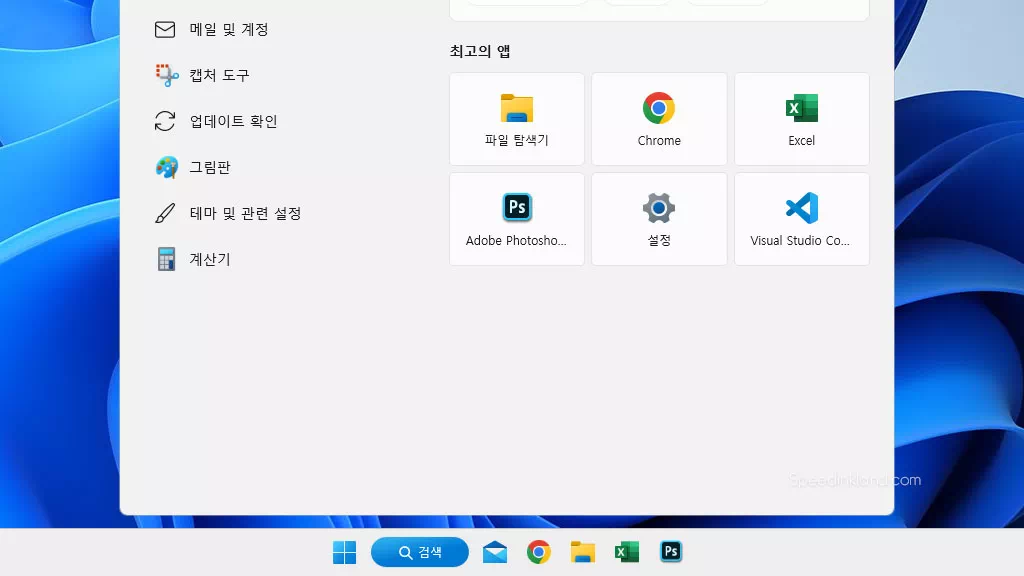
업데이가 되면서 돋보기 아이콘에서 검색창 모양으로 변경이 많은 공간을 차지하게 되는데 윈도우 10과 달리 입력은 하지 못하고 따로 입력창이 존재하여 입력 기능은 없이 아이콘 크기만 불필요하게 두배 이상 커졌는데 검색창은 시작 메뉴에서도 동일하게 사용이 가능하기 때문에 작업표시줄의 검색창을 제거하고 깔끔하게 사용할 수 있습니다.
검색창 제거하기
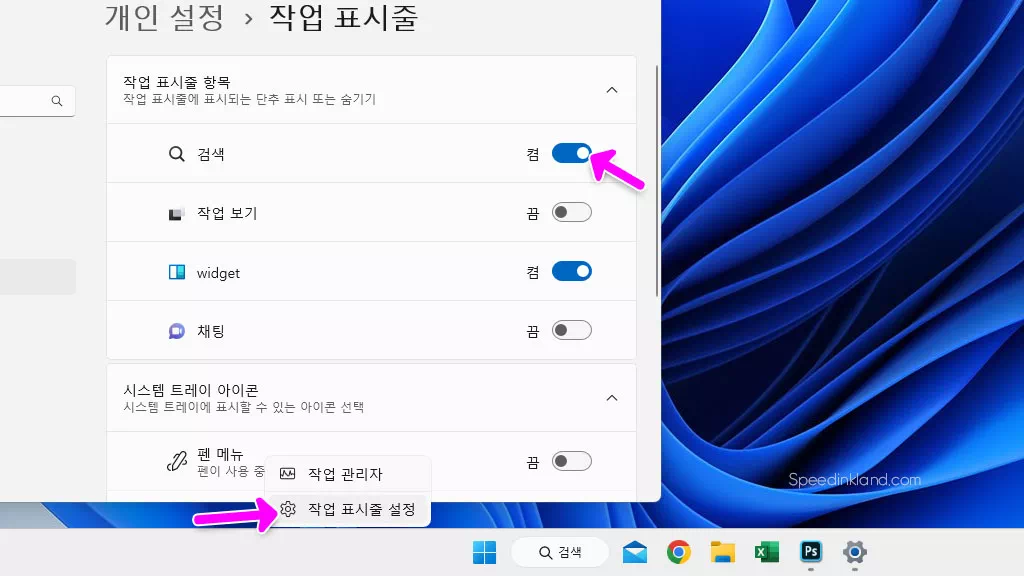
- 작업표시줄에 아이콘이 없는 적당한 곳을 마우스로 우클릭을 합니다.
- 우클릭을 하여 메뉴가 열리면 ‘작업 표시줄 설정‘을 선택합니다.
- 윈도우 설정이 개일 ‘설정 > 작업 표시줄‘ 위치에서 열리면 작업 표시줄 항목에서 ‘검색‘ 항목에 스위치를 클릭하여 끔으로 변경합니다.
위 과정으로 ‘작업 보기‘, ‘위젯‘, ‘채팅‘ 아이콘도 제거할 수 있습니다.
제거된 검색창
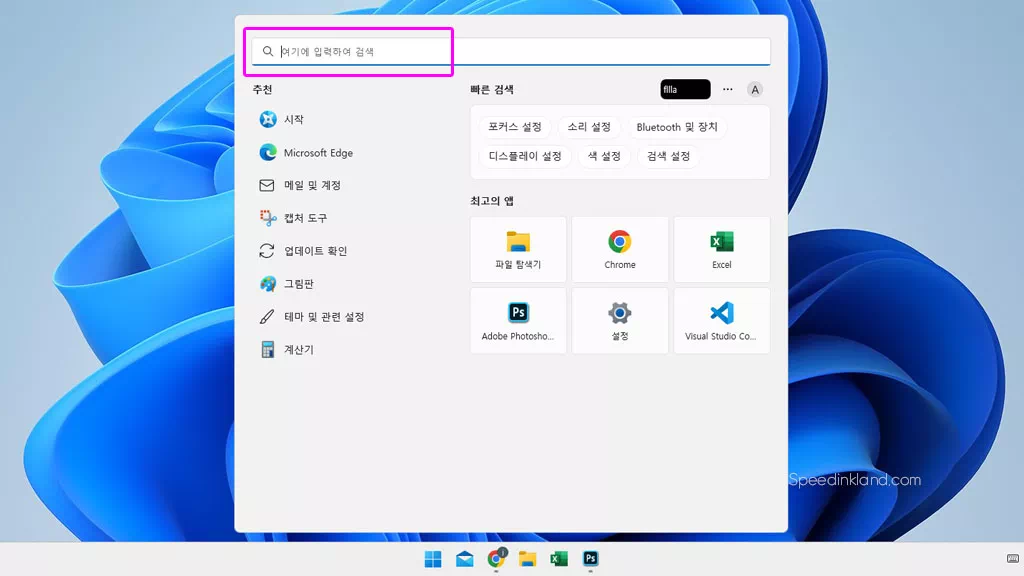
검색 아이콘이 없더라도 시작 메뉴 상단에 검색어 입력창이 있고 이를 클릭하면 검색 기능을 동일하게 사용을 할 수 있어 검색창을 제거한다고 하더라도 제한 없이 사용할 수 있습니다.
색 설정 모드 선택 항목에서 라이트, 다크, 사용자 지정 모드 중 ‘사용자 지정‘이나 ‘다크‘를 선택합니다.
다크 모드를 선택하면 기본 앱이 다크 모드로 적용되기 때문에 라이트 기반으로 사용하기를 원한다면 사용자 지정을 선택합니다.
윈도우 11 시작 메뉴, 작업표시줄 최근 항목 삭제,끄기
시작 메뉴와 작업표시줄 아이콘에 최근 작업한 파일 기록이 남아있는데 개인정보 유출이 염려가 된다면 윈도우 설정을 변경하여 기록을 남기지 않을 수 있습니다.
시작 메뉴를 실행하면 고정된 앱 항목 아래에 최근 열어본 파일들이 나열되어 있습니다.