엑셀 문서의 인쇄 범위가 잘못 지정되어 원하는 출력물을 얻지 못할 때 ‘페이지 나누기‘또는’인쇄 영역 설정‘ 메뉴를 이용하여 원하는 범위를 지정하고 인쇄를 할 수 있습니다.
엑셀 인쇄 영역
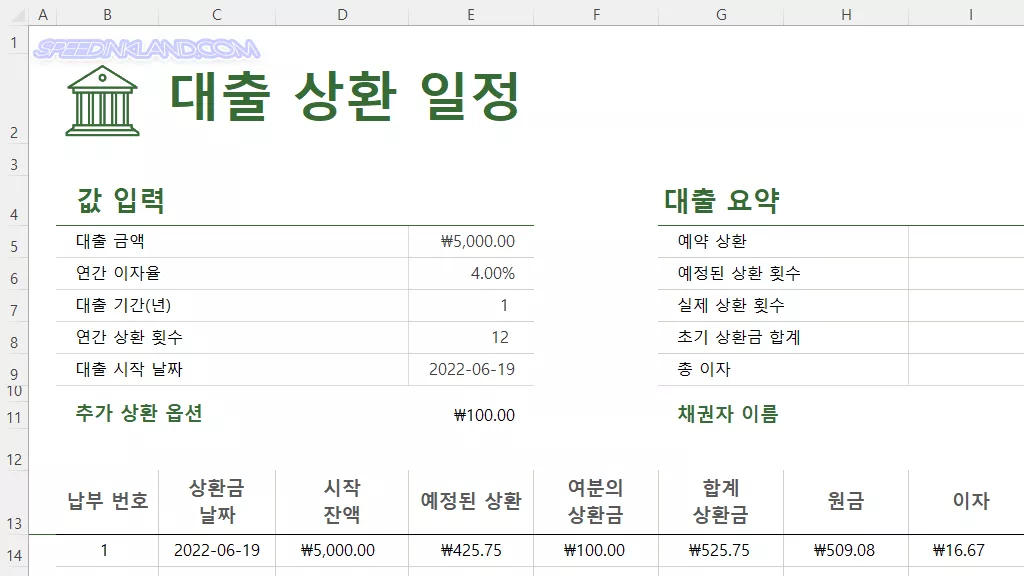
출력할 엑셀 문서
엑셀에 기본 포함하고 서식 중의 하나인데 인쇄를 하려고 하면
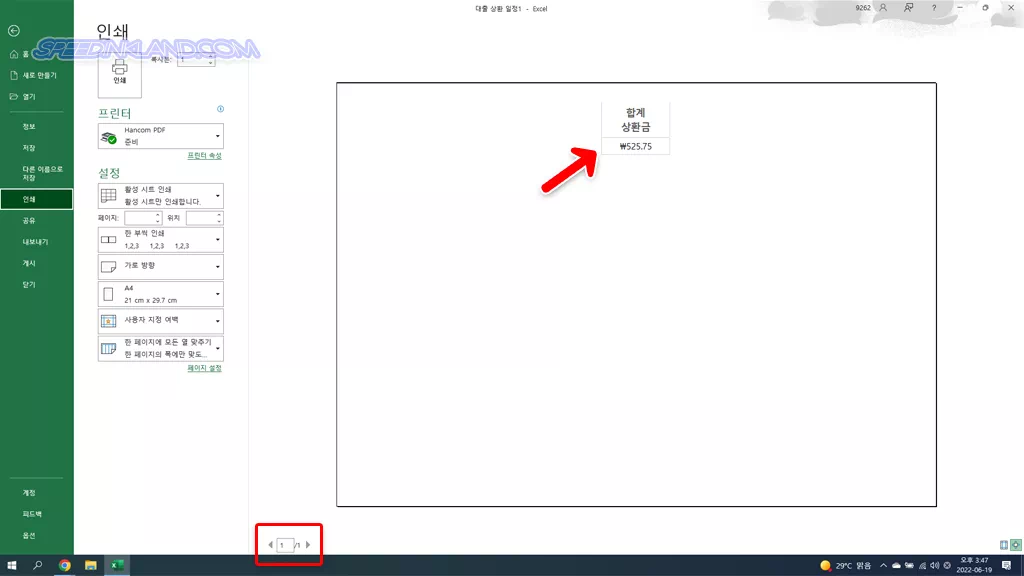
문제있는 영역
위 이미지처럼 페이지 전체가 인쇄가 되지 않고 일부분만이 인쇄가 설정되어있고 페이지도 한 페이지뿐이라 나눠진 것도 아닌 것 같은데 인쇄할 영역이 잘못 설정이 되어있어 범위를 다시 설정해 줘야 합니다.
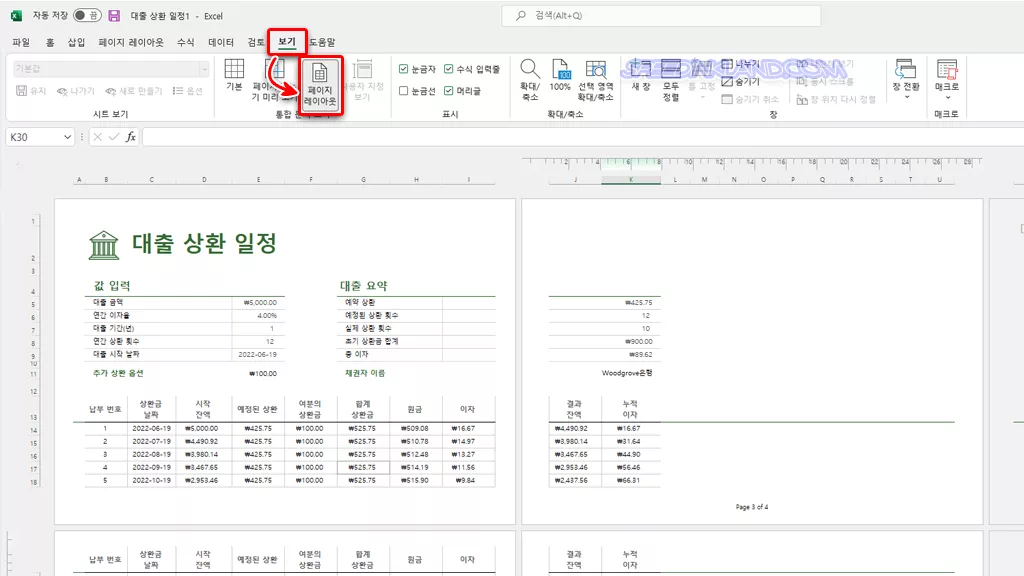
엉망인 페이지 레이아웃
‘보기‘ 탭에서 ‘페이지 레이아웃‘을 이용하여 확인해보면 구분이 엉망으로 되어있긴 하지만 4장으로 출력이라도 되어야 하지만 이마저도 영역으로 설정되어있지 않아 저런 페이지의 인쇄도 되지 않는 상황입니다.
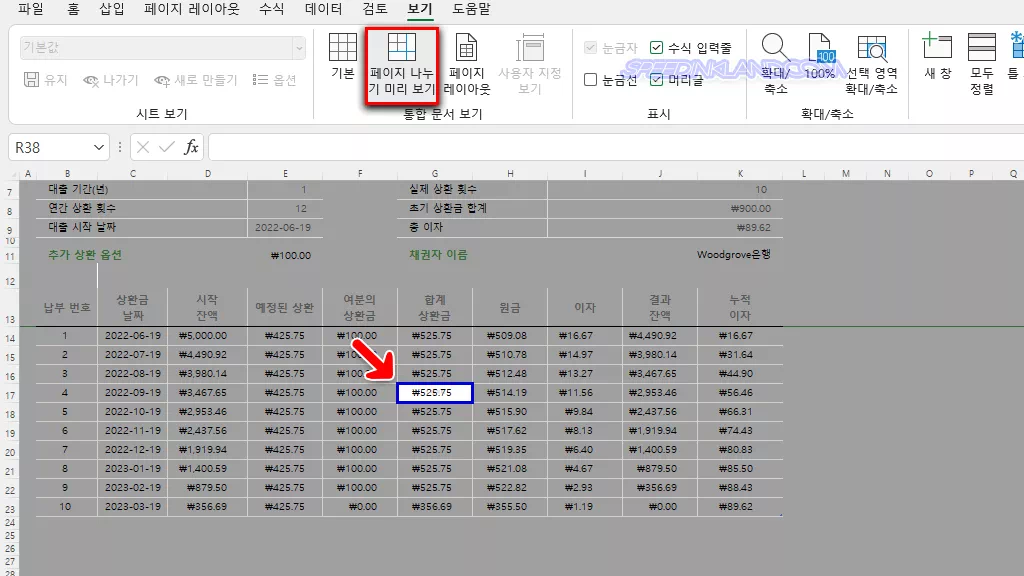
페이지 나누어 미리 보기
‘페이지 나누기 미리 보기‘메뉴에서 보면 페이지 범위가 특정 한 셀만 선택이 되어 있습니다.
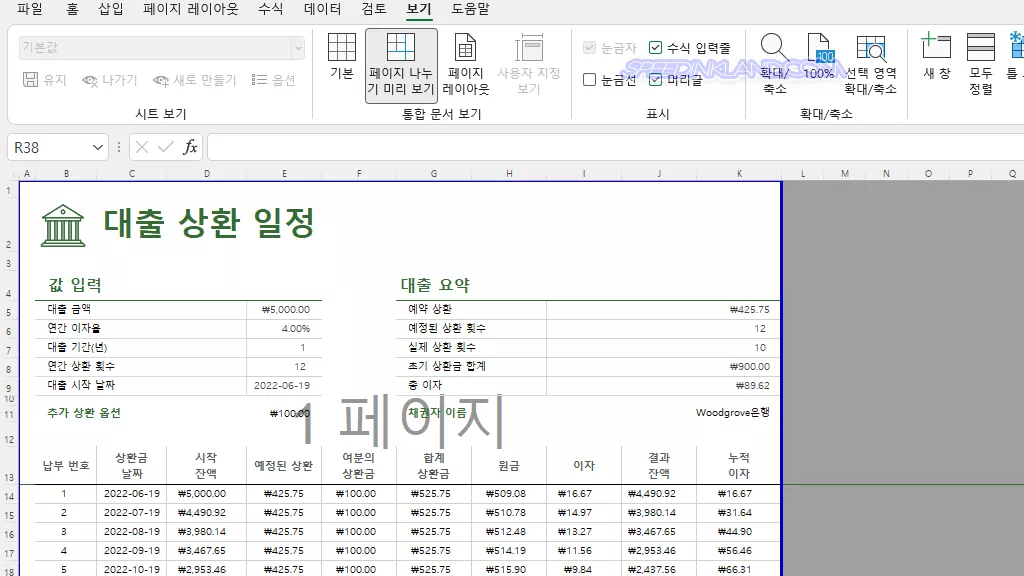
페이지 범위 설정
파란색 테두리를 마우스를 클릭한 상태로 경계선을 잡아끌면 범위 설정이 가능한데 인쇄 범위만큼 테두리를 확장해 주면 페이제 설정이 되며 이는 인쇄영역이 됩니다.
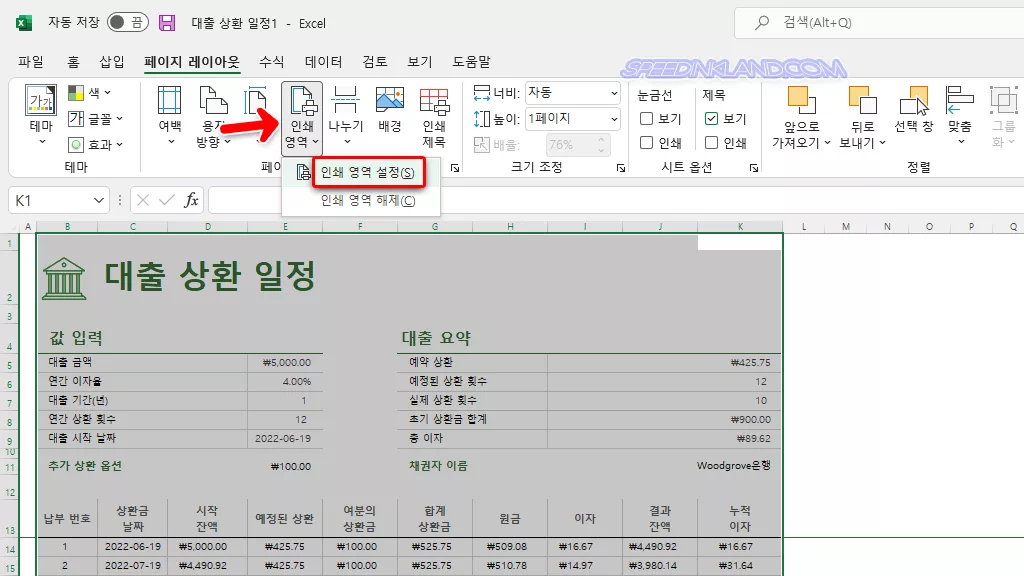
영역 설정
보기 옵션을 이용하지 않는 다른 방법으로 출력할 범위를 선택한 후 ‘페이지 레이아웃‘탭에서 ‘인쇄 영역‘을 선택하고 다시’인쇄 영역 설정‘을 선택하면 영역 지정이 완료되며 페이지 레이아웃을 확인하거나 인쇄 미리보기로 확인 가능합니다.
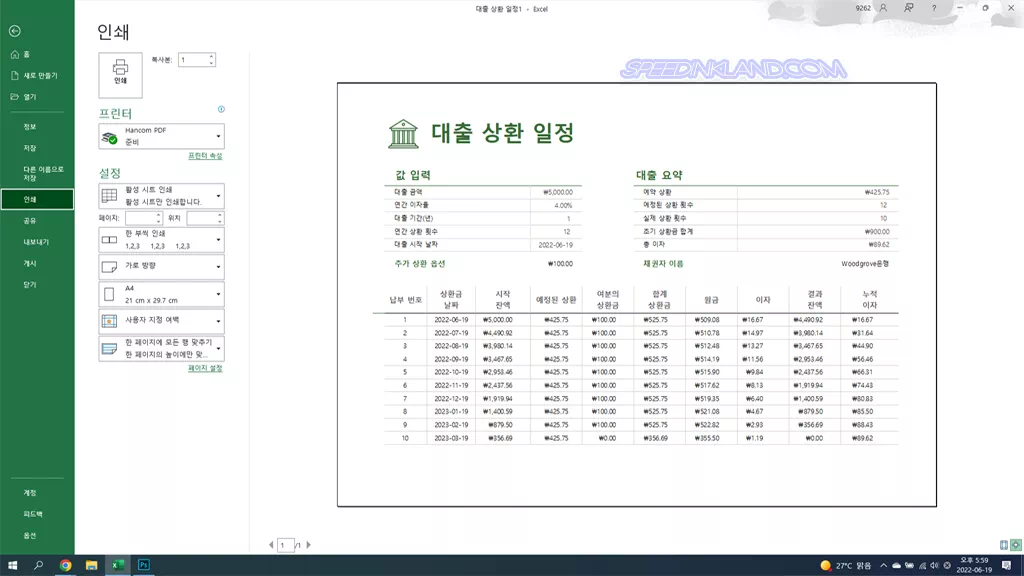
영역 지정이 완료된 인쇄 미리보기
인쇄 영역 설정이나 페이지 나누어 미리보기나 같은 결과로 다루기 쉬운 방법을 선택하여 사용하시면 됩니다.