윈도우 11 탐색기 탭을 Vivetool이라는 앱을 이용하여 윈도우에서 활성화되어있지 않은 탐색기의 숨은 기능을 활성화하여 사용할 수 있습니다.
파일 다운로드하기
윈도우 11 탐색기에서 탭을 사용하기 위해서 프로그램을 Releases · thebookisclosed/ViVe 사이트로 이동하여 ViVeTool-vX.X.X.zip의 형식으로 되어있는 압축파일을 다운로드하여 파일을 적당한 위치에 풀어줍니다.
How to enable tabs for File Explorer on Windows 11 – Pureinfotech 여기에서 원문 정보를 확인 가능합니다.
윈도우 11 탐색기 탭 기능 활성화 하기
해당 프로그램은 설치 없이 사용을 하며 cmd 명령 프롬프트에서 명령어를 입력하여 기능을 사용할 수 있도록 합니다.
명령 프롬프트 실행
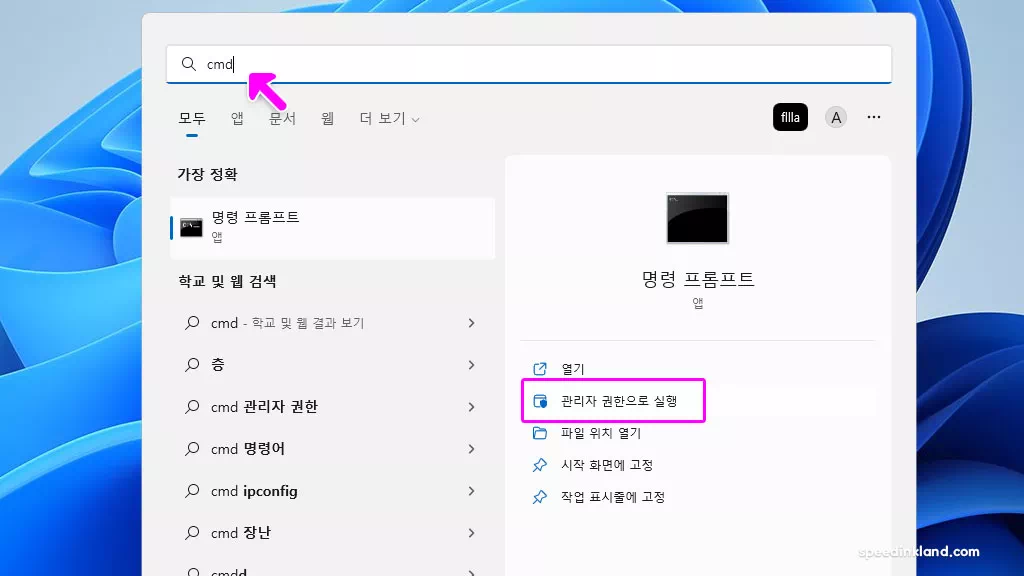
작업표시줄에 시작 메뉴를 선택하거나 검색 기능을 이용하여 입력창에 “CMD“라고 입력을 하면 “명령 프롬프트” 앱이 목록에 나오는데 오른쪽에서 “권리자 권한으로 실행“을 선택하거나 검색된 해당 앱을 우클릭하여 관리자 권한으로 실행을 합니다.
폴더 이동
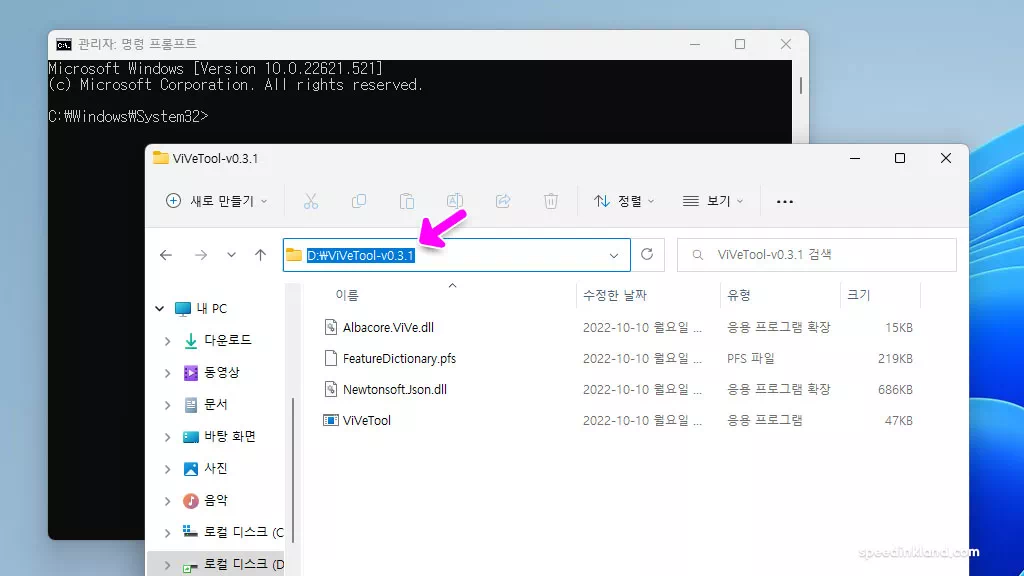
CMD가 실행이 되면 C:WindowsSystem32 위치에서 실행이 되는데 vivetool이 있는 위치로 이동을 하기 위해 “cd c:vivetool”같이 cd를 앞에 붙이고 폴더 위치를 입력하고 엔터키를 입력하면 해당 위치로 이동을 하게 됩니다.
직접 입력하기 번거로우면 탐색기로 해당 위치로 가서 폴더 위치를 복사하여 cd 뒤에 붙여 넣기 하여 이동할 수 있습니다.
폴더 이동의 예)
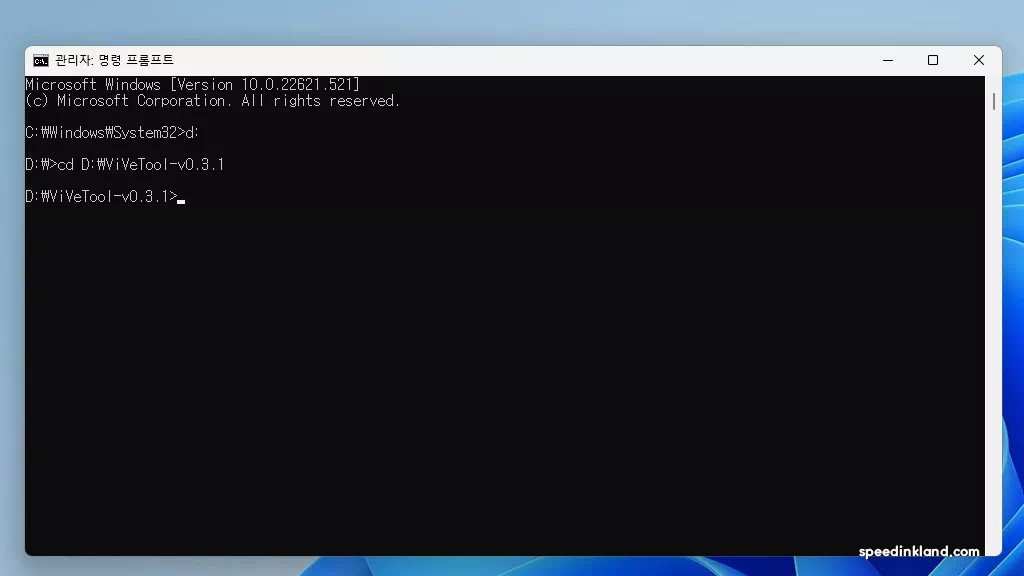
d 드라이브에 압축을 풀어서 해당 위치로 이동하는 과정입니다. 순서를 반대로도 가능합니다.
명령어 입력
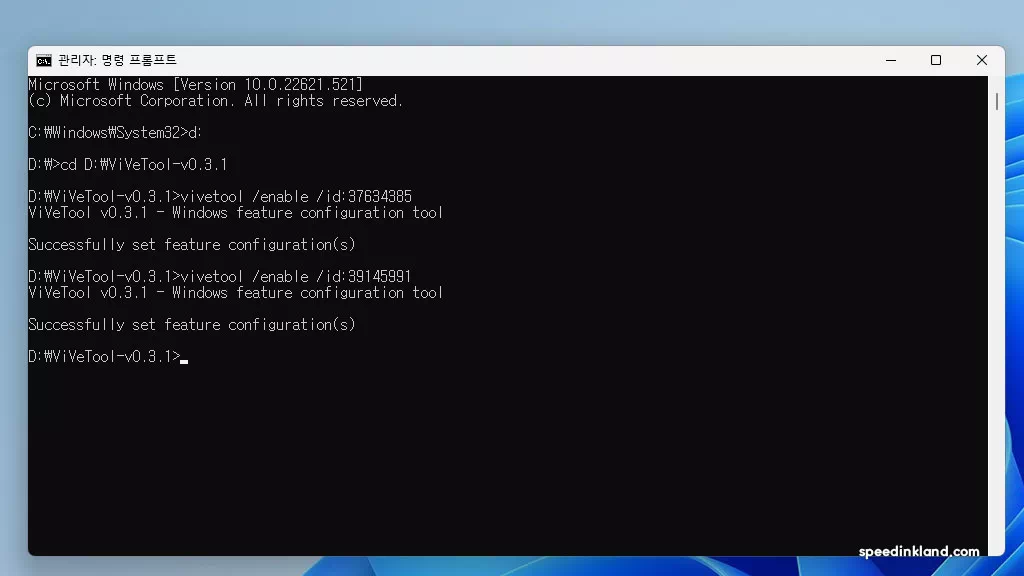
해당 위치로 이동을 하여 명령어를 입력해 줍니다.
vivetool /enable /id:39145991
위 두 명령어를 순서대로 하나씩 입력하면 상단의 탭이 활성화됩니다.
활성화된 탐색기 “탭”
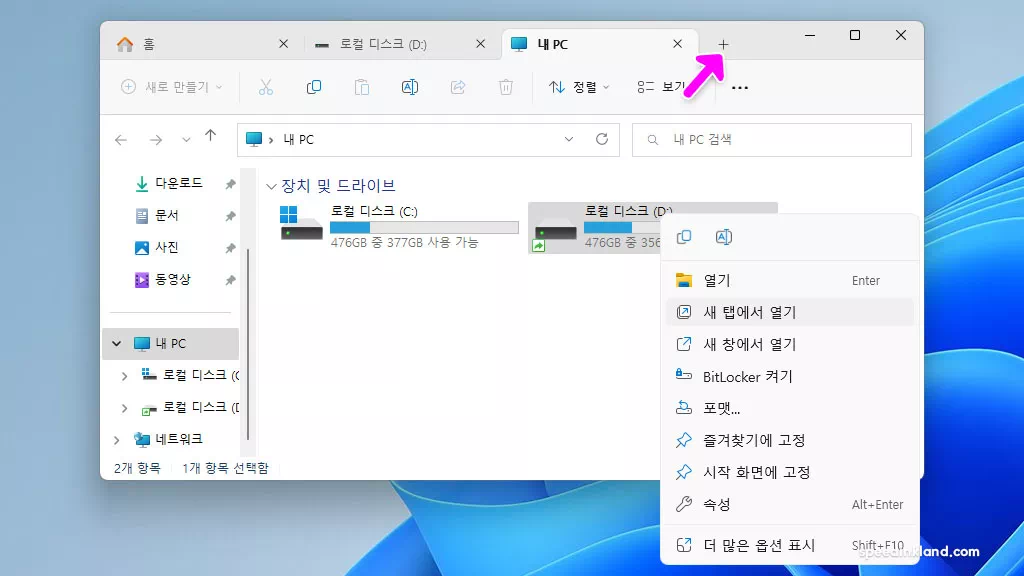
정상적으로 활성화가 되었다면 시스템 재부팅을 하고 탐색기를 실행하면 활성화된 기능을 사용을 할 수 있습니다.
되돌리기
vivetool /disable /id:39145991
해제를 위해서는 활성화한 기능들을 enable 에서 disable로 변경하여 적용하고 다시 시작을 하면 설정 변경되어 원래의 모습으로 돌아옵니다.
사용 환경
ViVeTool-v0.3.1는 버전 Windows 11 22H2 기반으로 하기에 버전이 다를 경우 원활한 작동을 하지 않을 수 있습니다. 버전 확은 설정 > 시스템 > 정보 > 윈도우 사양에서 확인할 수 있습니다.
윈도우 11 태블릿 모드 작업표시줄로 사용하기
적용이 되어있지 않은 숨겨진 기능을 활성화하기 위해서 vivwtool이라는 최적화 앱이 별도로 필요하기 때문에 해당 앱이 없다면 다운로드를 합니다.