Excel 통합 문서에서 찾기, 바꾸기를 할 때 해당 시트뿐만 아니라 문서 전체 시트에서 검색어를 찾고 바꾸는 방법입니다.
엑셀 통합 문서 찾기, 바꾸기
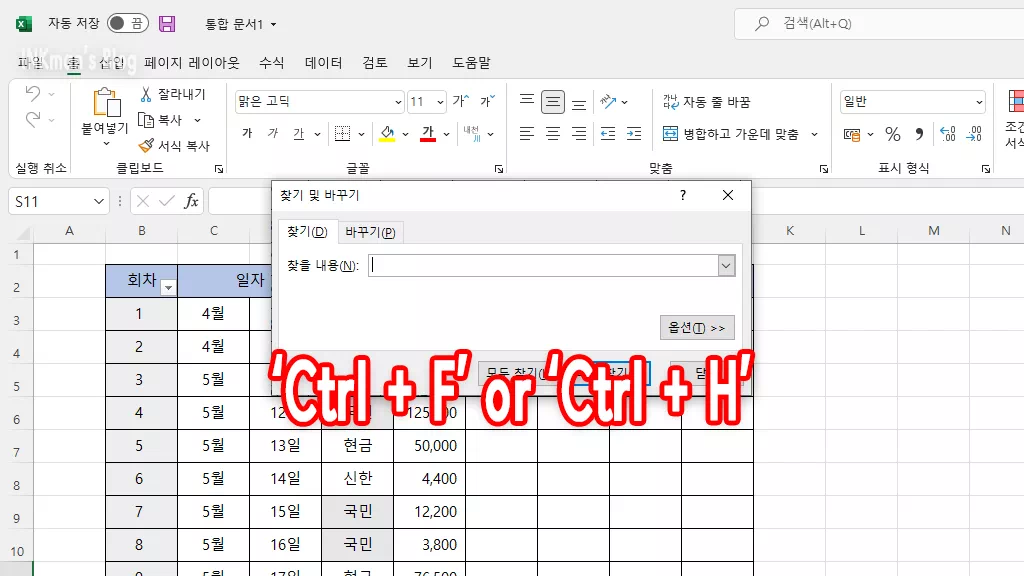
엑셀 단축키 ‘Ctrl + F‘ 또는 ‘Ctrl + H‘ 를 이용하여 ‘찾기 및 바꾸기‘를 불러옵니다.
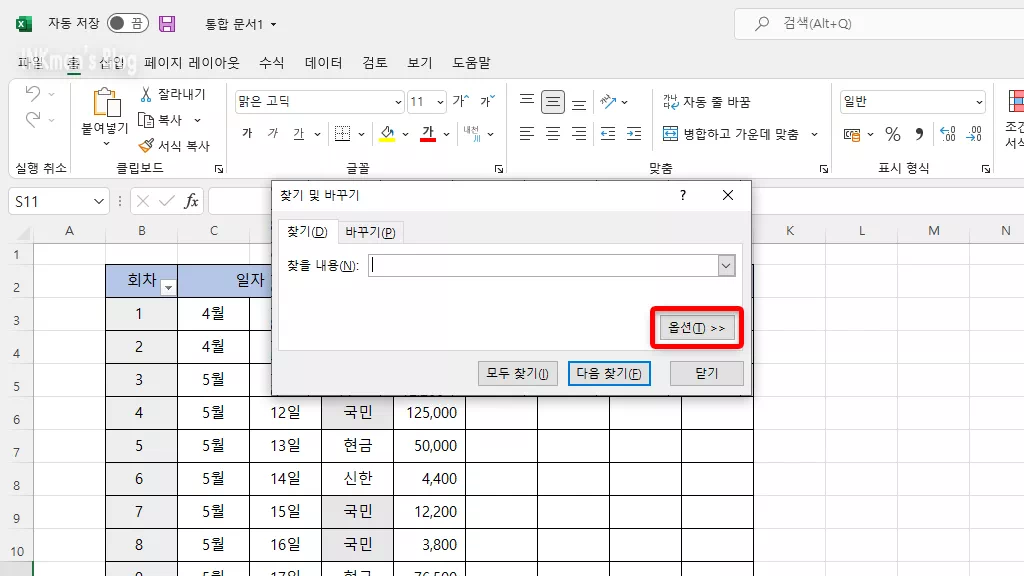
찾을 내용을 입력하고 검색하기 전에 닫기 버튼 위에 있는 ‘옵션‘을 선택하면 메뉴가 확장됩니다.
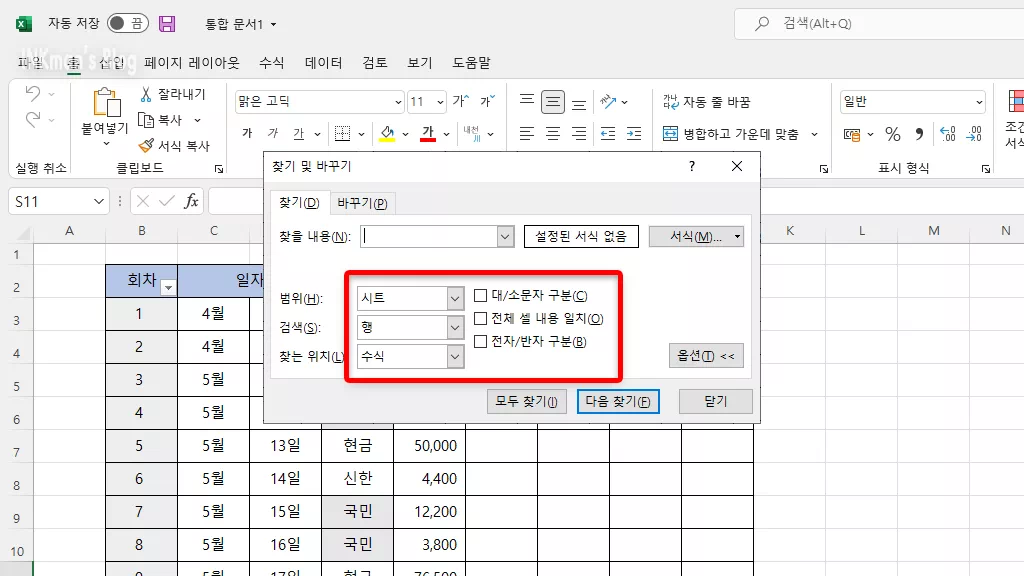
확장된 메뉴에서 ‘범위‘항목에 ‘시트‘로 되어 있는 부분을 ‘통합 문서‘로 변경을 하면 문서에 포함하고 있는 시트 전체에서 검색을 하게 됩니다.
검색 옵션으로는
- 범위 : 시트, 통합 문서
- 검색 : 행, 열
- 찾는 위치 : 수식, 값, 슬라이드 노트, 메모
내용의 조건으로 검색이 가능합니다.
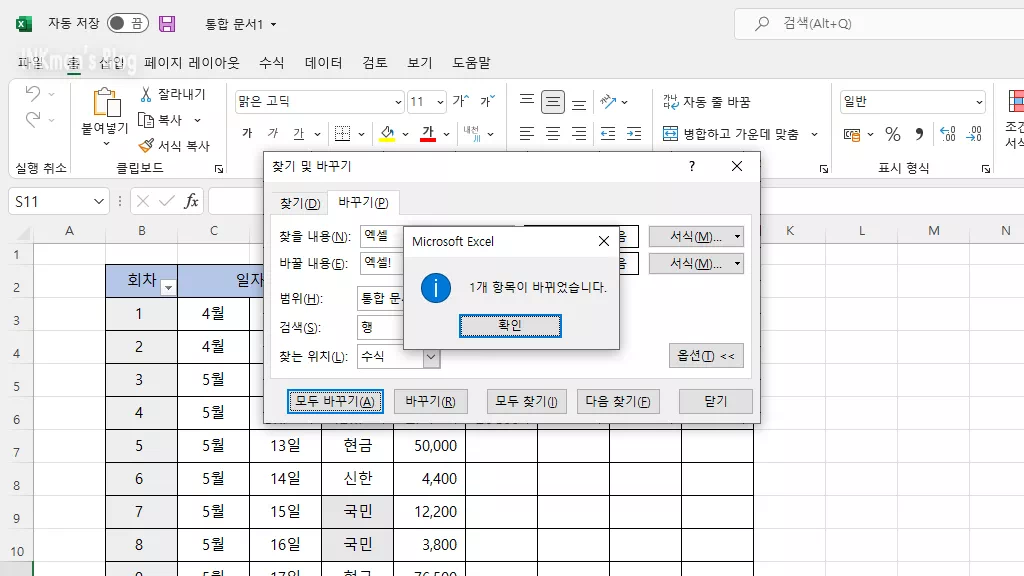
옵션을 적용하면 바꾸기에서도 적용이되어 찾을 내용,바꿀 내용을 입력하고 ‘모두 바꾸기’를 하면 문서가 포함하고 있는 시트 전체의 내용을 바꿀 수 있습니다.
엑셀 자동채우기 연속채우기 사용하는 방법
자동채우기 연속채우기 기능을 활용하여 연속적인 데이터를 원하는 만큼 쉽고 빠르게 적용을 할 수 있습니다.
엑셀 조건부서식 특정 날짜 기간 행 전체 설정하기
조건부서식 이용하여 범위 내에 특정한 날짜나 기간을 설정하여 적용하면 그에 해당되는 범위는 서식이 적용되어 가독성을 높일 수 있습니다.
서식 적용은 해당되는 셀만 단독으로 적용할 수도 있고 범위 내에 가로행 전체를 적용할 수도 있습니다.