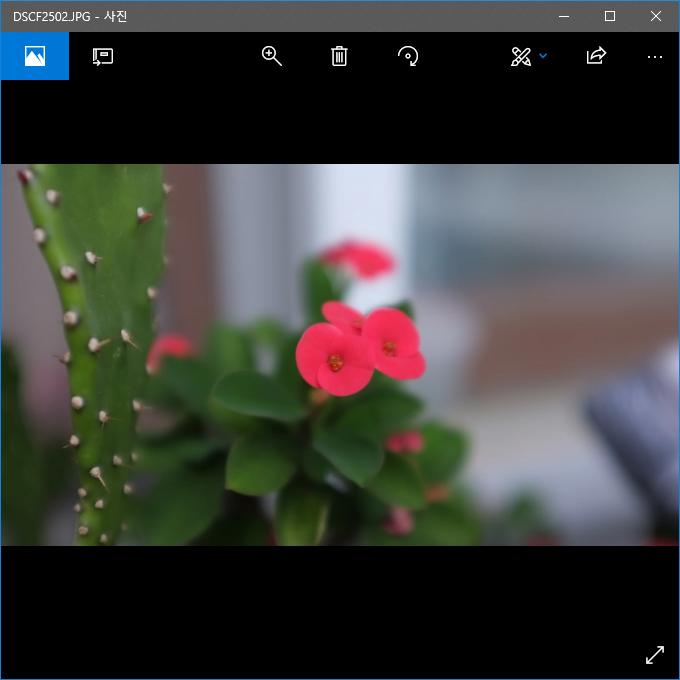
윈도우 10에 기본 포함되어있는 사진 뷰어에서 자르기, 보정 등 간단한 편집이 가능합니다.
여러 편집도구들 중에서 간단한 자르기 등의 작업은 무거운 사진 편집 프로그램 실행하지 않고 기본 뷰어로 작업을 많이 합니다.

Windows 10에서 이미지를 더블 클릭하면 실행되는 기본 이미지 뷰어입니다. 사진 확인 중에 수정이 필요하면 상단에 “편집 및 만들기”를 선택하면 간단한 수정을 할 수 있습니다.

편집, 그리기 등의 메뉴가 보이는데 편집을 선택하면 자르기, 보정 등을 할 수 있어요.

편집 메뉴로 들어온 상태 입니다. 사진이 조금 어두운데 “사진 자동 보정” 클릭한번으로 해결가능합니다.

“사진 자동 보정”을 하면 가운데 기준으로 좌우로 클릭하여 감도를 조절할 수 있습니다.

자동 보정 옆에 조정 항목에서 수동으로 적목 현상 제거, 밝기, 색상 등의 감도를 조절할 수 있습니다.

수정중에 “자르기 및 회전” 기능을 사용할 수 있습니다.

사각 끝점을 클릭한 상태로 움직여 자를 크기를 조절하고 이미지를 클릭 상태로 이동하여 원하는 위치에 놓고 완료를 누르면 자르기가 됩니다. 수치를 입력하여 크기를 정하는 건 불가능하고 회전은 한 번에 90도씩 돌아갑니다.

저장을 선택하면 원본을 수정해버리기에 원본 보존을 원한다면 “복사본 저장”을 선택하여야 합니다. 복사본 저장을 하면 같은 폴더에 생성됩니다.

.jpg)
왼쪽이 원본이고 오른쪽이 자동 보정 기본값을 적용하고 자르기를 한 이미지입니다.
이 사진뷰어 앱은 자르기, 자막 등 간단한 동영상 편집도 가능합니다.