윈도우 11 같은 경우 기존 버전에 비해서 제어판을 실행하기가 상당히 불편해졌는데 개인적으로 아는 최고 빠른 방식은 탐색기를 이용하여 실행하는 것입니다.
윈도우 11 시작 메뉴 목록에 없는 제어판
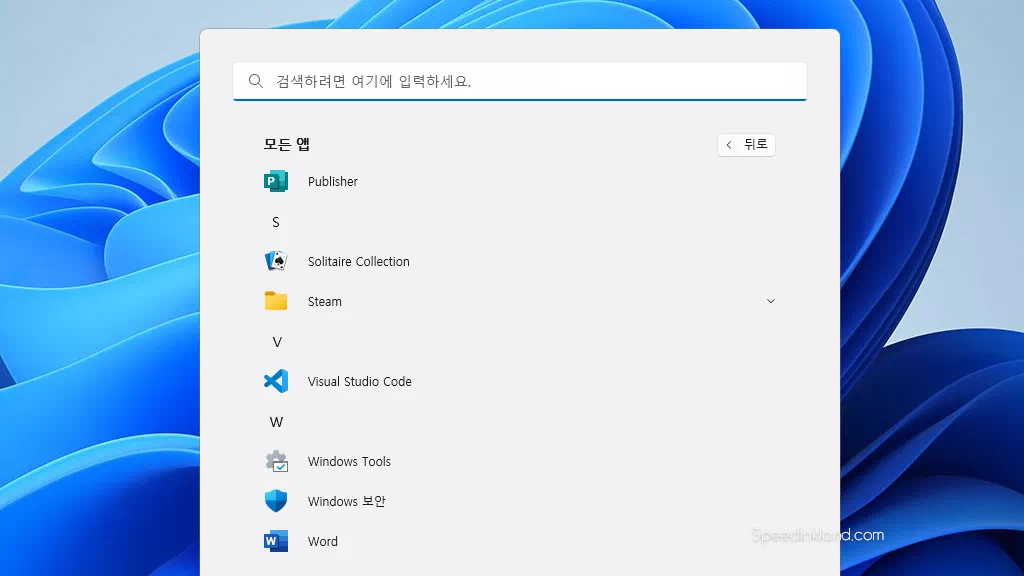
시작 메뉴에 윈도우 보조 프로그램 폴더가 사라져 제어판 아이콘을 찾을 수가 없는데 상단 입력창에 입력하을 해서 제어판 앱을 찾을 수 있습니다.
검색어 입력 앱 찾기
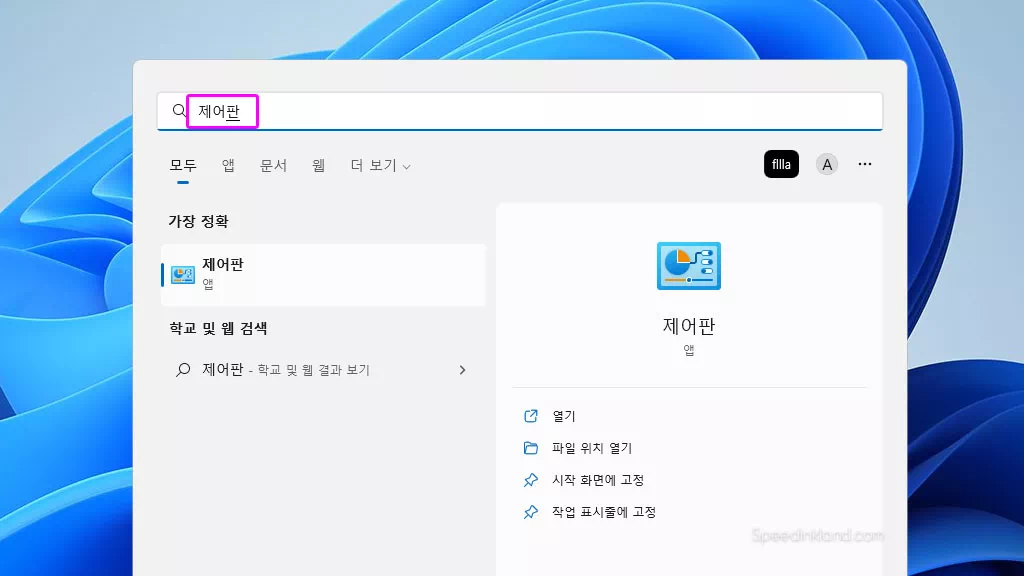
검색창에 제이판을 입력하면 목록에 나오고 이를 선택하여 실행할 수도 있고 ‘WIN + R‘ 단축키를 이용하여 실행 창을 불러와 입력창에 ‘control‘을 입력하여 실행할 수 있습니다.
사용빈도 수가 많이 낮아서 위 두 가지 방법으로 실행하여도 큰 문제가 되지 않는 것처럼 보이는데 굳이 목록에서 보이지 않는 이유는 이해할 수가 없네요.
탐색기를 이용하여 제어판 실행
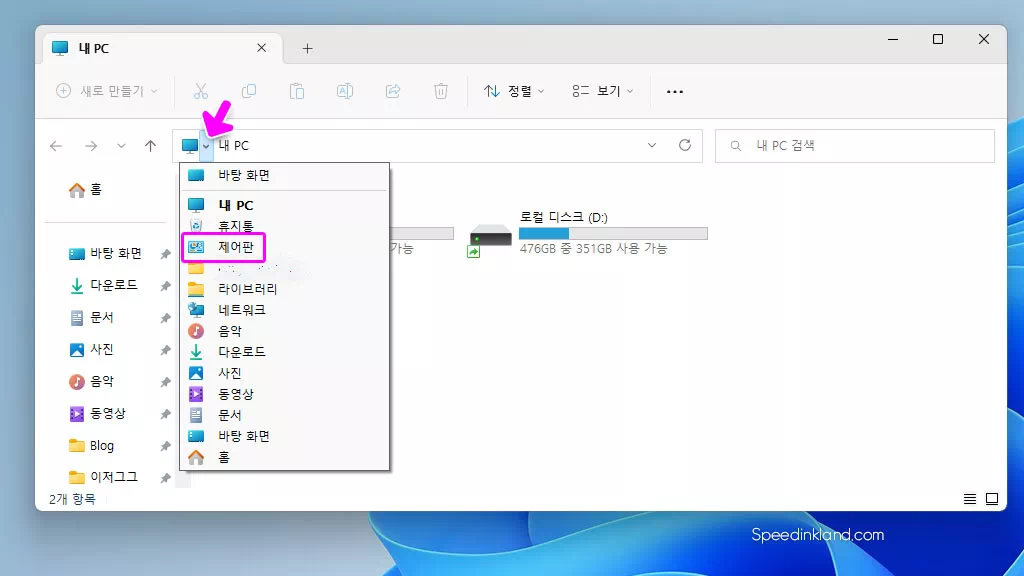
가장 선호하는 방식인데 ‘WIN + E‘ 단축키로 탐색기를 실행하고 주소창 아이콘 옆에 아래로 확장하기 버튼을 선택하여 메뉴를 확장하면 목록에서 선택하면 해당 창이 제어판으로 변경이 됩니다.
구 버전 탐색기로 변경되는 버그
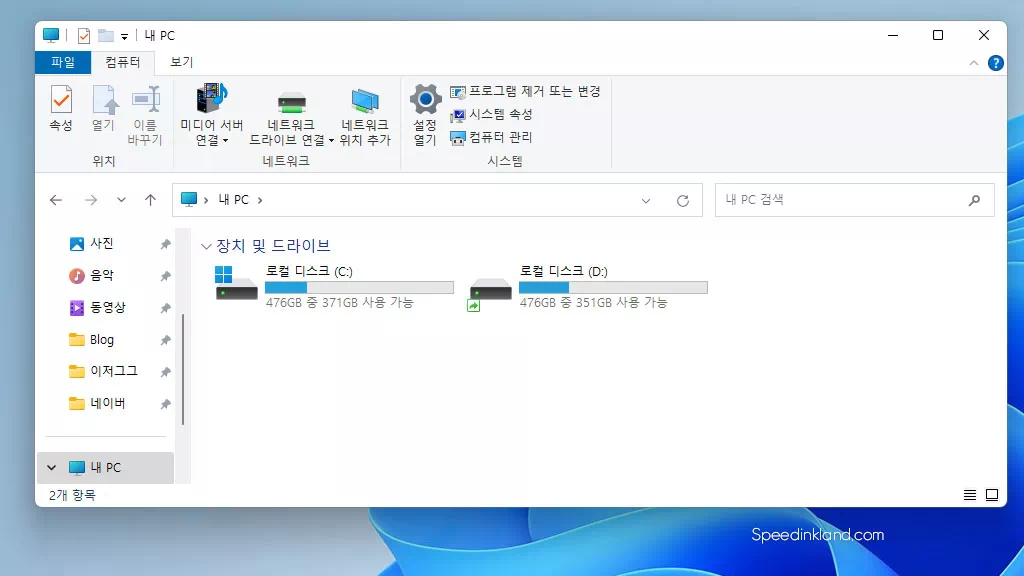
같은 방식으로 내 PC를 선택하여 탐색기로 이동하면 상단 윈도우 10처럼 메뉴가 생기게 되는데 이는 일시적인 것으로 다시 실행을 하게 되면 복구가 됩니다.
블로그를 운영하면서 배경화면이나 탐색기, 윈도우 설정 등을 사용 장면 녹화해야 하는 경우가 생기는데, 예전에는 녹화 관련 프로그램들이 많았는데 요즘은 찾기도 힘들고 엑스박스 게임 바를 이용하여 녹화를 할 수 있었지만 현재는 의도적으로 녹화를 하지 못하도록 막은 듯한데 마이크로 소프트 클립 챔프라는 앱으로 녹화가 가능합니다.
개인적으로 시작 메뉴가 이전 10 버전에 비해서 설치되어 있는 앱을 확인하고 실행하기가 많이 불편합니다.
이로 인하여 빠른 사용을 위해 많은 프로그램을 시작 메뉴에 고정을 하여 사용을 하고 또 고정 앱들이 많아지면 스크롤을 이동하여 실행할 앱을 찾는데도 번거로워질 수 있습니다.
많아진 실행 아이콘을 폴더를 만들어 깔끔하게 정리하고 관리할 수 있습니다.