윈도우 10에서 시작 프로그램은 작업 관리자에 사용관리를 할 수 있으며, 응용프로그램을 이용하여 오류를 수정하고 삭제할 수 있습니다.
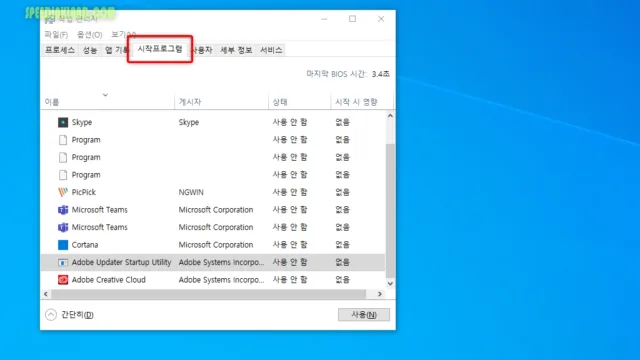
작업 관리자는 작업표시줄을 우 클릭을 하여 불러오거나 단축키 ‘Ctrl + Shift + ESC‘를 이용하여 불러올 수 있습니다. 프로세스 탭에서 시작되는데 상단에 ‘시작프로그램‘ 탭을 선택하여 시작프로그램을 관리할 수 있습니다.
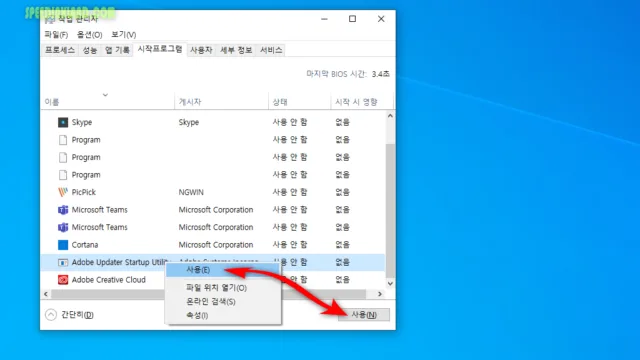
등록되어 있는 프로그램을 우 클릭하여 메뉴가 확장되면 ‘사용‘ 또는 ‘사용 안 함‘으로 설정을 변경할 수 있고 프로그램이 선택된 상태에서 우측 하단의 버튼을 이용하여 제어할 수도 있습니다.
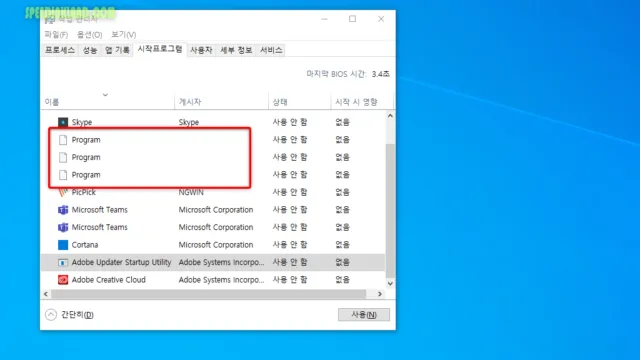
목록에 ‘Program‘이라고만 되어있는 부분이 있는데 아마도 은행 보안 프로그램을 깔았다 지우면서 삭제되지 않은 것 같습니다.
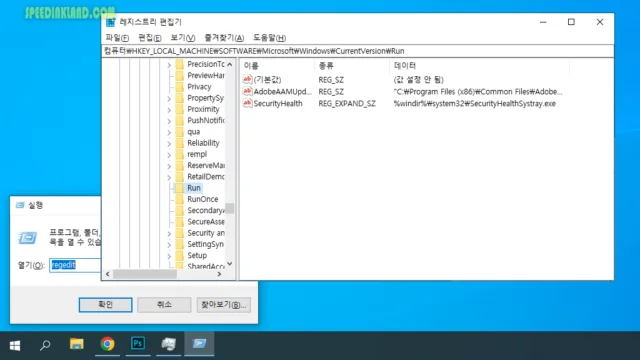
레지스트리를 수정해보려 하였으나 꽤나 복잡하고 상이하여 CCleaner 이용하여 정리를 했습니다. https://www.ccleaner.com/ccleaner/download 여기서 Free 버전을 설치 다운로드하여 설치할 수 있습니다. 해외 프로그램의 특징적인 설치 하면서 먼가 동의를 구하는데 동의 안음을 선택하여도 설치가 가능합니다.
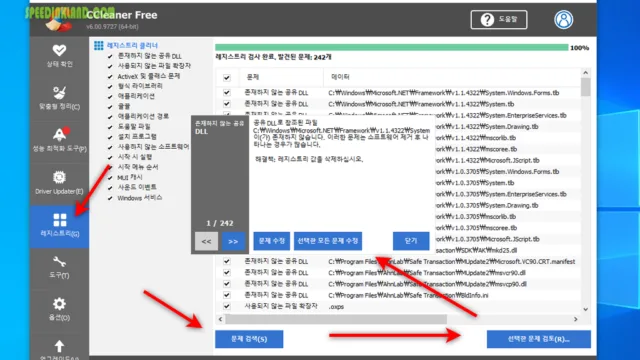
왼쪽 메뉴에서 ‘레지스트리‘를 선택하고 ‘문제 검색‘을 선택합니다. 검색이 완료되면 오른쪽에 ‘선택한 문제 검토‘를 선택하면 백업 여부를 묻고 다음 메뉴에서 ‘선택한 모든 문제 수정‘을 선택합니다.
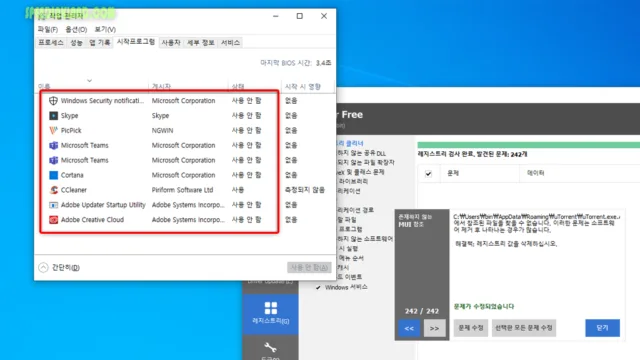
수정이 되고 나면 문제가 있던 프로그램 들이 깔끔하게 정리가 되었습니다.
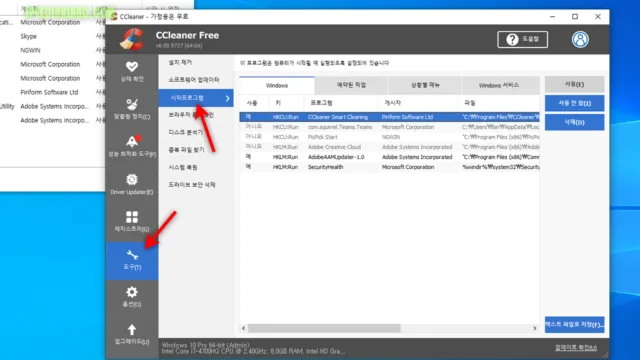
메뉴에서 ‘도구‘를 선택하고 세부항목에서 ‘시작프로그램‘을 선택하면 등록되어 있는 프로그램을 사용 설정 및’삭제‘할 수도 있습니다.