포토샵 이용하여 이미지를 일괄 편집할 수 있는데요.
아래의 예시에는 자르기를 이용하였지만 여러 이미지를 수작업으로 한 장씩 불러올 필요 없이 해상도 변경 또는 워터마크 삽입 작업등을 한 번에 자동으로 할 수 있습니다.
포토샵 일괄편집
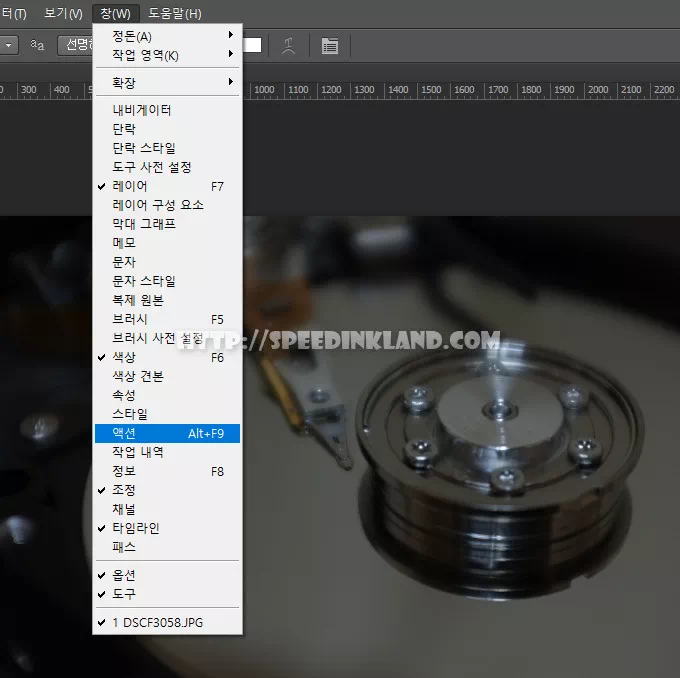
포토샵을 실행하고 편집할 이미지를 불러온 다음 상단 메뉴 중에서 창을 선택하고 액션을 선택합니다. “Alt + F9” 단축키 또는 오른쪽 패널에서 직접 불러올 수도 있습니다.
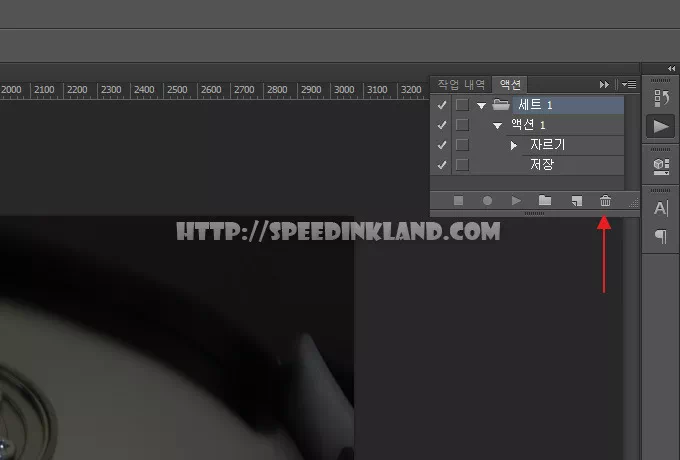
작업 내역과 같은 패널을 사용하는데 액션 항목을 확인하고 기존 액션이 저장이 되어 있다면 추가하여 만들어도 되지만 깔끔하게 세트를 선택하고 삭제 아이콘을 이용하여 내용을 전부 지워 줍니다.
액션 만들기
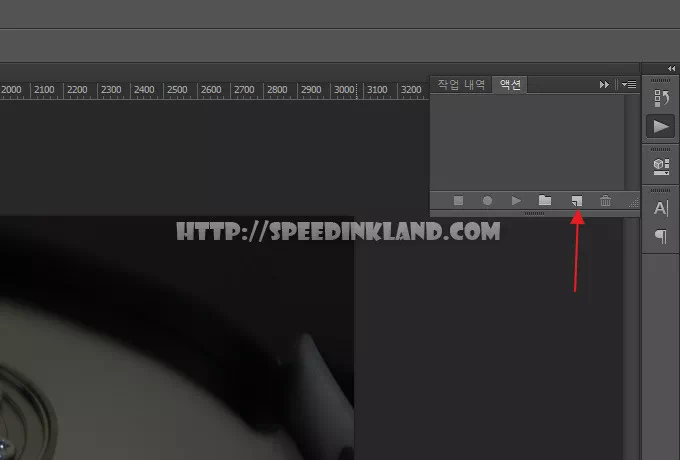
내용이 지워졌다면 삭제 아이콘 옆에 있는 새로 만들기 아이콘을 선택하고 새로운 액션을 만들어 줍니다.
편의상 삭제를 하기에 기존 내용을 꼭 삭제하지 않고 추가로 생성하여도 됩니다.
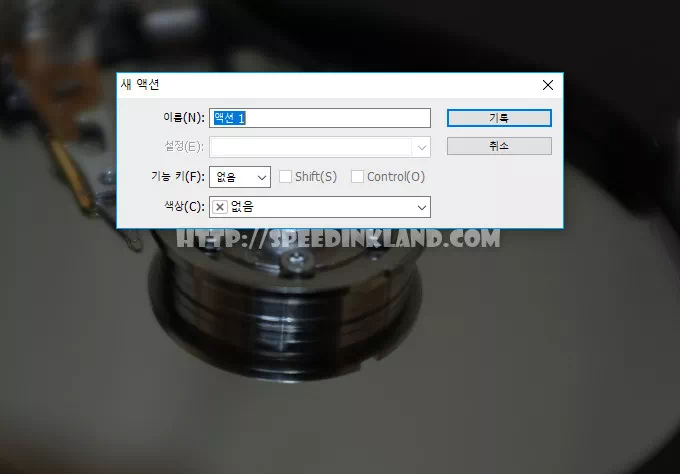
적당한 이름을 정해주고 기록 버튼을 선택합니다.
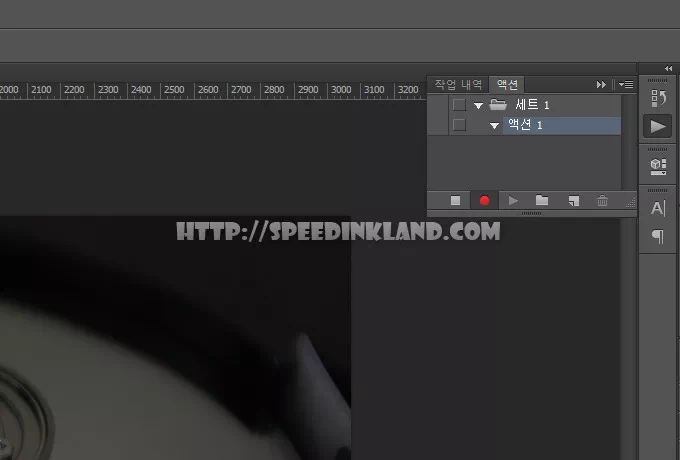
새로운 액션이 만들어지면 자동 녹화 상태가 되면서 현시점부터의 이미지 편집 작업을 기록하게 됩니다.
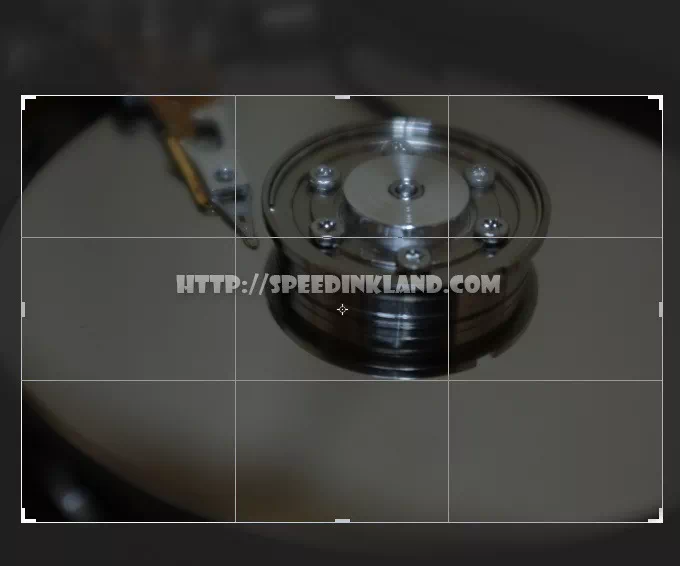
예시로 자르기 작업을 해봤습니다. 자르기 할 영역을 지정하고 자르기를 하면 위치와 크기를 기록하게 됩니다.
액션을 실행하면 다음 이미지에도 크기와 관련 없이 지정한 위치와 사이즈로 자르기를 하게 됩니다.
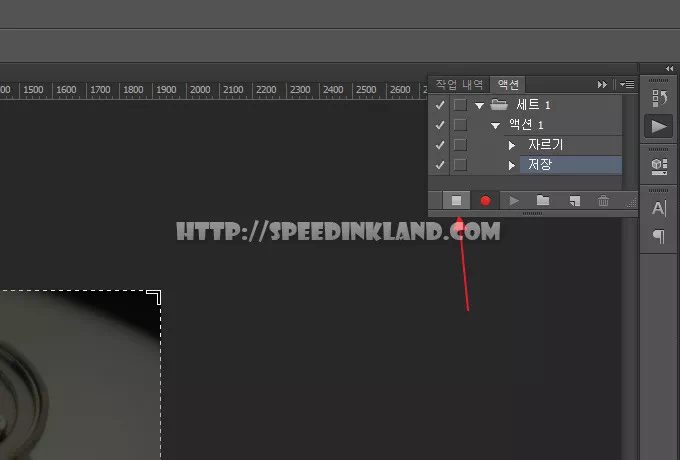
일괄 편집에 적용할 작업을 모두 마쳤으면 녹화 버튼 옆에 정지 버튼을 선택하면 액션 기록을 중지하게 됩니다. 기록된 액션은 “자르기 → 저장”으로 액션을 실행하게 되면 자르기 후 저장까지 하게 됩니다.

다른 이미지를 불러와서 액션 패널에 플레이 버튼을 누르면 자동으로 자르기 영역을 선택하고 자르기를 한 후 저장까지 하게 됩니다.

자르기를 한 후 저장되는데 만약 기록할 때 다른 이름으로 저장을 하였다면 다른 이미지에서도 동일한 이름으로 저장을 하기 때문에 몇 장을 하더라도 똑같은 이름의 1장의 이미지로만 저장하기 때문에 기록할 때에는 다른 이름으로 저장을 하지 않는 게 좋겠습니다.
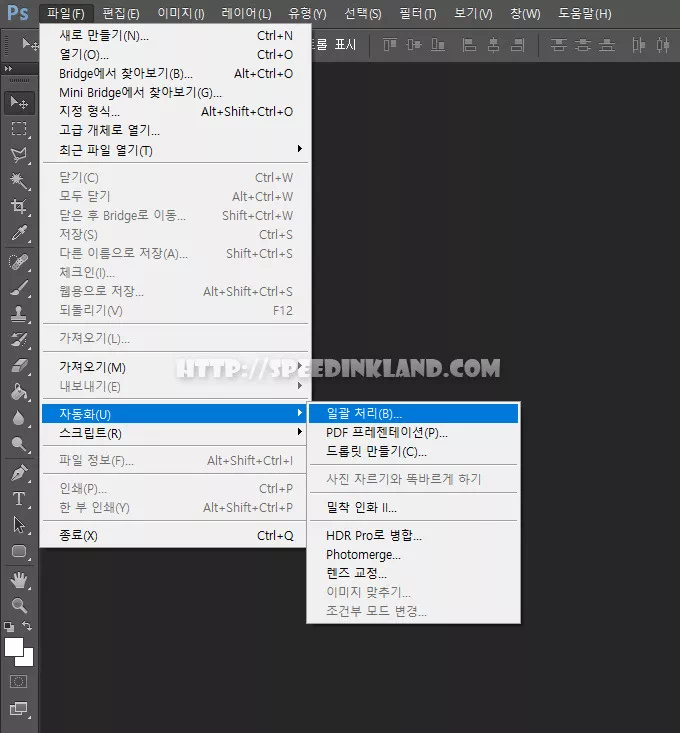
이제 여러 장의 이미지를 기록한 액션을 이용하여 한 번의 작업으로 다량을 이미지를 수정하는 일괄처리하는 방법입니다. 메뉴에서 파일을 선택하고 목록 중에서 자동화에서 일괄 처리를 선택합니다.
일괄 편집할 이미지들을 미리 특정 폴더에 넣어두고 폴더를 지정하여 빠르게 편집이 가능합니다.
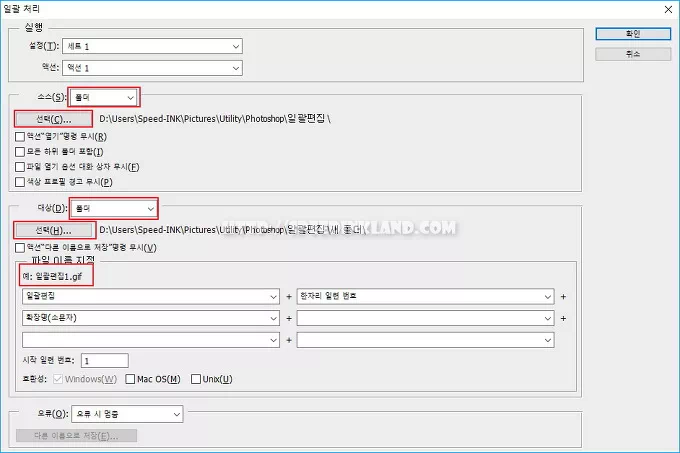
일괄 처리 설정 창에서 세트와 액션을 확인하고 다음 항목들을 설정합니다.
소스 항목에서 소스:”폴더”를 선택하고 “선택” 버튼을 이용하여 미리 편집할 이미지를 넣어놓은 폴더를 지정합니다.
대상에서도 역시 폴더를 선택하고 선택 버튼으로 저장할 폴더를 지정합니다.
폴더를 선택하지 않고 “저장 후 닫기”등을 선택하면 원본 파일을 덮어쓰기 때문에 주의하셔야 합니다. 파일 이름을 변경할 경우에서는 같은 폴더를 지정해도 되지만 관리의 편의를 위해서 다른 폴더를 지정하는 것을 추천합니다.
파일 이름 지정에서 예시를 확인해가면서 파일 이름, 일련번호, 확장자명 등을 지정해 줍니다.
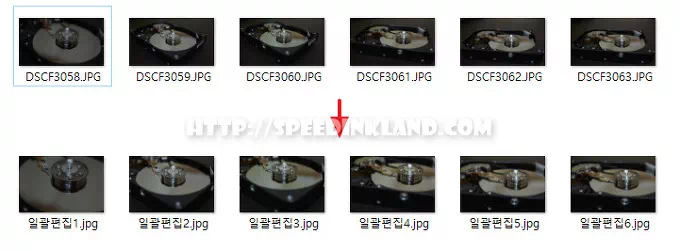
일괄 처리를 시작하면 손쓸 틈 없이 작업이 이루어지기 원본은 따로 보관해 두고 복사본을 이용하여 작업하시기 바랍니다.
포토샵을 이용하여 도장 느낌 워터마크 포토샵을 이용하여 워터마크를 만드는 방법으로 기밀문서 등에 찍는 시크릿 도장처럼 보기 위한 방법입니다.
시크릿 스탬프 이미지를 여러 개 검색해보고 취향에 맞게 만들어 본 샘플 이미지인데 디자인적인 센스가 없다 보니 퀄리티가 많이 떨어져 아쉬움이 남는 결과물이네요.