윈도우 바탕화면의 아이콘들을 작업표시줄에 등록하여서 사용이 가능한데요.
개인적으로 바탕화면이 아이콘들이 널려있는 것을 싫어해서 아이콘들을 숨김 처리해놓고 사용하는데 숨겨지거나 가려진 아이콘들을 사용하기 위해서 작업표시줄에 등록을 해놓고 사용합니다.
“작업표시줄에 바탕화면 넣기”
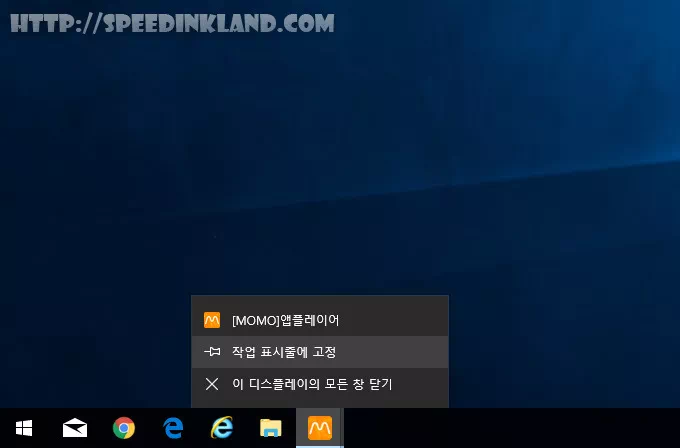
자주 사용하는 프로그램의 경우 마우스로 끌어다 놓거나 사용 중인 프로그램을 ‘작업 표시줄에 고정’ 기능을 이용하면 간단하게 등록하여서 사용이 가능합니다.
개별적으로 아이콘을 등록하지 않고 배경화면에 등록되어 있는 앱들을 모두 한번에 작업표시줄에 넣기도 가능합니다.
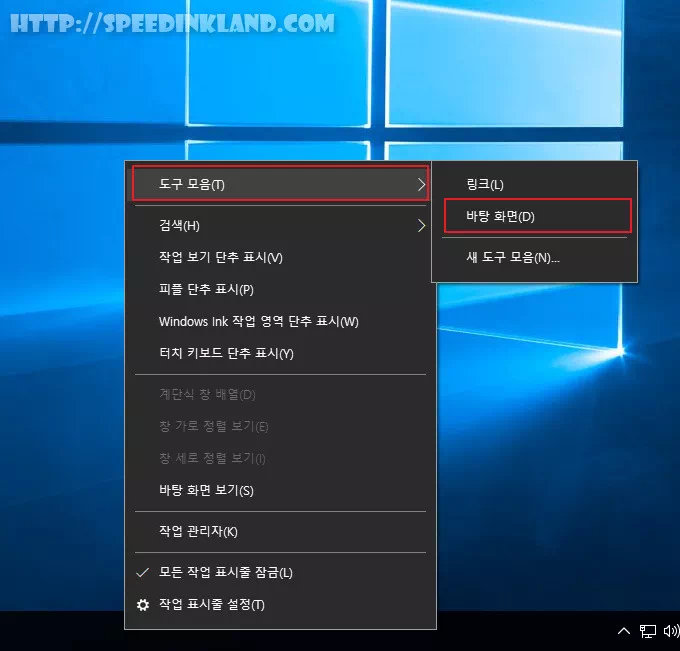
작업표시줄을 우 클릭하여 메뉴 항목이 나오면 제일 위에 있는 ‘도구 모음’을 선택하고 ‘바탕 화면’을 선택하면 아이콘들이 숨겨졌거나 다른 프로그램 창에 의해서 가려졌더라도 작업줄에 등록된 아이콘을 이용하여 사용이 가능해집니다.
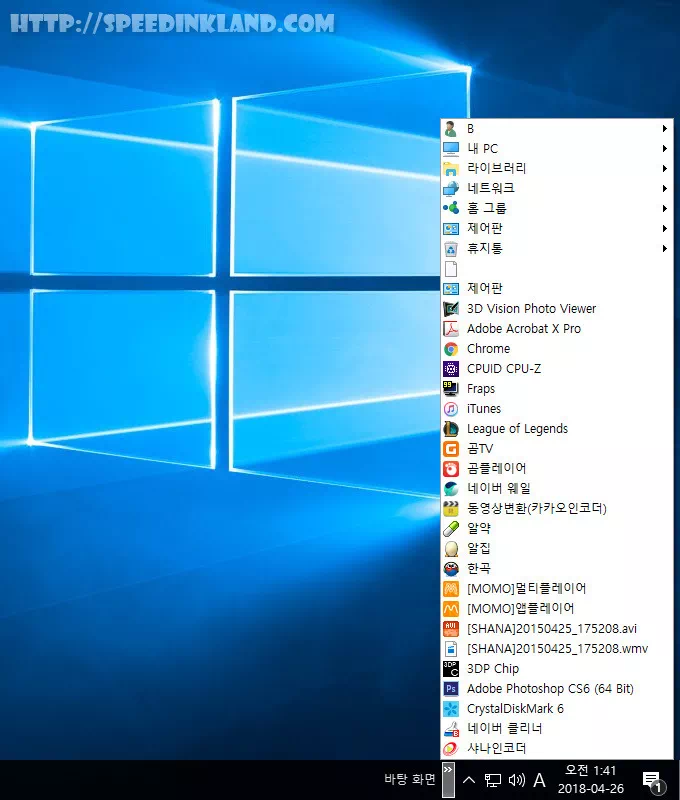
추가를 하고 나면 오른쪽에 목록 형식이로 추가되고 여기서 잠금 해제하고 경계선을 클릭하여 당겨서 공간을 늘려 목록을 나열하여 사용이 가능한데 보기도 그렇고 공간도 많이 차지하기에 약간의 수정 작업을 하여 아이콘들 표시줄에 나열해 놓고 사용할 수도 있습니다.
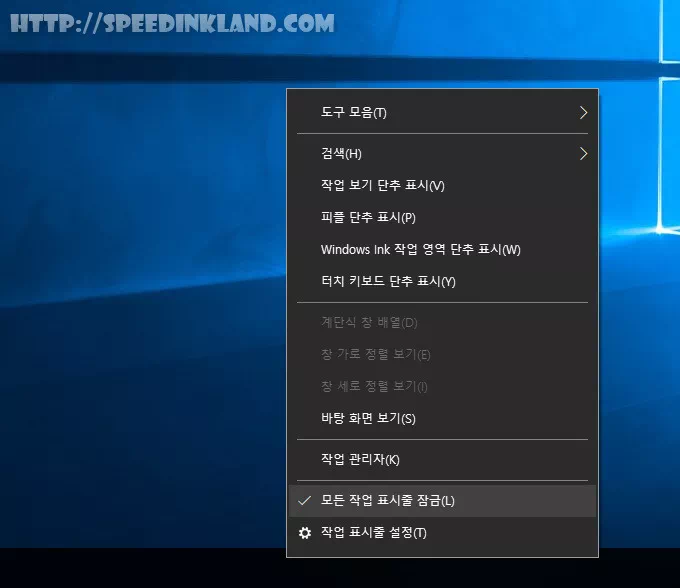
아이콘 형식으로 변경하기 위해서는 다시 우 클릭하여 ‘모든 작업 표시줄 잠금’기능을 해제하여 줍니다.
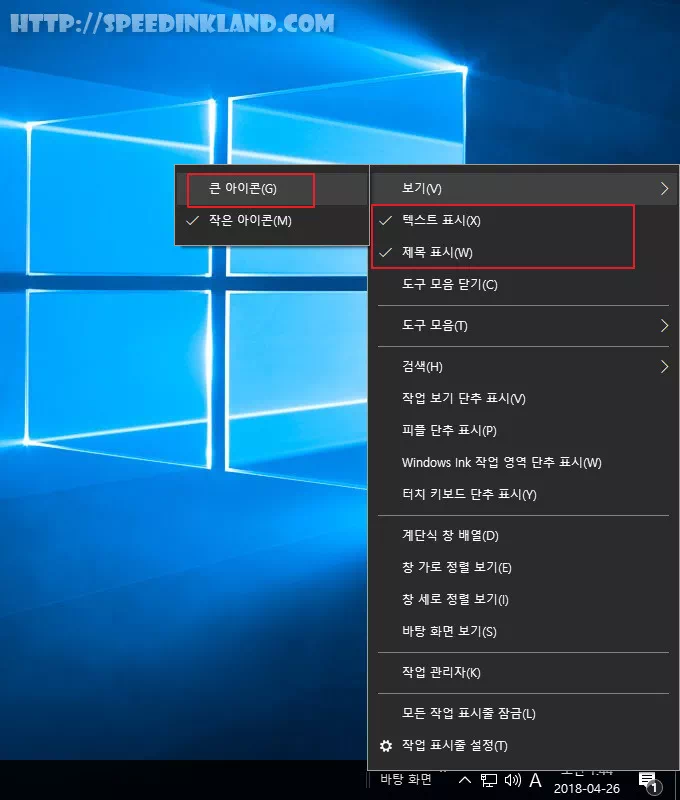
잠금을 해제해준 후에 등록된 표시줄의 바탕화면을 우 클릭하면 메뉴 몇 개가 추가된 걸 알 수 있습니다. 추가된 항목 중에 ‘텍스트 표시’, ‘제목 표시’ 선택하여 체크를 해제하고 ‘큰 아이콘’으로 변경합니다.
제목은 그룹 이름 즉 ‘바탕화면’이고 텍스트는 프로그램의 이름입니다.
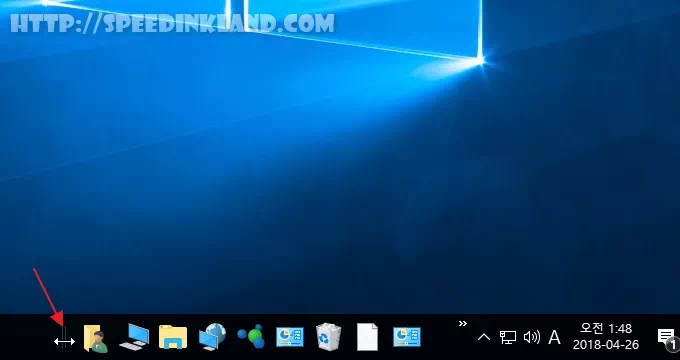
수정한 후에 영역을 늘려주면 바탕 화면의 아이콘들이 나오며 완료된 후에는 다시 작업표시줄을 잠그고 사용하면 됩니다.

수정항목은 필수가 아니며 취항에 맞게 변경해주면 되는데 아이콘만을 ‘큰 아이콘’으로 변경해준 상태 입니다. 제목을 제거한 상태에서 수정을 위한 우클릭이 어려운데 경계선을 우클릭하면 됩니다.
배경화면과 연동되어 한쪽에서 변경하면 변동 사항이 같이 적용되게 됩니다.
윈도우 11 바탕화면, 탐색기 녹화하는 방법
블로그를 운영하면서 배경화면이나 탐색기, 윈도우 설정 등을 사용 장면 녹화해야 하는 경우가 생기는데, 예전에는 녹화 관련 프로그램들이 많았는데 요즘은 찾기도 힘들고 엑스박스 게임 바를 이용하여 녹화를 할 수 있었지만 현재는 의도적으로 녹화를 하지 못하도록 막은 듯한데 마이크로 소프트 클립 챔프라는 앱으로 녹화가 가능합니다.