동영상 편집 프로그램인 프리미어 프로 CS6을 이용하여 영상 특정 부분에 모자이크를 만드는 기초적인 적용방법입니다.
모자이크 효과 적용하기
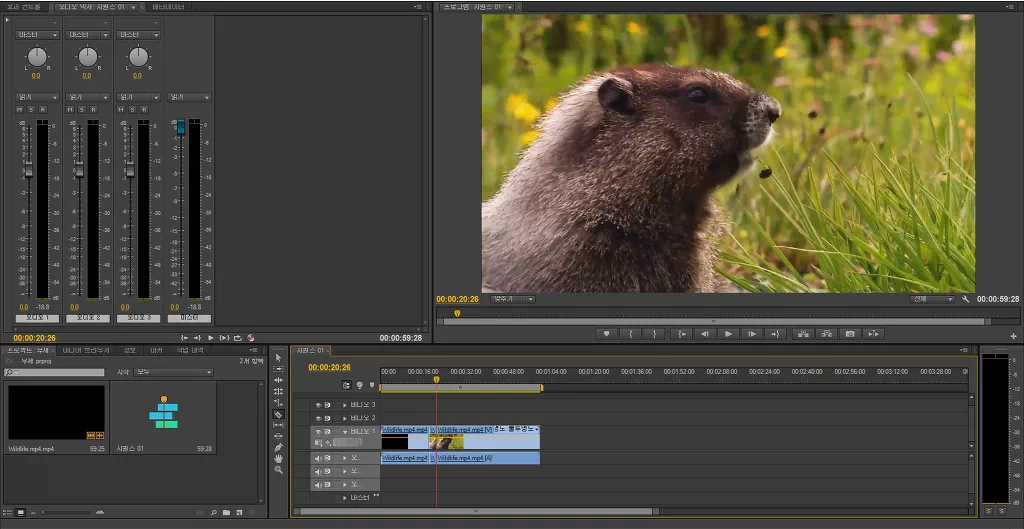
영상을 타임라인에 추가한 뒤 효과가 필요한 구간을 잘라줍니다.
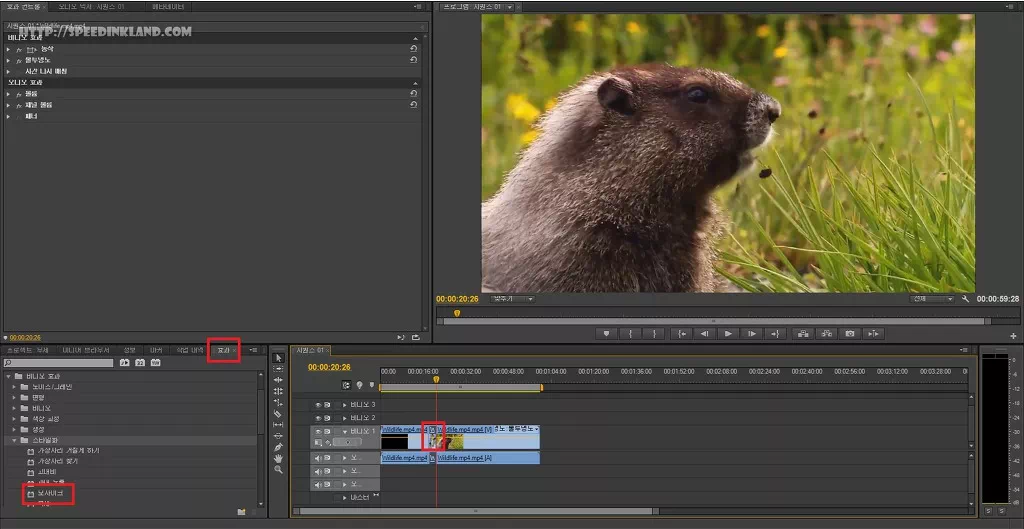
왼쪽 하단 작업 그룹에서 ‘효과 > 비디오 효과 > 스타일화 > 모자이크’를 드래그하여 타임라인의 작업구간에 놓거나 작업구간을 선택한 뒤 모자이크 효과를 더블 클릭하여 추가하여줍니다.
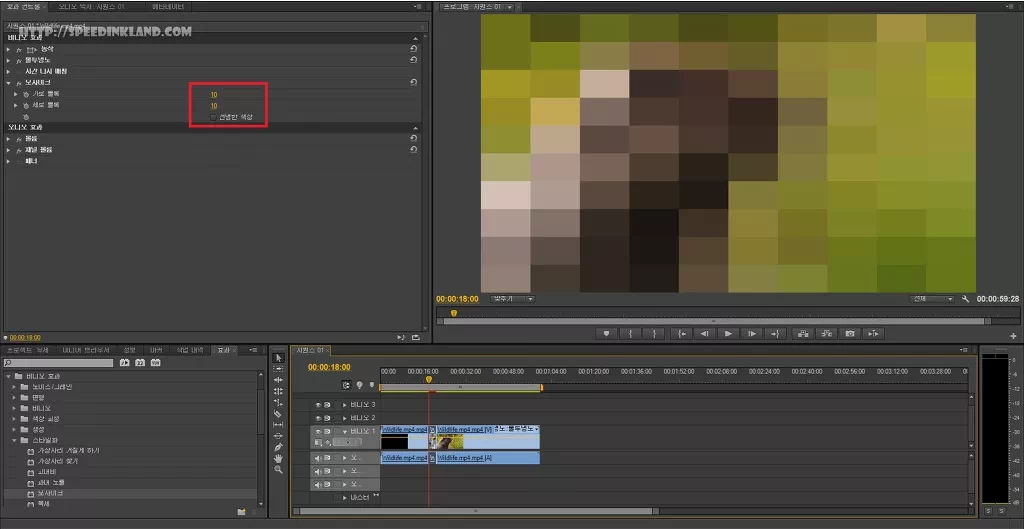
효과는 화면 전체에 적용되게 되는데 블록의 개수는 사용자가 조절할 수 있습니다.
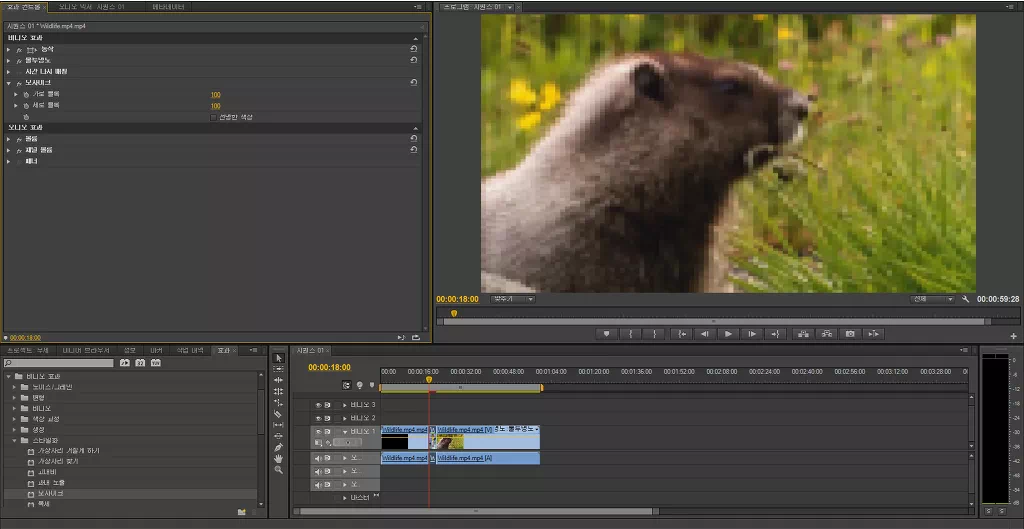
블록 수를 100개로 적용하였는데 너무 선명하여 효과가 없어 보이면 블록 수를 줄여 적당한 값을 구하면 됩니다.
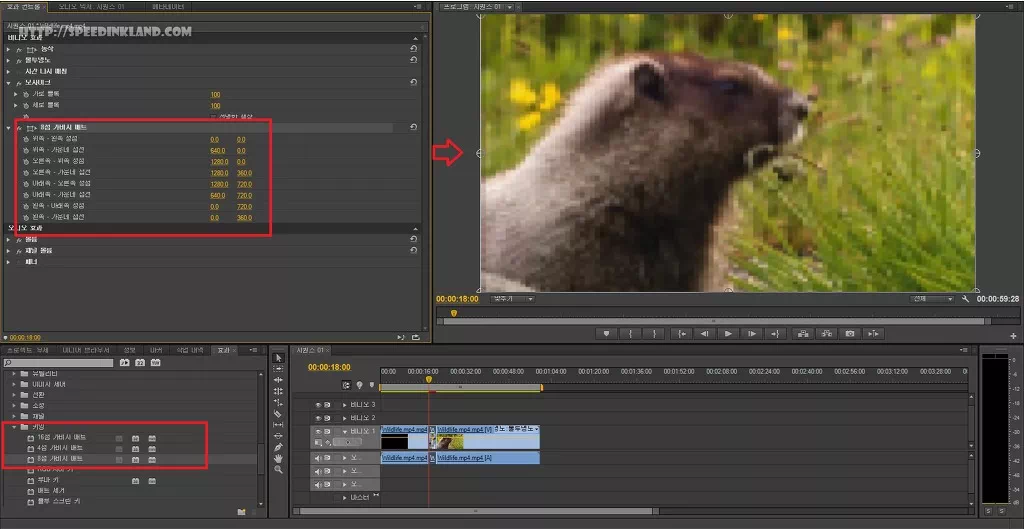
화면 전체에 적용된 효과를 화면 일부분에만 적용하기 위해 ‘효과 > 비디오 효과 > 키잉’을 같은 방법으로 추가하여 줍니다. 16점, 4점, 8점 이 있는데 각을 만들 수 있는 점으로 8점을 선택하면 8각형 도형을 만들 수 있으며 효과 컨트롤 패널에서 해당 효과인 ‘가비지 매트’를 선택하면 각 포인트가 활성화되고 이를 클릭하여 마우스로 조절이 가능합니다.

크기를 조절하고 나면 배경이 없이 도형 내부만 남게 되는데 구간을 복사하여 배경을 만들어 줘야 합니다.
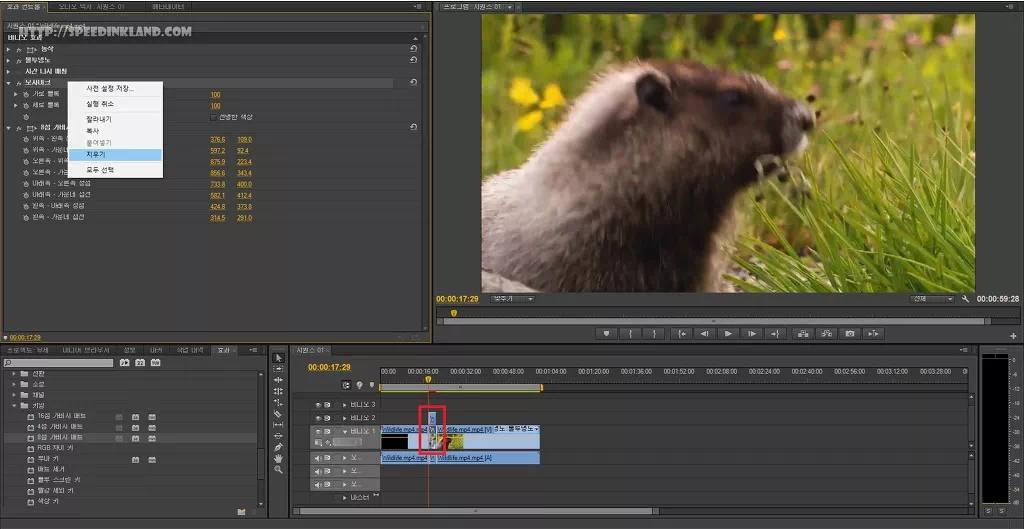
적용구간을 복사하여 배경으로 만들어 주기 위해서 트랙 1의 구간을 알트 클릭으로 끌어 2번 트랙에 놓으면 복사가 되어 두 개의 영상이 겹치게 되고 1번 트랙에 적용된 키잉, 모자이크 효과를 우 클릭하여 제거해 줍니다. 구간을 정확한 위치에 놓기 위해서는 스냅 기능을 활성화해두면 편합니다.
구간 복사를 해놓고 2번 트랙에 효과를 적용을 하든 편한 방법으로 하시면 됩니다.
대상 따라가기
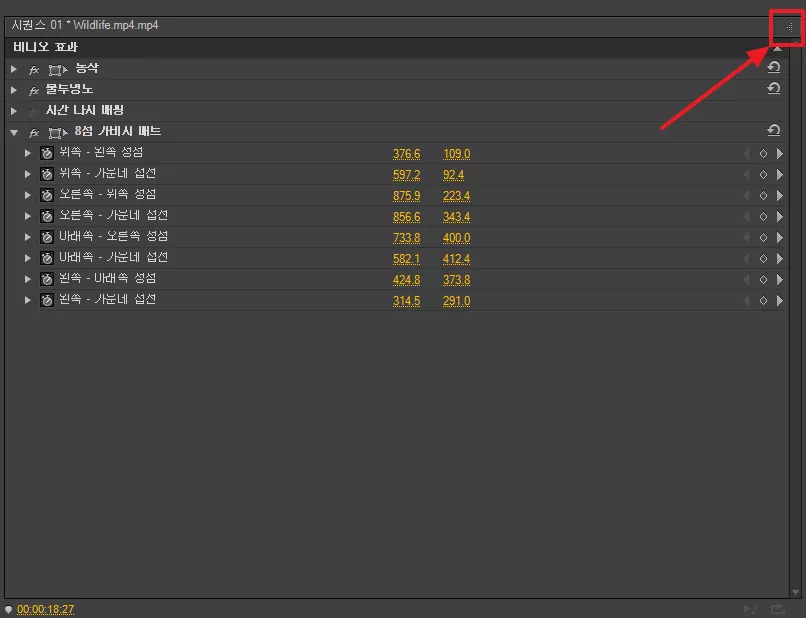
효과 컨트롤 패널에 타임라인이 활성화되어 있지 않다면 우측 상단의 삼각형 아이콘을 이용하여 열어두면 보다 다양한 작업이 가능합니다.
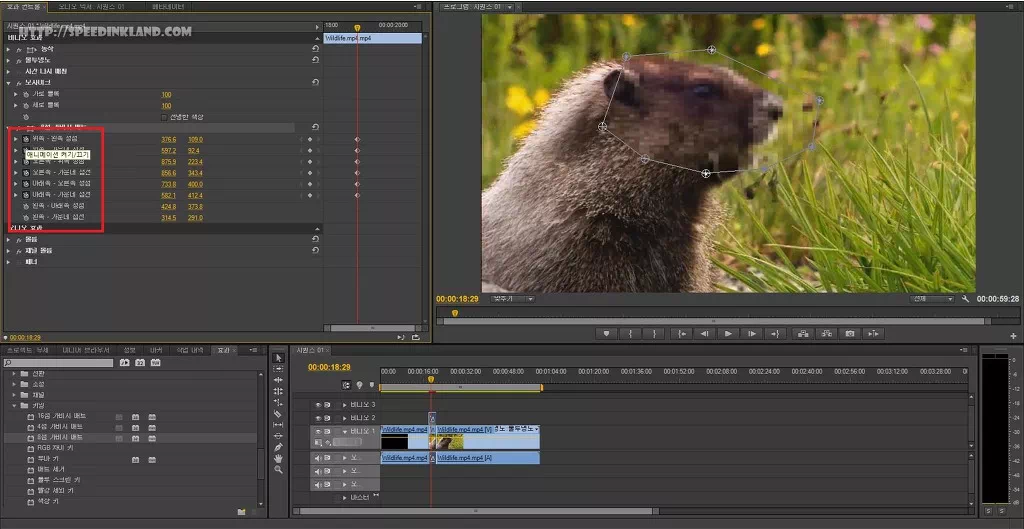
대상과 같이 모자이크가 이동하기 위해서 시계 모양 아이콘을 클릭하여 애니메이션 기능을 활성화합니다.
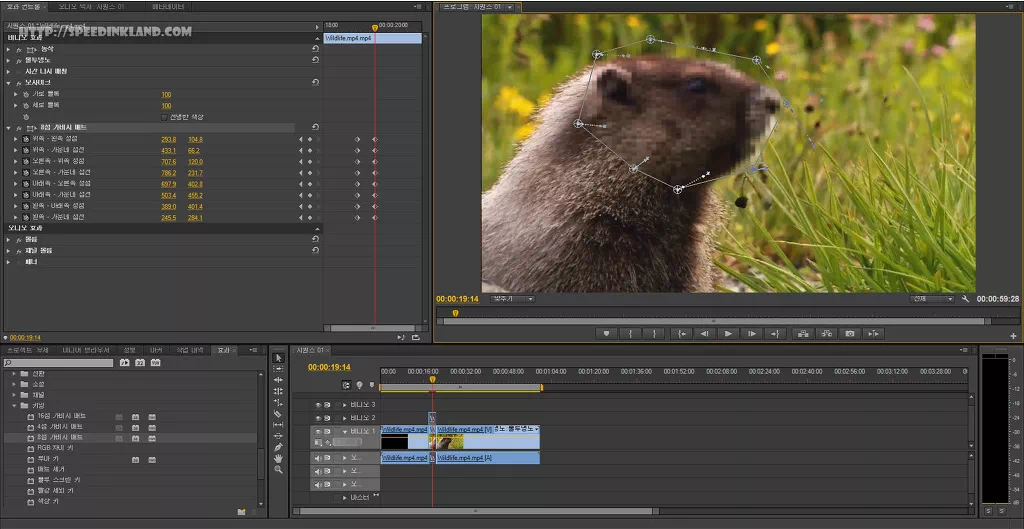
대상이 이동하는 위치까지 각 점들을 이동하여 주면 키 프레임이 추가되게 되고 재생을 하면 각 포인트들이 이동한 위치까지 구간 길이에 맞추어 자동으로 이동하게 됩니다. 한 번에 적용되는 게 아니며 방향이 바뀌게 되면 그 시점부터 다시 적용을 해줘야 합니다.
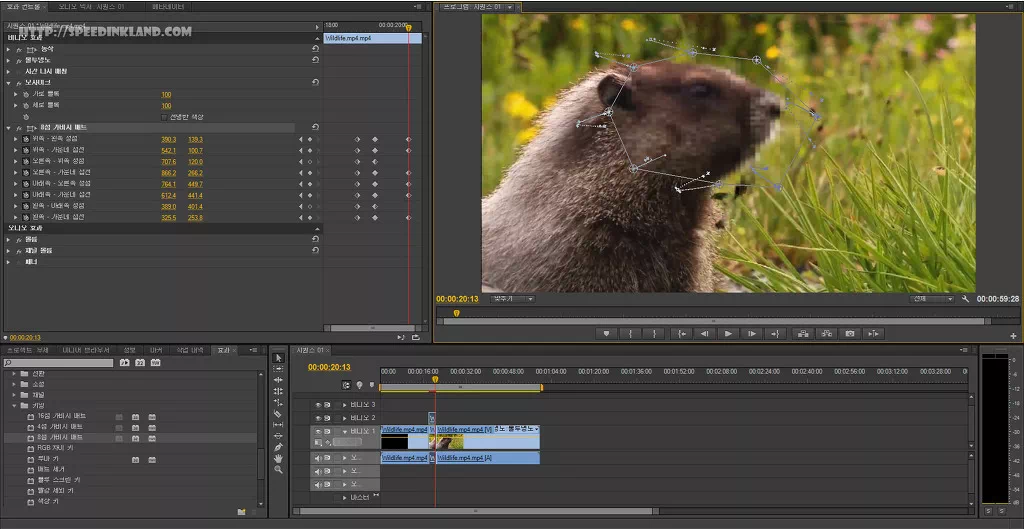
방향이 바뀐 시점에서부터 동작이 멈추는 지점을 탐색하여 같은 방법으로 포인트를 이동하면 또 한 번의 키 프레임이 추가되고 움직임이 많다면 많은 작업이 필요하게 됩니다.

애니메이션 기능을 활성화하면 시작 점이 생성되고 영상에서 방향 전환되는 부분을 찾아 모자이크가 적용될 범위만큼 각 점을 이동해 주는 방법으로 계속 적용해주면 되며 효과 컨트롤 패널의 타임라인에서 키 추가 및 타이밍 등 세세한 조절도 가능합니다. CC 버전의 경우 자동 추적 기능이 있어 쉽게 적용이 가능하지만 설명도 어렵고 적용 방법도 다소 어려운 작업이네요.