프리미어 프로 프로그램을 이용하여 동영상에 삽입된 자막에 움직이는 효과를 만드는 방법입니다.
생성된 자막에 키 프레임을 추가하고 위치, 비율, 투명도 등의 옵션을 조정하여 다양한 효과를 추가할 수 있습니다.
프리미어 프로 자막 효과 넣기
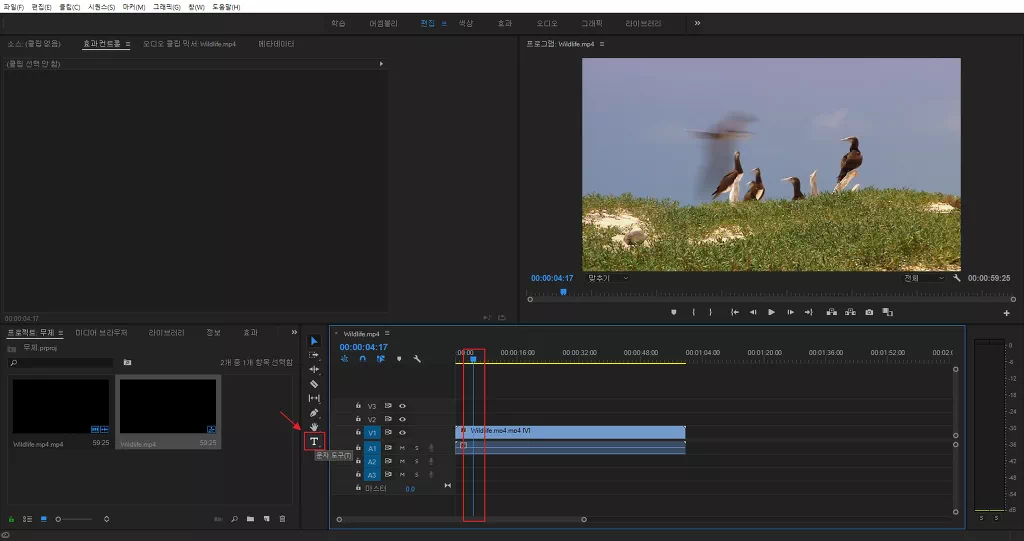
추가하는 방법은 CS6과는 약간의 차이가 있는데요. 타임라인에서 추가될 위치를 확인한 후 도구 탭에 ‘문자 도구’를 이용하여 영상 화면을 클릭하면 추가할 수 있습니다.
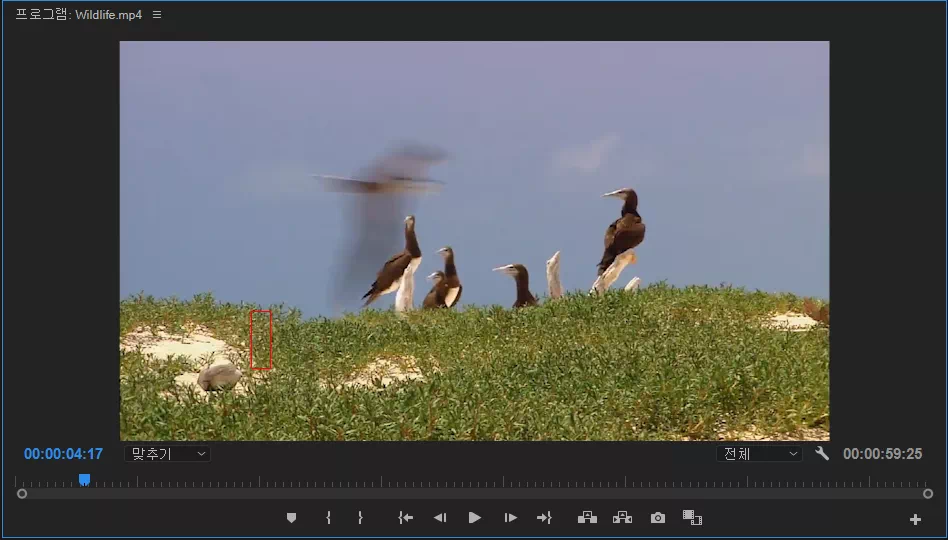
클릭한 위치에 문구 입력이 가능한 창이 생성되고 내용을 입력하여 주면 생성됩니다.
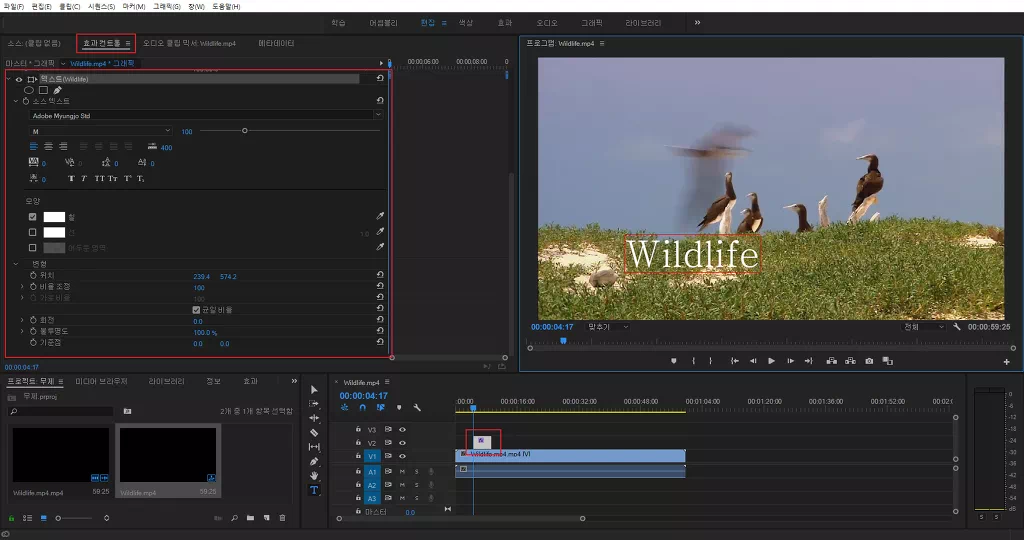
생성되면 타임라인에 추가된 자막을 선택하여 왼쪽 상단에 ‘효과 컨트롤’ 패널에서 글꼴, 크기, 색상등을 변경할 수 있습니다.
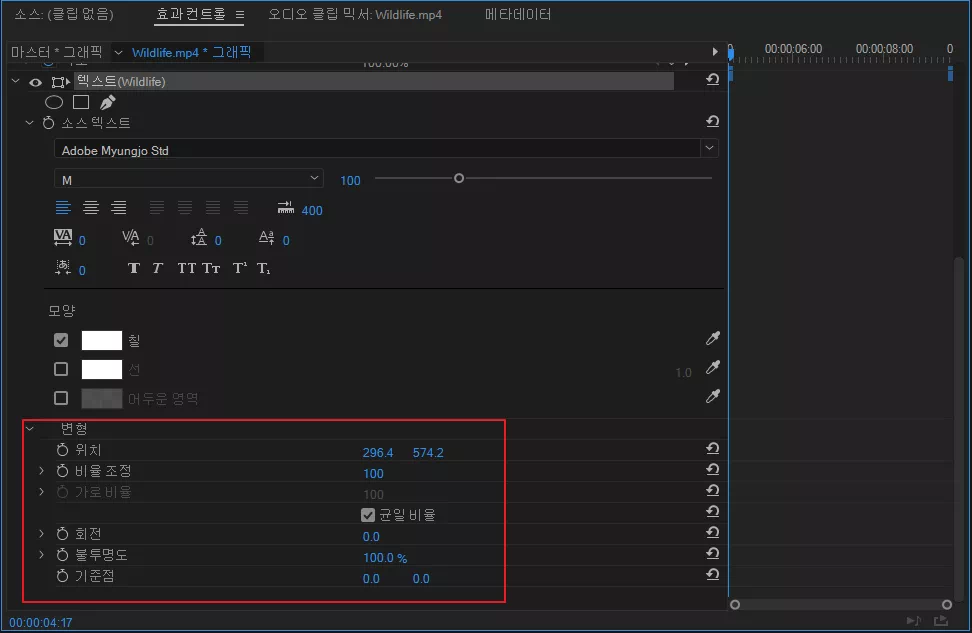
효과 컨트롤에 추가된 ‘텍스트’ 항목에서 문구 모양에 관한 다양한 설정들을 지정해 줄 수 있으며 아래쪽에 ‘변형’ 항목에 기능들을 설정해 주면 다양한 애니메이션 효과를 추가할 수 있습니다.
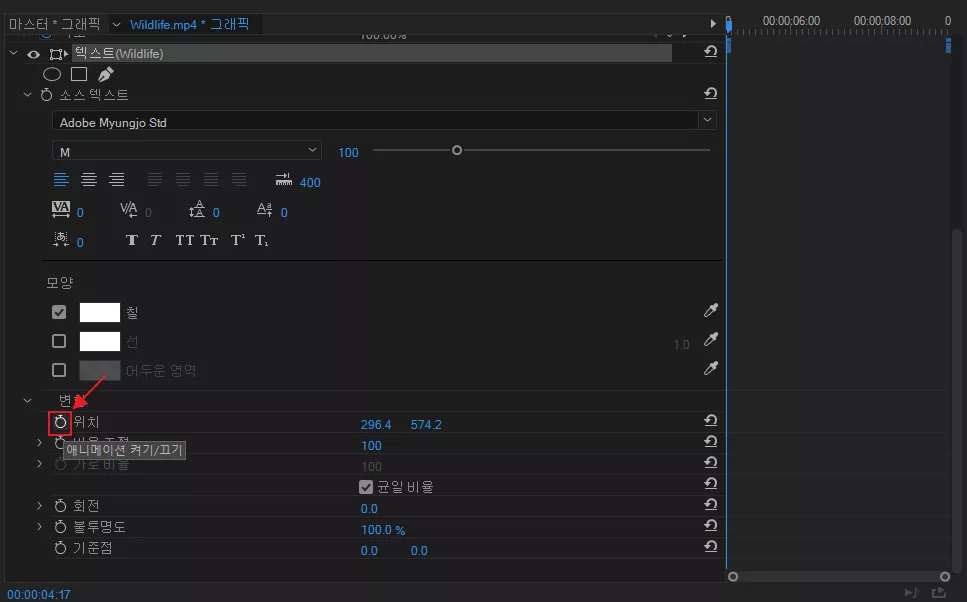
변형 항목에 최상위에 있는 위치 옵션을 설정하면 좌에서 우로 또는 아래에서 위로 이동하는 효과를 부여할 수 있습니다.
제목 앞에 있는 아이콘을 선택하면 효과를 부여할 시점에 키 프레임이 생성됩니다.
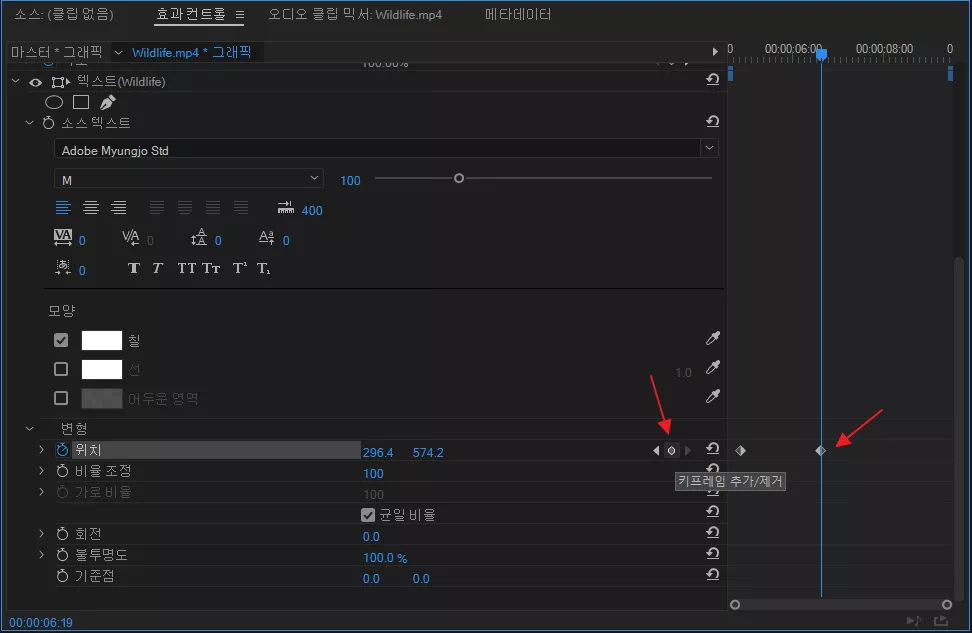
이동이 시작될 지점에 첫 번째 키 프레임이 추가되면 이동 효과가 완료되는 지점으로 이동하여 두 번째 키 프레임을 추가하여 줍니다.
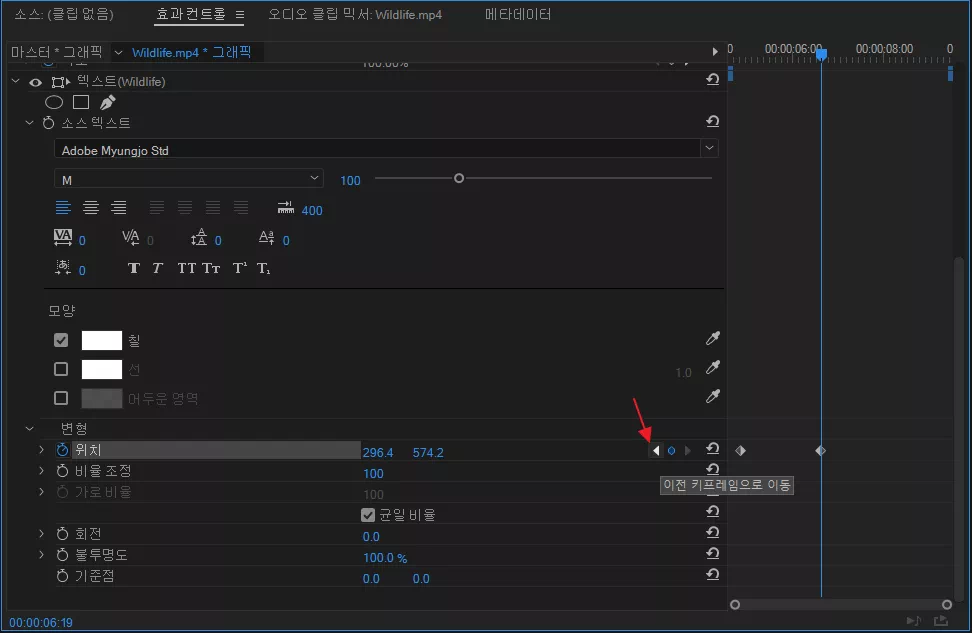
두 번째 키 프레임이 추가되고 나면 좌표 수정을 위해 ‘이전 키 프레임으로 이동’버튼을 이용하여 첫 번째 지점으로 이동을 합니다.
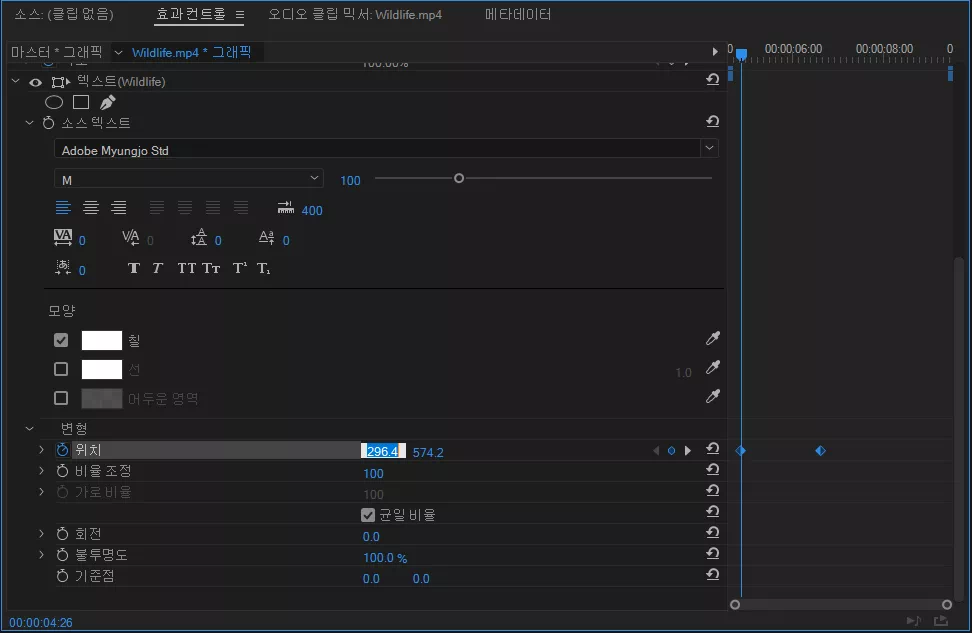
시작 위치로 이동하여 위치값을 변경하여 주는데 왼쪽은 가로이며 오른쪽 값은 세로입니다.
프리미어 프로 가로 이동
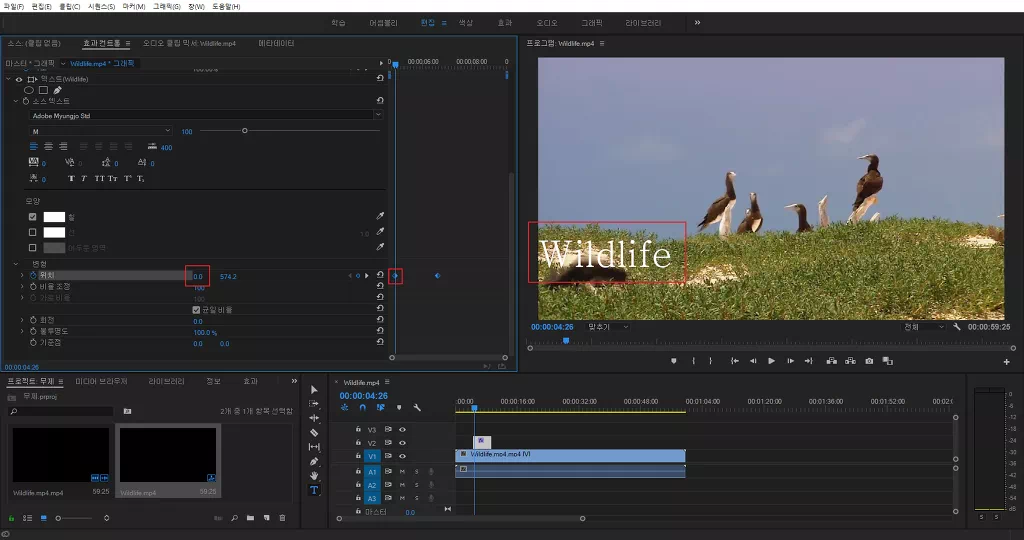
좌에서 우로 이동하는 효과를 적용하기 위해 첫 번째 값은 0으로 지정하였는데 기준점에 따라 차이는 있지만 왼쪽 끝에 붙었습니다.
화면을 확인해가면서 입력하면 되고 0이하의 마이너스 입력도 가능합니다.
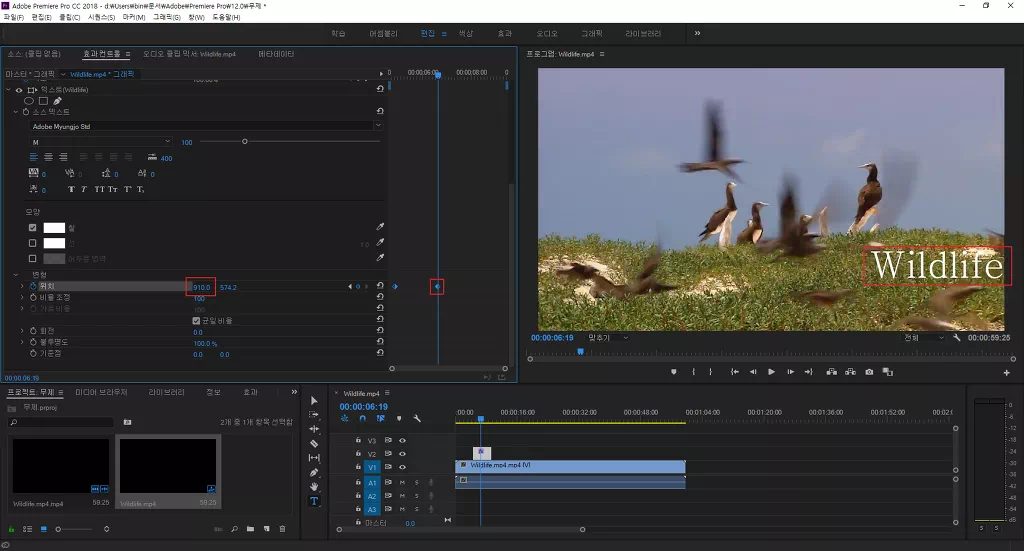
두 번째 키 프레임에서는 첫 번째와 반대로 오른쪽으로 붙입니다. 직접 입력하여도 되지만 정확한 값을 모를 때는 마우스로 좌표를 클릭한 상태로 이동을 하면 화면에서도 같이 이동을 합니다.
이를 확인하면서 대략의 위치를 잡고 상세한 값만 입력해주면 한결 편하게 작업할 수 있습니다.
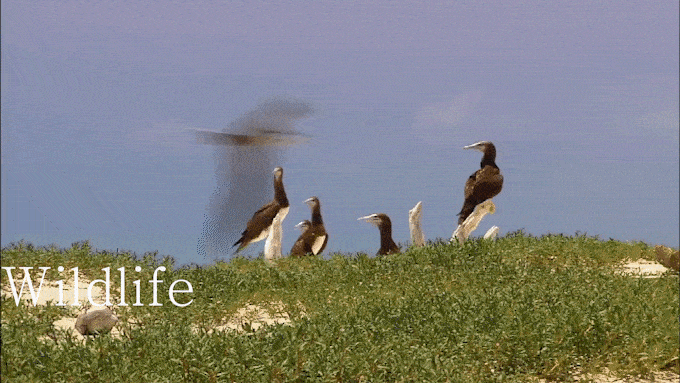
설정이 끝난 후 플레이를 하면 위와 같이 옆으로 이동하는 효과가 적용되게 됩니다.
프리미어 프로 점점 커지게
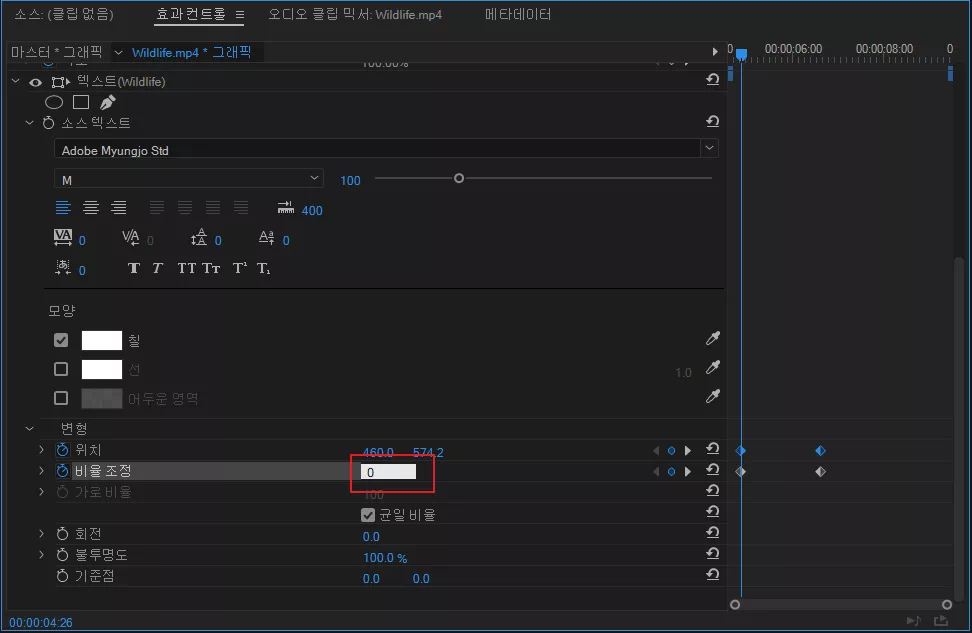
위치 이동 외에 ‘비율 조정’할목에서 크기를 변경할 수 있습니다.
기본적인 글꼴 크기가 정해진 후에 같은 방법으로 두 개의 키 프레임을 생성하고 각 프레임에 비율 값을 입력해 줍니다.

첫 번째는 0이고 두 번째는 100으로 설정하면 위와 같은 효과가 적용됩니다.
비율은 % 적용으로 100으로 하면 원래 크기가 되며 더 크게 확대하는 것도 가능합니다.
중앙에서 커지지 않고 왼쪽에서부터 점점 커지는 이유는 ‘변형’항목 중에 기준점이 있는데 이 값이 0으로 되어 있기 때문에 왼쪽 끝에서부터 시작이 됩니다.
프리미어 프로 회전
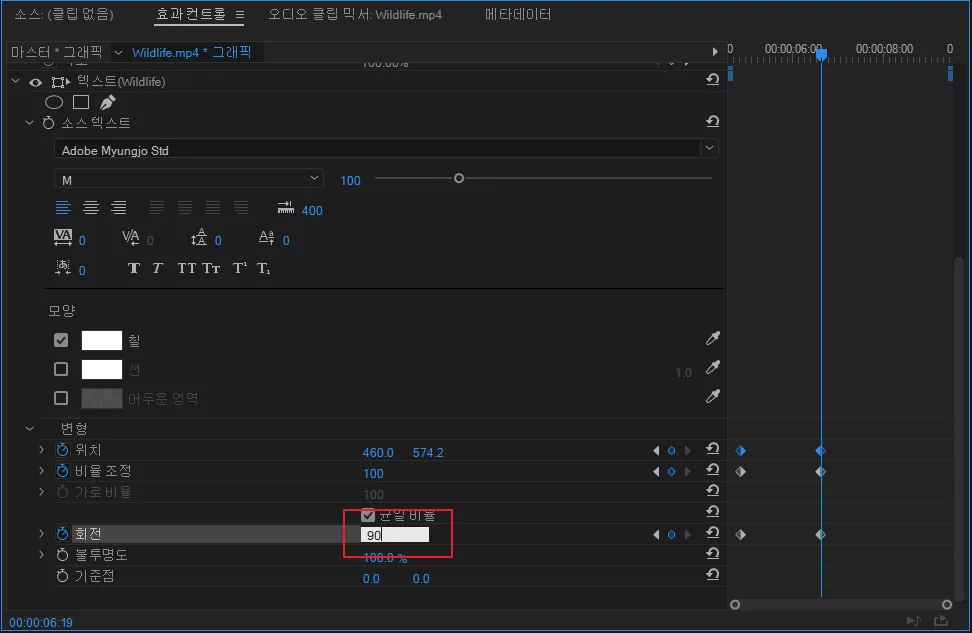
회전 효과도 같은 방법으로 적용하는데 첫 번째 키 프레임은 기본적인 0으로 되어 있으니 두 번째 키 프레임의 값을 변경하여 효과를 적용할 수 있습니다.

360을 입력하면 한 바퀴를 돌게 되고 720을 입력하면 두 바퀴를 돌게 됩니다.
기타 효과

불투명도를 0에서 100적용한 결과입니다.
투명도 같은 경우 도입부와 종료 부분에 사용할 경우에는 디졸브 등의 효과로 쉽게 적용이 가능하기 때문에 많이는 사용하지 않을 것 같습니다.

이동 회전 등 여러 효과들을 전부 적용해 봤습니다.
속도 같은 경우에는 간단하게 키 프레임 간의 간격을 짧게 하면 구간이 짧기 때문에 이동이나 회전을 빠르게 하고 길게 가져가면 그만큼 여유가 있어 천천히 적용되기에 초보자도 큰 어려움 없이 속도 조절이 가능합니다.
영상을 기본 찰영된 해상도를 비율이 다른 크기로 변경을 위해서는 시퀀스 설정에서 비율 설정을 변경하여 원하는 사이즈의 비율로 변경을 할 수 있습니다.
프리미어프로 사이즈 변경을 위해서 동영상을 타임라인에 등록을 하게 되면 프로젝트 창에 시퀀스가 만들어지고 이를 우 클릭하여 해상도,크기를 변경할 수가 있습니다.
WebM 동영상 파일을 편집하기 위해서 임포트를 하게 되면 ‘파일 가져오기 실패‘라면서 알림 창을 뛰우게 됩니다. 오류메시지를 확인해 보면 ‘파일 형식이 지원되지 않습니다‘라고 되어있습니다.
개발된 지 10년이 넘는 공개된 파일 형식인데 지원을 하지 않는 게 의문이기도 합니다만 플러그인을 이용하여 WebM 파일을 편집할 수 있습니다.
로그인 없이 포토샵, 프리미어 프로 2018 버전 설치하기
로그인 없이 포토샵 또는 프리미어 프로 등 어도비 프로그램을 설치할 수 있습니다.
컴퓨터 사양 문제 프리미어 프로 2018 버전 상위 버전은 사용하기가 힘들어 2018을 사용하는데 포맷 후 새로 설치를 해야 하는데 로그인 오류로 인해 설치가 되지 않더군요.
타임라인에서 클립을 잘라서 단순 클립을 내보내는 방식과 하위시퀀스를 생성하여 하위 시퀀스만 내보내는 방식이 있습니다.
클립 내보내기는 타임라인의 해당 클립만 내보내지만 시퀀스방식은 해당시퀀스에 추가 삭제 자막등의 편집을 하여 저장을 할 수가 있습니다.