Windows 10을 사용하기 위해서 매번 로그인을 해야만 하는 번거로움을 해결할 수 있는 방법으로 많은 사람이 내 컴퓨를 무단으로 사용을 할 수 있는 환경이거나 개인 정보를 보호하기 위해서는 운영체제에 잠금 기능을 이용하여 보호하는 게 중요하지만 가족이 공용으로 사용을 하는 등 잠금 기능이 필요 없을 경우 계정 정보를 입력하지 않고도 자동으로 log in 할 수 있는 방법입니다.
설정 방법은 어렵지 않으며 마이크로 소프트 계정으로 윈도우를 사용하는 경우를 기반으로 한 설정 방법입니다.
윈도우 10 자동 로그인
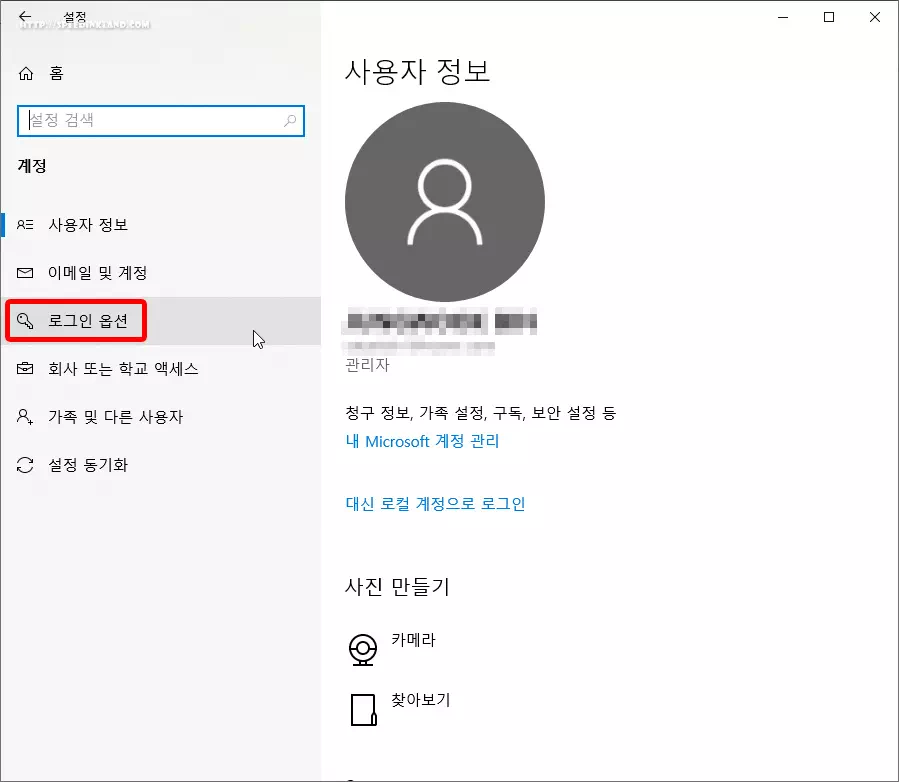
먼저 PIN 번호를 이용하고 있을 경우 설정에서 PIN 설정을 해제해 줘야 합니다. 단축키 ‘WIN+I‘ 키를 이용하여 윈도우 설정을 불러와서 메뉴 중에 계정 항목을 선택하고 다음 화면에서 ‘로그인 옵션’ 항목을 선택하여 다음 단계로 넘어갑니다.
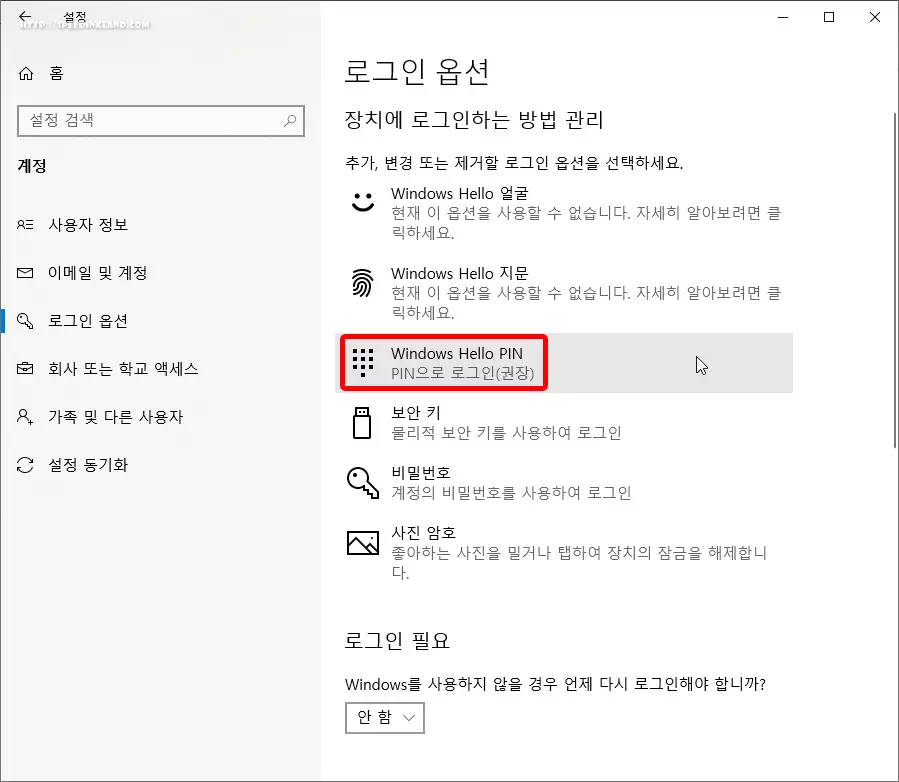
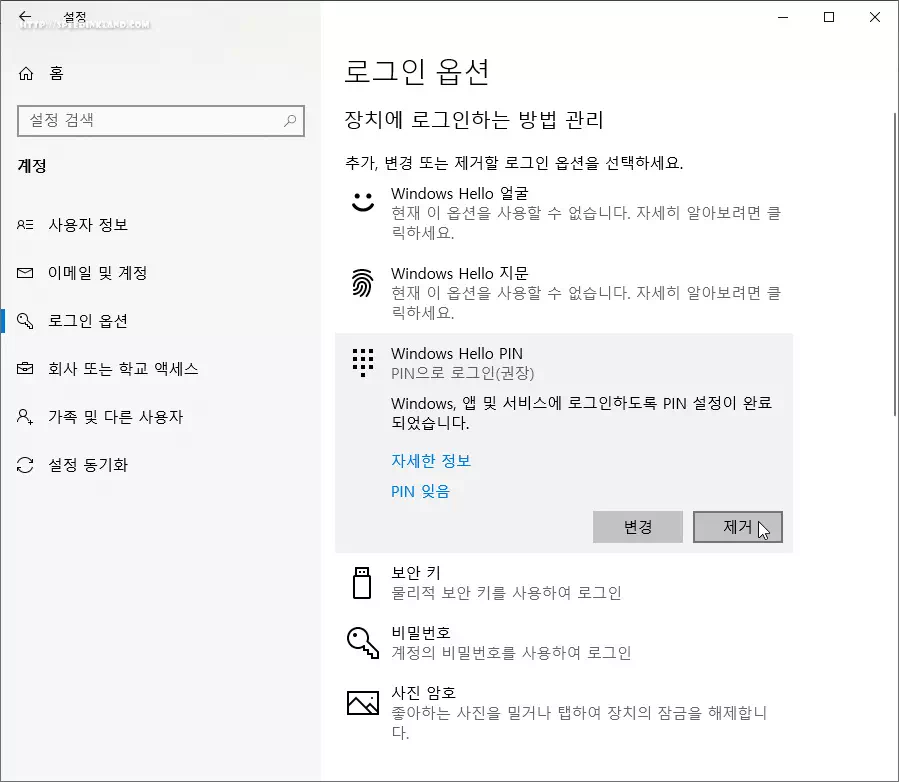
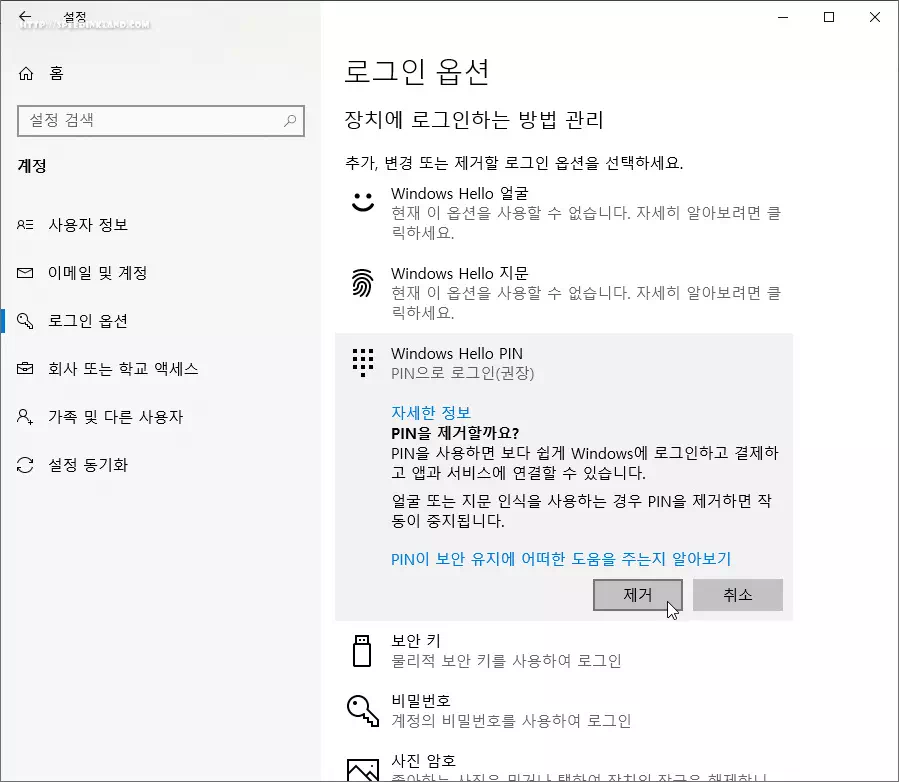
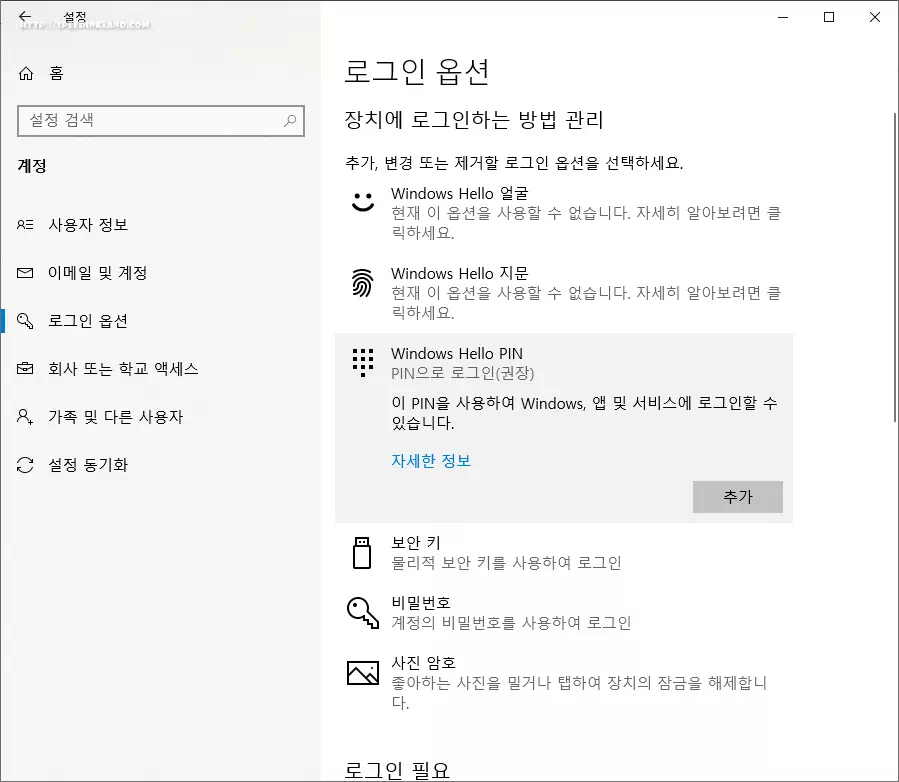
옵션 항목에서 ‘Windows Hello PIN’ 항목을 확인하여 제거 버튼이 있다면 제거하여 줍니다. PIN 번호 설정이 되어있으면 정상적으로 사용 안 되는 경우가 발생하는 것 같네요.
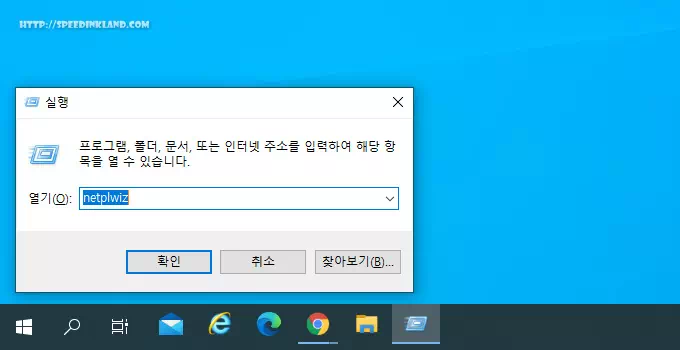
‘WIN+R’키를 이용하여 실행창을 불러와서 ‘netplwiz’명령어를 입력합니다.
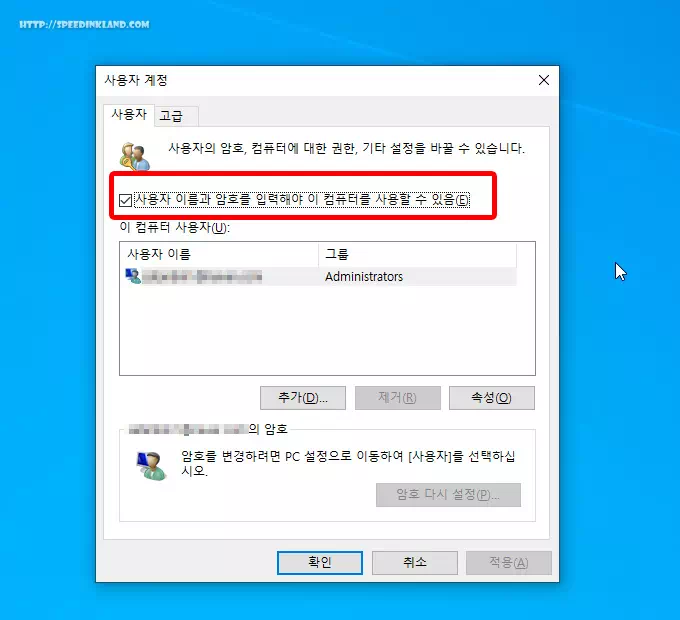
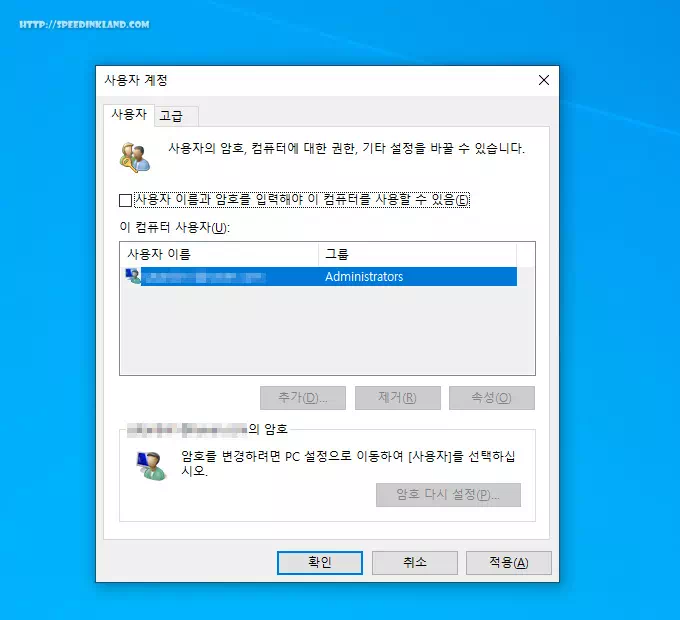
사용자 계정창이 열리면 ‘사용자 이름과 암호를 …’ 항목에 체크가 되어 있는 것을 체크 해제하여 주고 적용이나 확인 버튼을 클릭합니다.
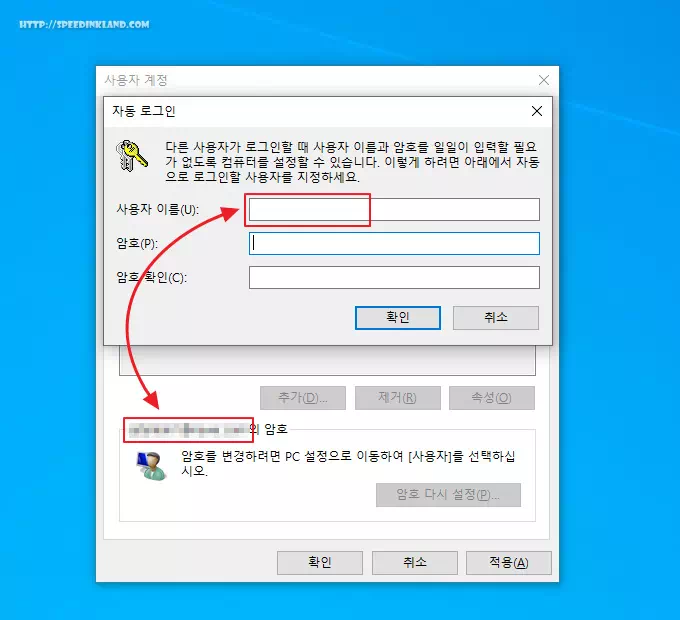
계정 정보를 입력하고 비밀번호까지 설정해주면 로그인 화면에 비밀번호를 입력하지 않아도 자동으로 입력됩니다.
계정 비밀번호까지 설정해 주면 비밀번호를 입력하지 않아도 자동으로 입력되어 로그인을 하게 됩니다. 간혹 자동으로 로그인 되지 않고 핀번호를 입력하라고 나오기도 하는데 이때 PIN 설정을 다시 한번 확인하면 될듯하고 단순 오류인지 …? 다음 부팅부터는 정상적으로 암호 입력 없이 가능할 때도 있었네요.
오프라인 계정 또는 여러 계정을 사용할 경우 위 설정 방법이 적용되지 않을 수도 있겠습니다.
윈도우 11에서 한자 키를 이용하여 특수문자를 입력할 수 없을 때 해결할 수 있는 방법입니다.
한글 자음을 넣고 한자 키를 눌러 특수문자를 선택하여 기호 등을 입력할 수 있는데 자음에 커서를 놓고 한자 키를 아무리 반응이 없을 때 해결 방법입니다.
다른 기능은 문제가 없지만 한자를 이용하여 특수기호를 넣는 기능이 되지 않을 때 해당되는 내용입니다.