엑셀 데이터에서 중복 값을 조건부 서식을 이용하여 찾아서 제거하거나 필터를 이용해서 관리할 수 있습니다.
중복 값 찾아서 표시하기
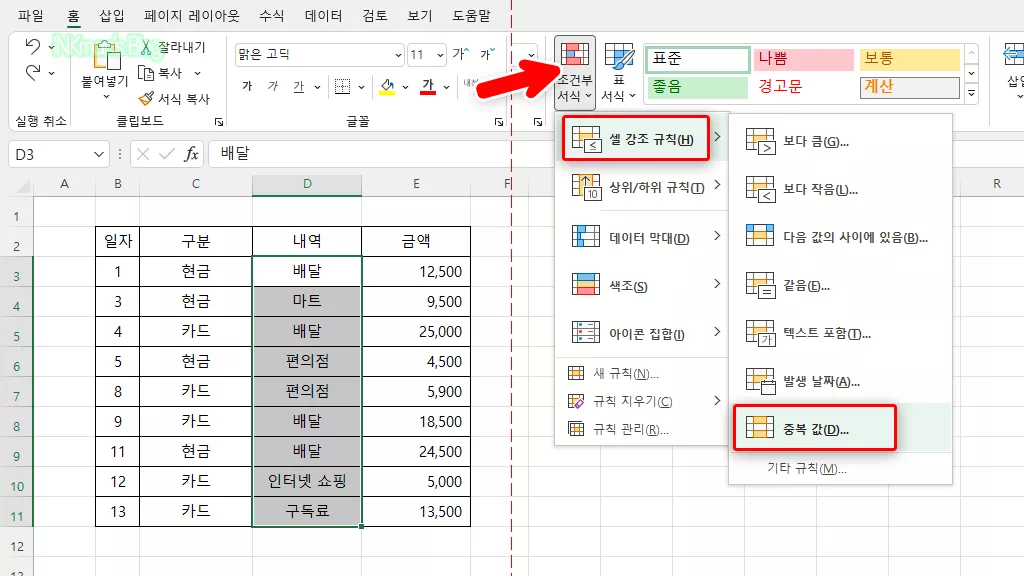
찾을 범위를 마우스로 드래그하여 지정을 하고 홈 탭 리본 메뉴에서 오른쪽에 있는 ‘조건부 서식‘을 선택하고 ‘셀 강조 규칙‘ 다음으로 ‘중복 값‘을 선택합니다.
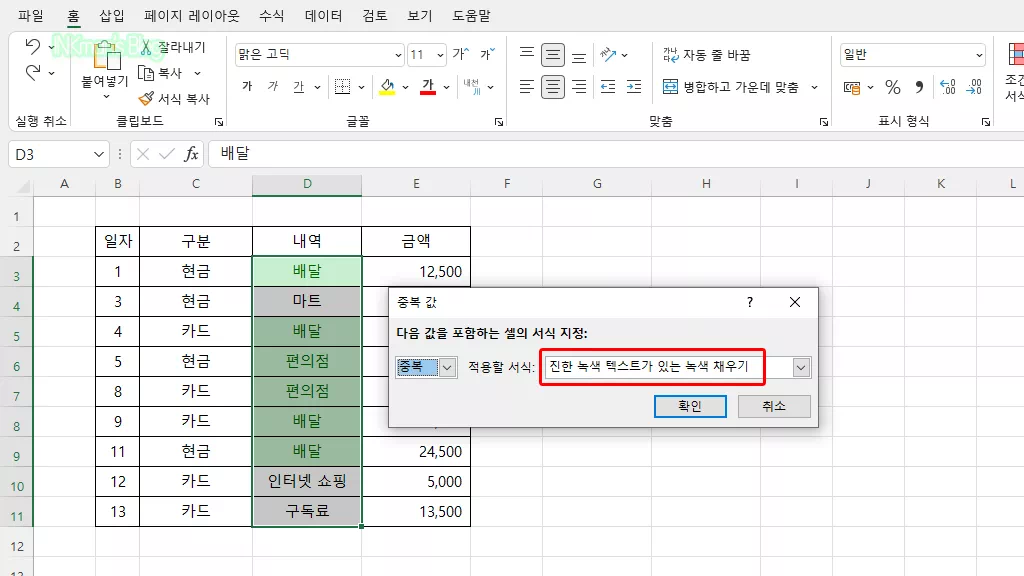
어떤 방식으로 표시할 건지 설정할 수 있는데, 글과 배경색 채우기, 배경색 채우기, 테두리 채우기가 기본 설정 값이며 사용 정의 설정값도 지정이 가능합니다.
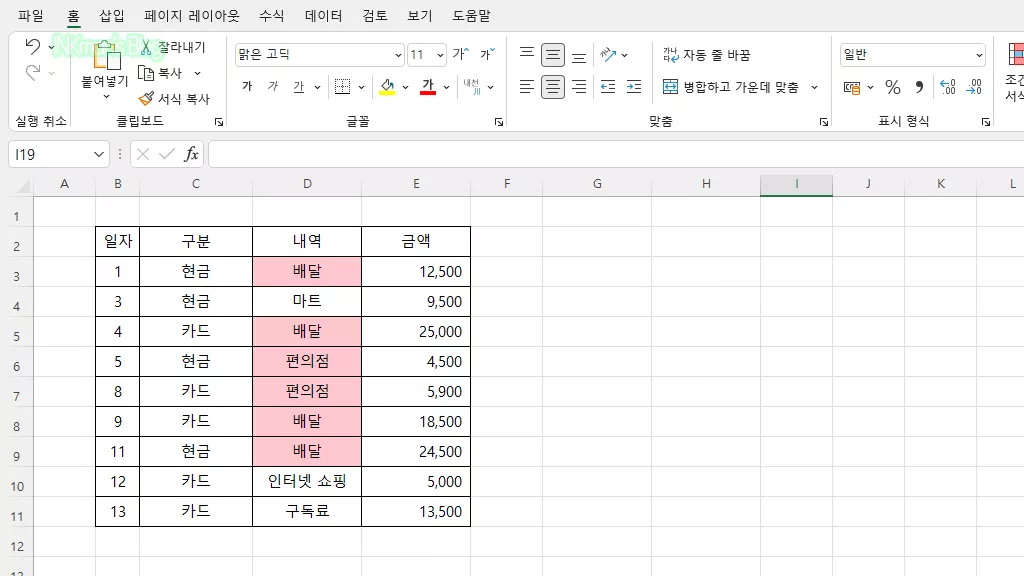
중복된 문구를 텍스트 색은 넣지 않고 배경만 연 빨강을 설정되어 두 가지 데이터가 중복되었음을 알 수 있습니다.
중복 항목 제거
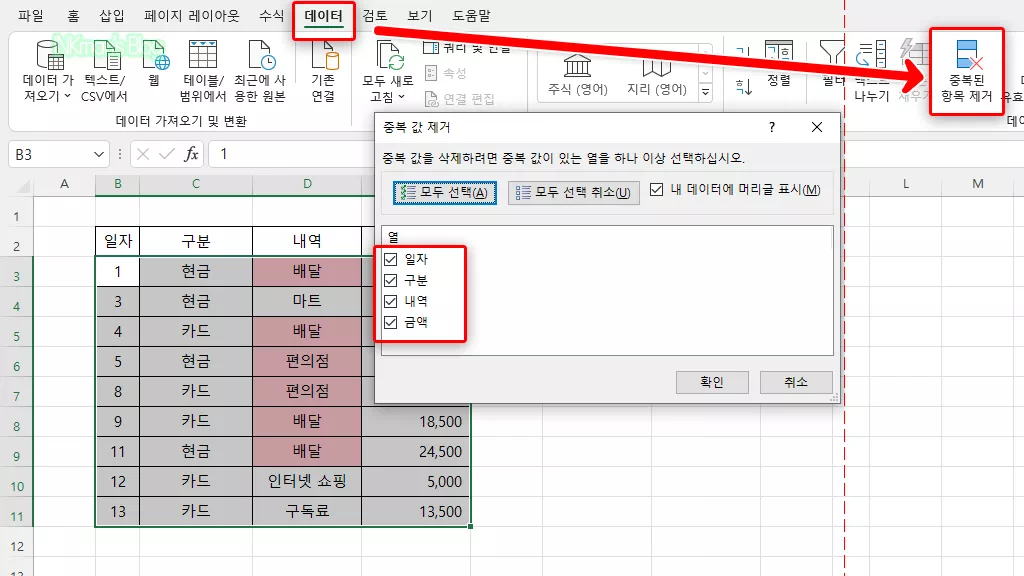
중복 값을 제거할 때 표 범위 전체를 선택하고 ‘데이터‘ 탭에서 오른쪽에 ‘중복된 항목 제거‘를 선택하면 제거 옵션이 나오는데 열을 기준으로 하여 중복 값을 찾습니다.
모든 열이 체크가 되어 선택된 상황에서는 모든 열에서 중복이 되어야 제거가 되는데 C열에서 중복이 있더라도 D열에서 중복이 되지 않는다면 제거를 하지 않습니다. 모든 열의 값이 중복이라면 실수에 의한 중복일 가능성이 매우 크겠죠
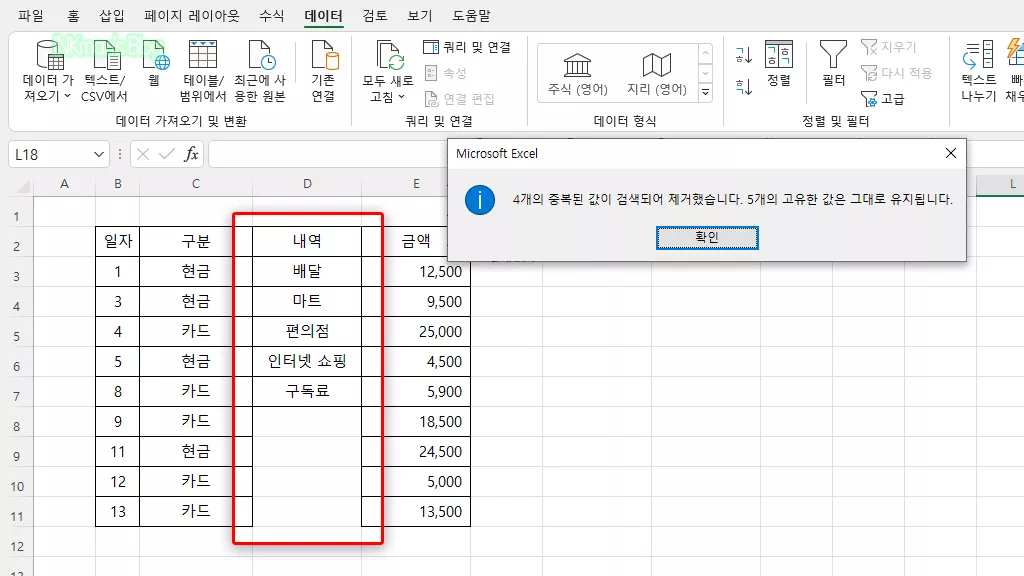
D열만 선택하였을 때
전체 열을 선택하지 않고 해당 열만을 선택하여 제거도 가능한데 이럴 경우 행전체를 지우거나 비워두지 않고 위 이미지와 같이 해당 열만을 당겨버려서 관리에 어려움이 있을 수 있습니다.
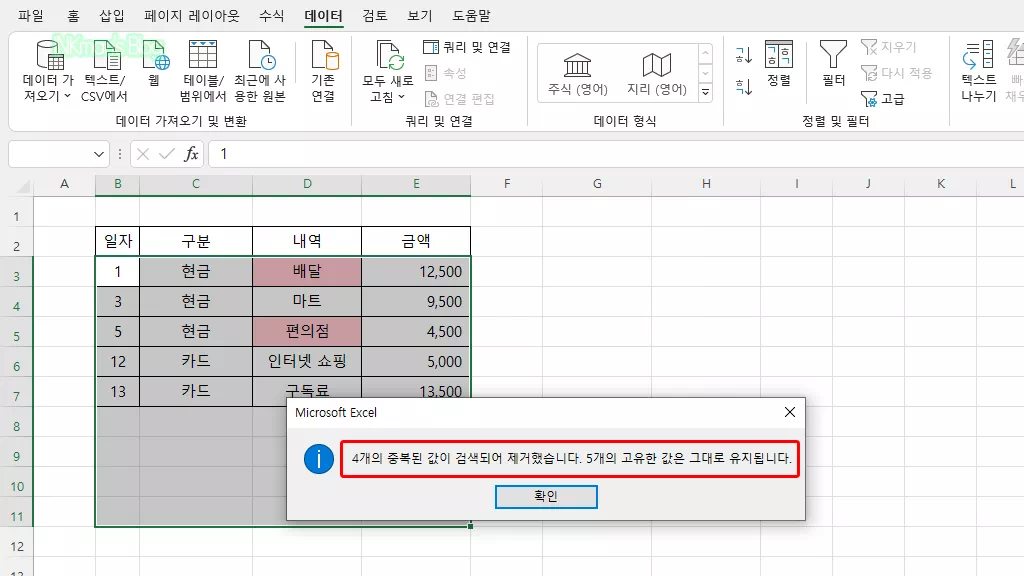
D열만을 선택하여 적용하면 고윳값을 제외한 중복 값의 해당행을 모두 지우고 행을 비워두지 않고 당겨버리는데 필터와 달리 접어두지고 않고 그냥 지워버립니다.
필터를 이용한 중복 관리
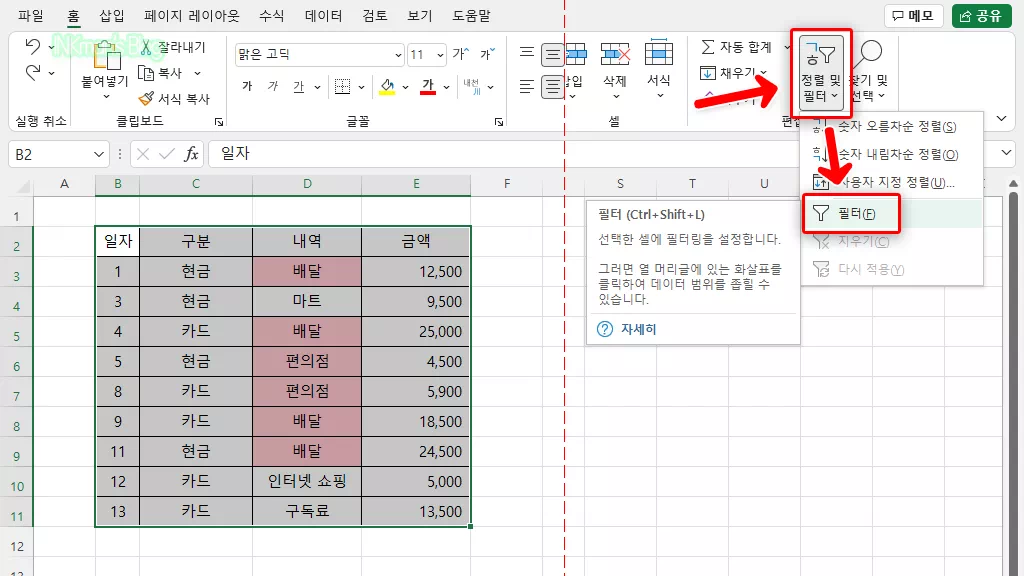
필터를 이용한 중복 관리
범위 전체를 선택하고 홈 탭 오른쪽 메뉴 ‘정렬 및 필터‘를 선택하고 ‘필터‘를 선택합니다. 단축키 ‘Ctrl + Shift +L‘을 이용하여 빠르게 사용할 수 있습니다.
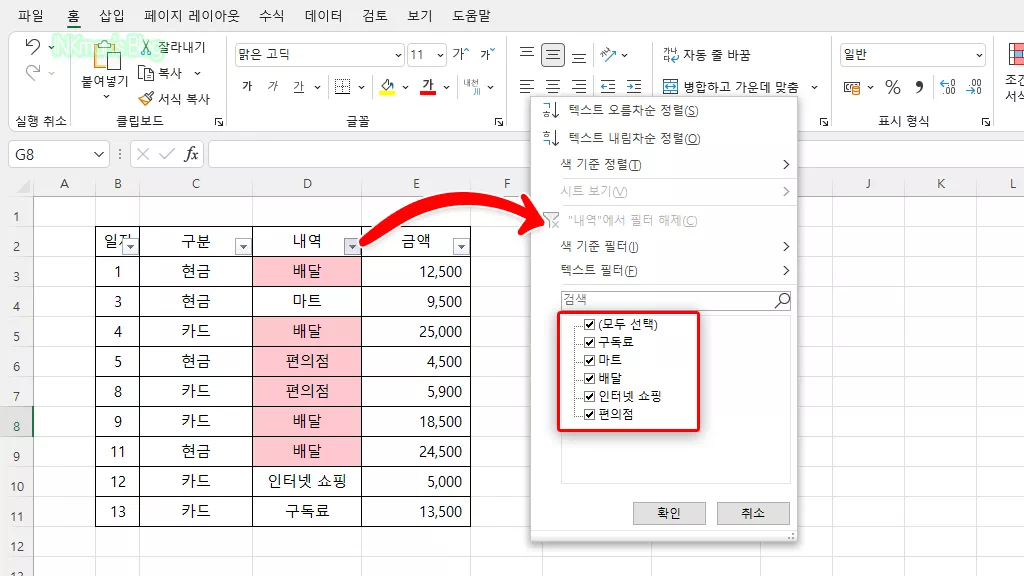
필터 적용하기
조건부 서식으로 찾아서 확인한 값을 해당 열 상단 필터 버튼을 이용하여 필요 없는 값은 잠시 숨겨두고 해당 값만을 확인할 수 있습니다.
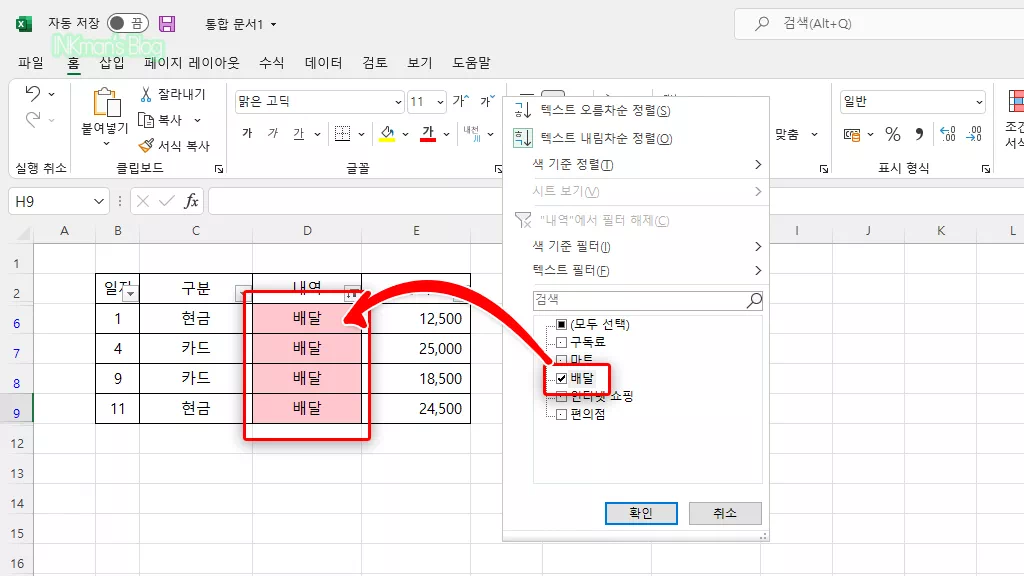
필터를 이용하면 관리가 용이합니다.
복잡한 데이터 속에서 중복 값에 필터를 적용하여 관련 없는 데이터들은 잠시 접어 두고 해당 항목만을 확인할 수 있어 데이터 관리에 용이합니다.
엑셀 조건부 서식 가로 행 전체 적용 하기
엑셀 조건부 서식 이용하여 단어를 찾고 해당 단어가 있을 경우 배경색 등의 서식을 자동으로 적용하게 됩니다.
값이 있는 해당 셀을 포함하는 가로 행 전체에도 채우기, 글자색, 테두리 등의 서식을 같이 적용할 수가 있습니다.