작업표시줄에 실행중 이거나 고정된 아이콘에 작업을 빠르게 이어하기 좋게 최근 항목을 보여주는데 윈도우 10 설정에서 기록을 남기지 않고 삭제를 할 수가 있습니다.
윈도우 10 작업표시줄
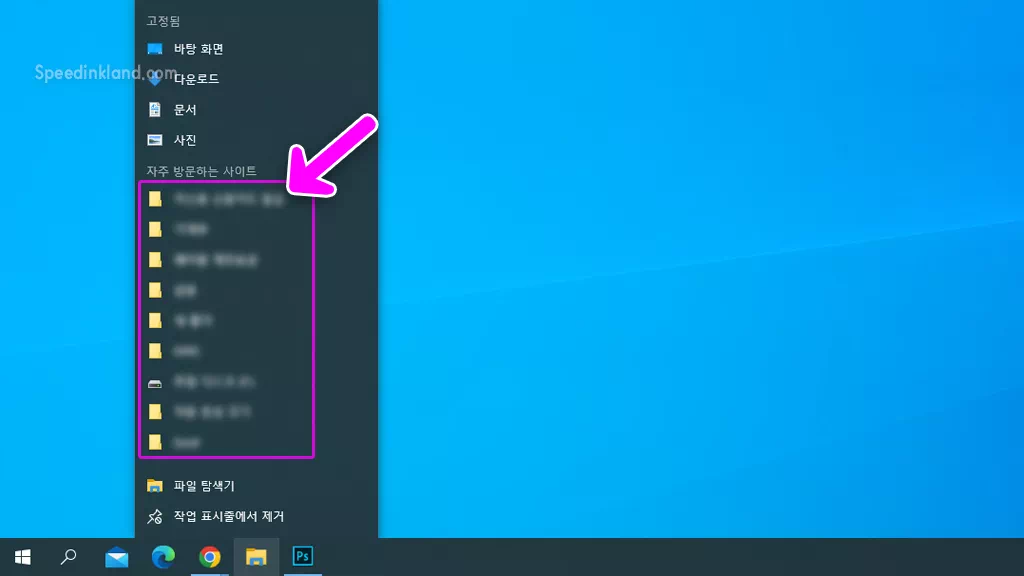
아이콘을 우클릭하면 ‘자주 방문하는 사이트‘라고 사용한 기록이 남는데 작업하면 기존하던 작업을 다시 찾아서 빠르게 이어 재사용이 가능한 장점이 있지만 혼자 사용하는 컴퓨터가 아니고 다른 사람이 잠깐 사용하면서 이를 본다면 개인정보 유출이 될 우려도 있기에 이을 설정에서 기록을 남기지 않도록 변경할 수 있습니다.,
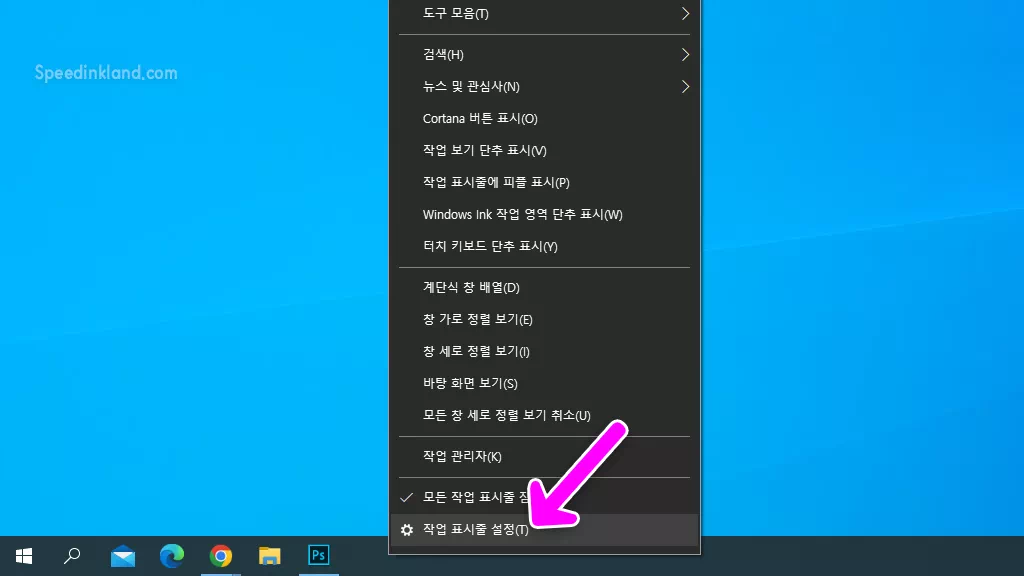
아이콘이 빈 곳을 우 클릭하면 메뉴가 뜨는 여기서 제일 아래에 있는 ‘작업 표시줄 설정‘을 선택합니다.
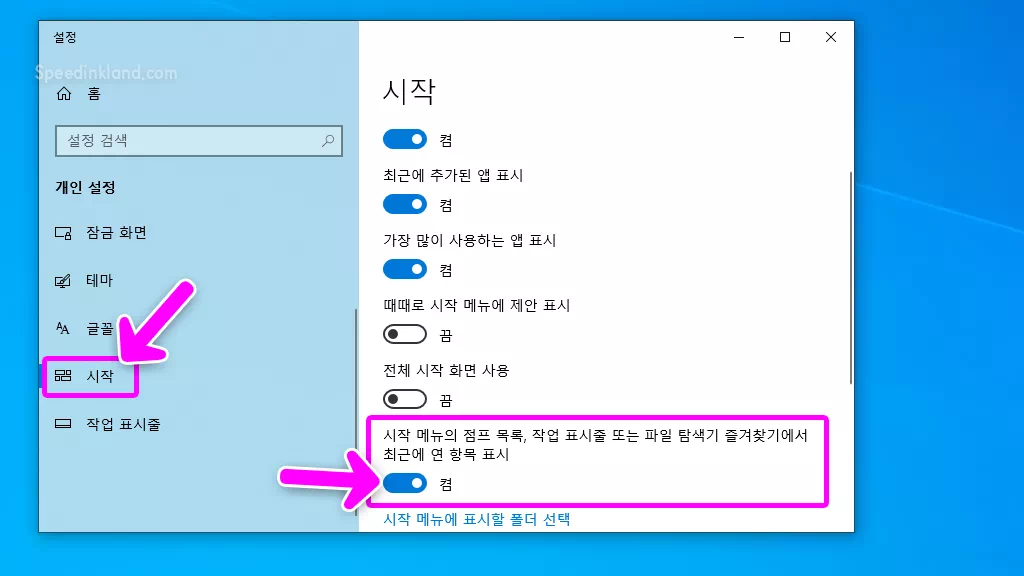
설정 창이 열리면 왼쪽 메뉴에서 ‘시작‘을 선택하여 시작 메뉴로 이동을 하고 오른쪽 항목에서 ‘시작 메뉴의 점프 목록, 작업표시줄 또는 파일 탐색기 즐겨찾기에서 최근에 연 항목 표시‘항목에 켬으로 되어있는 스위치를 클릭하고 끔으로 변경해 줍니다.
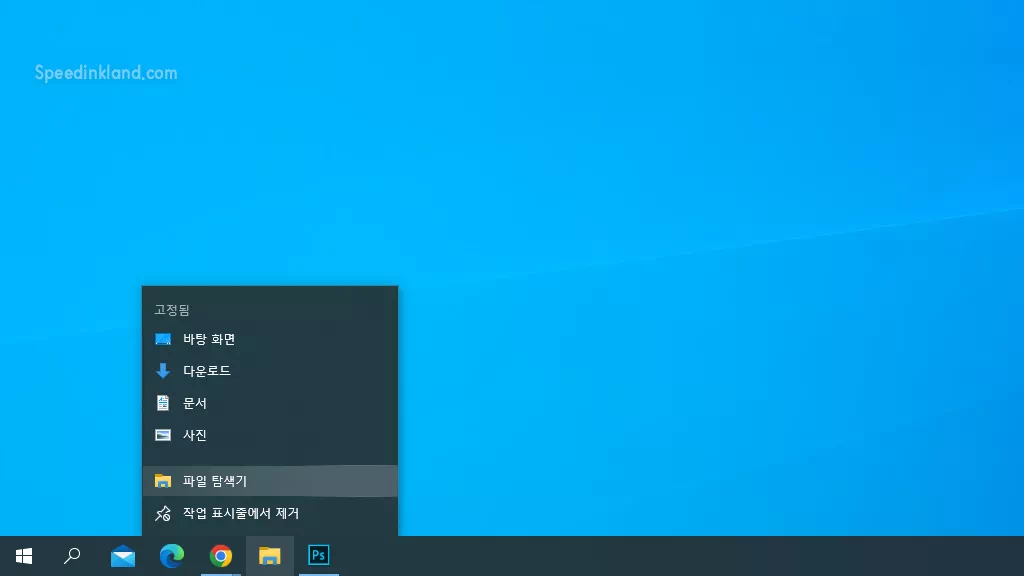
설정에서 별도로 저장을 할 필요 없이 스위치만 꺼주면 바로적용이 되어 아이콘을 우클릭하면 필수 실행 아이콘과 고정 항목만이 남고 최근 항목은 삭제 되어 더 이상 노출되지 않습니다.
최근 작업한 파일 기록이 남아있는데 개인정보 유출이 염려가 된다면 설정을 변경하여 기록을 남기지 않을 수 있습니다.
Microsoft Edge 홈 버튼 및 시작 페이지 설정하기
Edge가 시작되는 경우 항목에서 기본 설정인 ‘새 탭 페이지 열기‘에 선택되어 있으면 엣지 브라우저가 시작할 때 특정 사이트가 아닌 새 탭으로 열립니다.
‘이전 세션의 탭 열기‘를 선택하면 기존 사용하다 종료한 지점에서 재시작을 하게 되고 ‘다음 페이지를 열 수 있습니다.‘를 선택하고 ‘새 페이지 추가‘를 하게 되면 지정한 특정 페이지를 브라우저가 실행될 때 시작 페이지로 하게 되며 지정한 페이지 수만큼 해당 페이지의 탭이 열리게 됩니다.
윈도우 10 마이크로 소프트 계정 로컬 계정으로 전환하기
시작 메뉴에서 설정을 선택하거나 ‘WIN + I‘단축키를 이용하여 설정을 불러와서 메뉴 중에 ‘계정‘을 선택하고 다음 단계로 넘어갑니다.