바탕화면 아이콘을 숨기고 사용하는 편인데 휴지통 정리 때마다 아이콘 표시 켰다/껐다가 귀찮은데 작업표시줄에 놓고 사용이니 그런 번거로움이 없어서 아주 편합니다.
이 방법은 Windows 10 뿐만 아니라 7에서도 가능합니다.
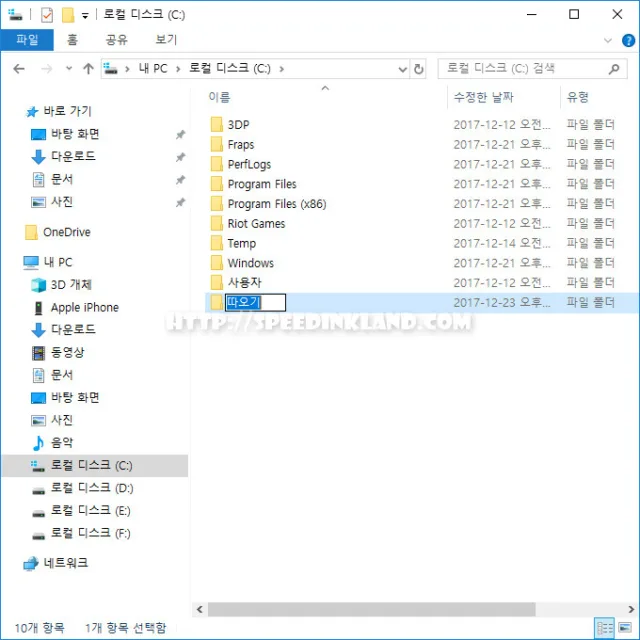
우선 적당한 위치에 임의의 폴더를 적당한 위치에 만듭니다. 이름은 휴지통으로 해도 되고 아무 이름이나 사용해도 됩니다.
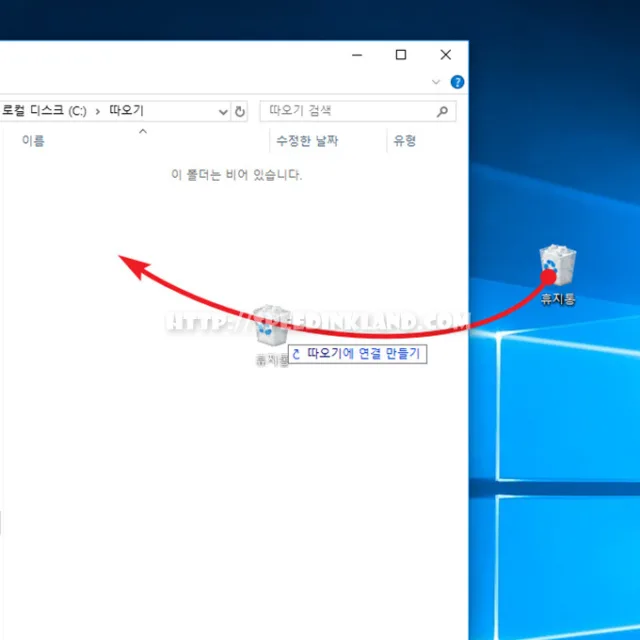
바탕화면의 휴지통을 끌어다 새로 만든 임의의 폴더 안에 놓으면 바로 가기가 생성됩니다.
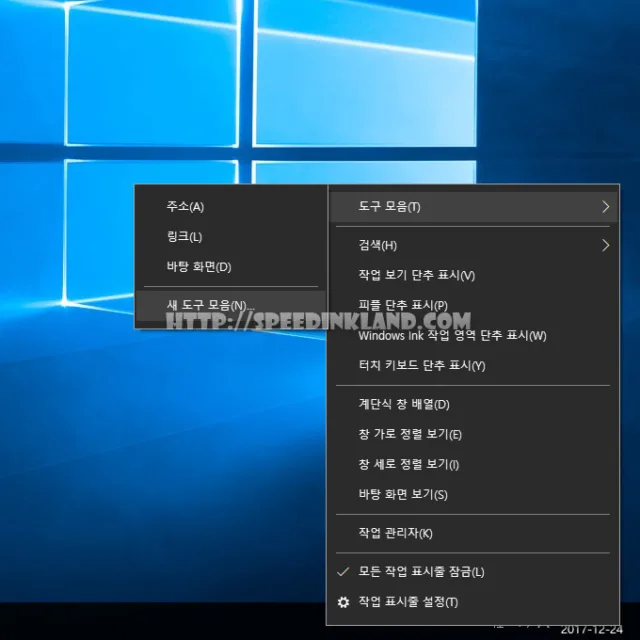
이제 작업표시줄을 우 클릭하여 도구 모음 > 새 도구 모음으로 휴지통 바로 가기를 넣어둔 폴더를 지정합니다.
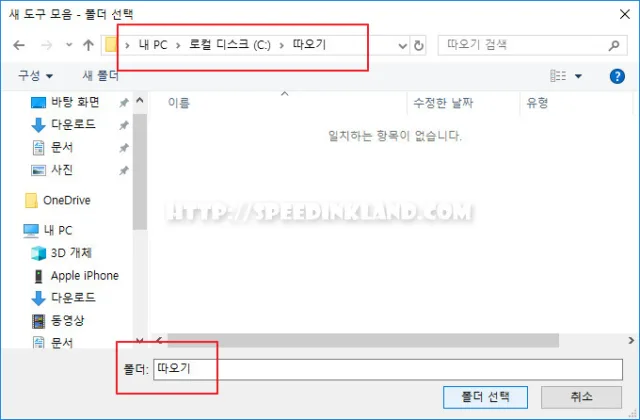
폴더 이름을 휴지통으로 정하지 않아 폴더명이 저런 거니 자신이 생성한 폴더명을 확인하고 폴더 선택을 클릭하여 새 도구 모음을 추가하여줍니다. 폴더 선택 과정에서는 바로 가기 등 내용물이 보이지 않습니다.
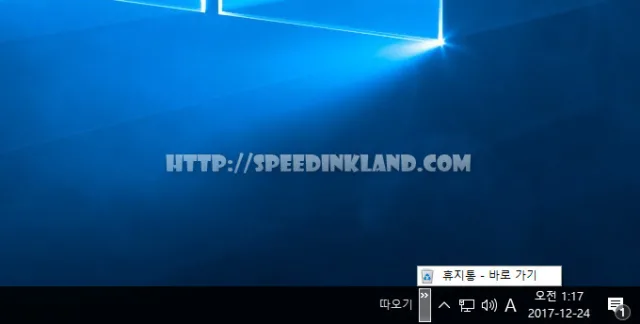
폴더를 등록하면 저런 식으로 폴더명으로 나오는 데 이를 휴지통 아이콘이 작업표시줄에 나오게 수정 작업을 해야 합니다.
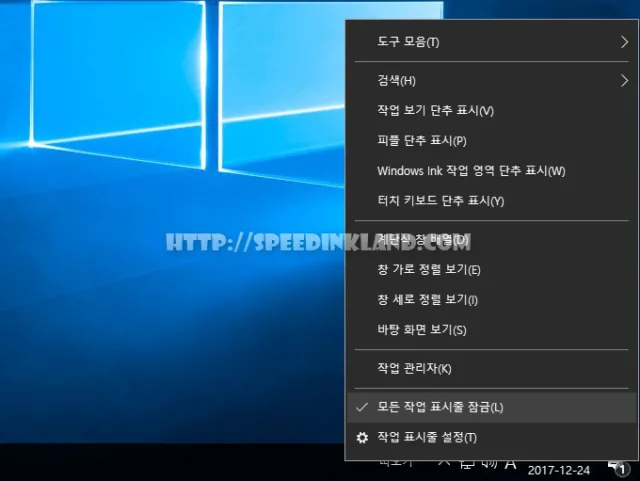
많은 분들이 작업표시줄 잠금 기능을 사용하실 텐데 이를 해제하여 줍니다.
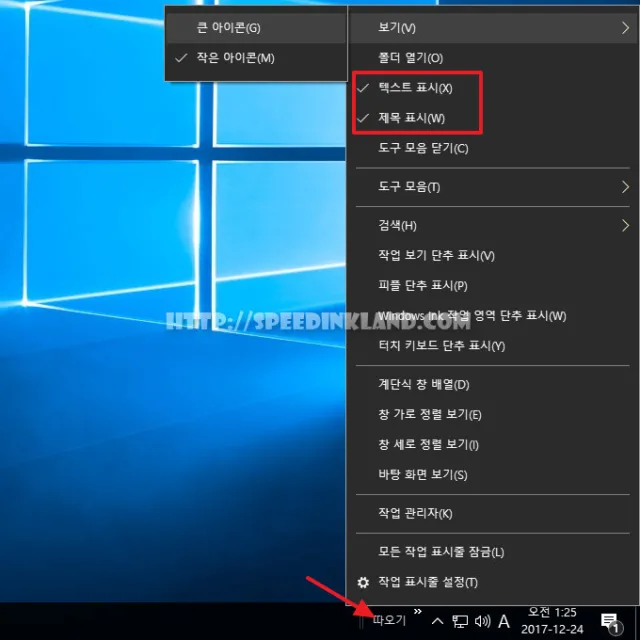
폴더를 우 클릭하고 “텍스트 표시”, “제목 표시” 란에 체크를 해제해 주고 보기 항목에서 큰 아이콘을 지정해줍니다. 여기서 기호에 따라 큰 아이콘으로 지정하지 않고 작은 아이콘으로 그대로 사용해도 무관합니다.
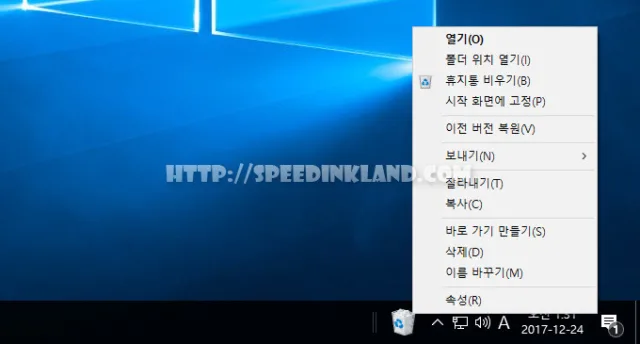
잠금 해제한 작업표시줄 잠금을 다시 걸어주면 이것으로 휴지통을 작업표시줄에 넣는 작업이 모두 끝났습니다. 큰 아이콘을 사용하면 작업표시줄이 살짝 커지네요.