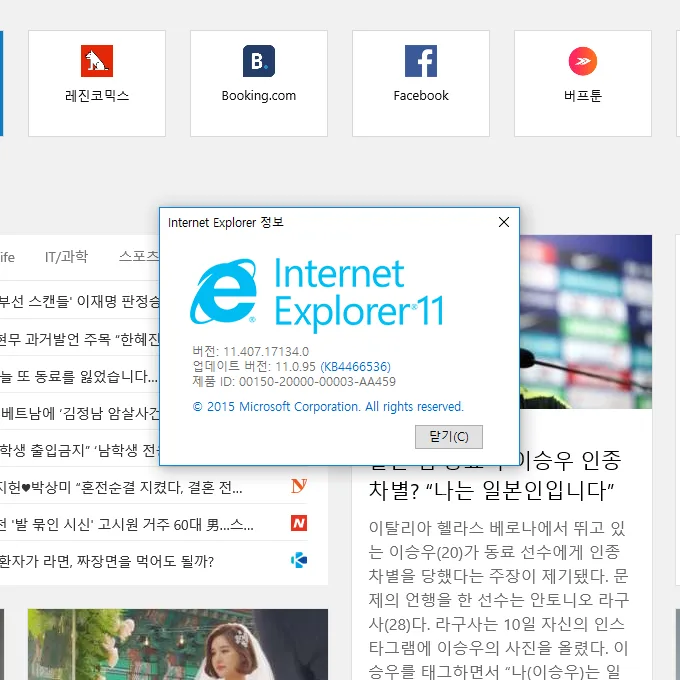
윈도우 10을 사용하면 기본 프로그램으로 마이크로 엣지가 설정되어있으며 바로가기등의 아이콘도 엣지 브라우저만을 노출하고 있지만 인터넷 익스플로러 11버전도 기본 포함하기 있기 때문에 사용이 가능합니다.
인터넷 익스플로러 11
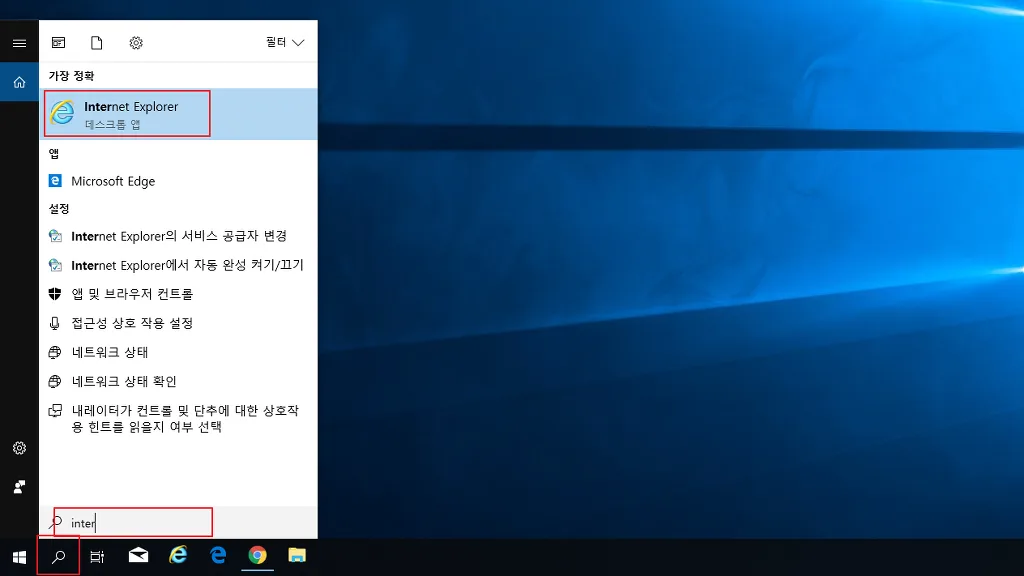
검색기능을 이용하는 방법으로 작업표시줄의 돋보기 아이콘을 선택하면 검색 기능을 사용하여 응용프로그램 등을 찾을 수 있는데 ‘internet explorer’ 프로그램명을 영어로 입력하면 ie 11 브라우저가 검색되어 이를 선택하여 사용이 가능해집니다. 이름 전체를 입력하지 않고 일부만 입력하여도 검색이 되며 검색 아이콘이 없을 땐 ‘win + S’ 단축키를 이용하여 검색이 가능합니다.
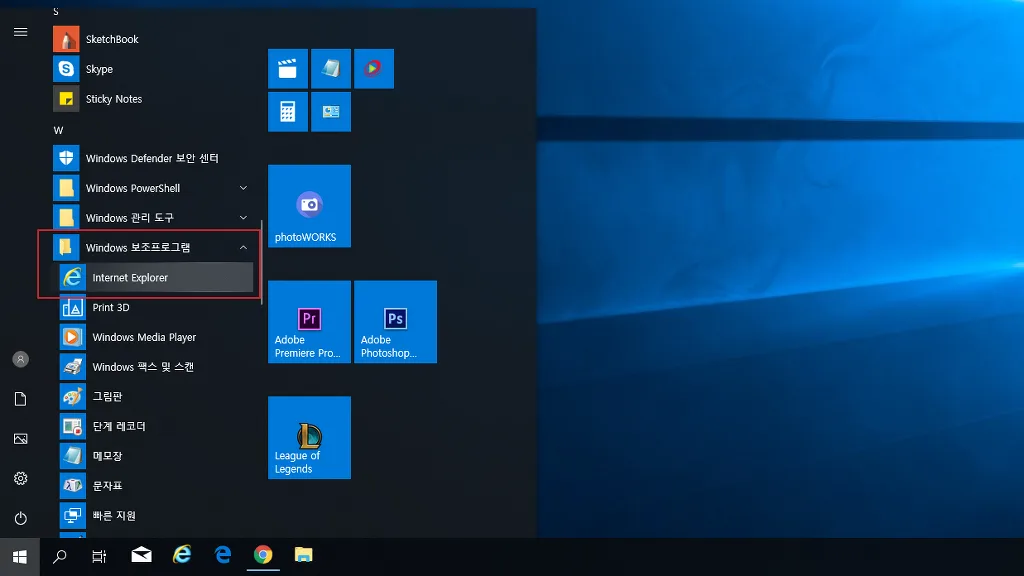
사용이 편하도록 바탕화면 등에 바로 가기를 등록해놓지는 않았지만 숨겨놓지는 않았지 때문에 시작 메뉴에서 설치된 그룹을 직접 찾아서 사용이 가능합니다. 시작 메뉴에서도 검색어를 입력하면 바로 검색 기능으로 전환되어 사용이 가능합니다.
ie11을 찾았다면 지속적으로 사용을 하기 위해 바탕화면에 끌어다 놓아 바로 가기 아이콘을 생성하거나 아이콘을 우 클릭하여 ‘시작 화면에 고정’ 또는 프로그램 실행 중에 작업표시줄의 아이콘을 우 클릭하여 ‘작업표시줄에 고정’등으로 원하는 위치에 생성하여 사용할 수 있습니다.
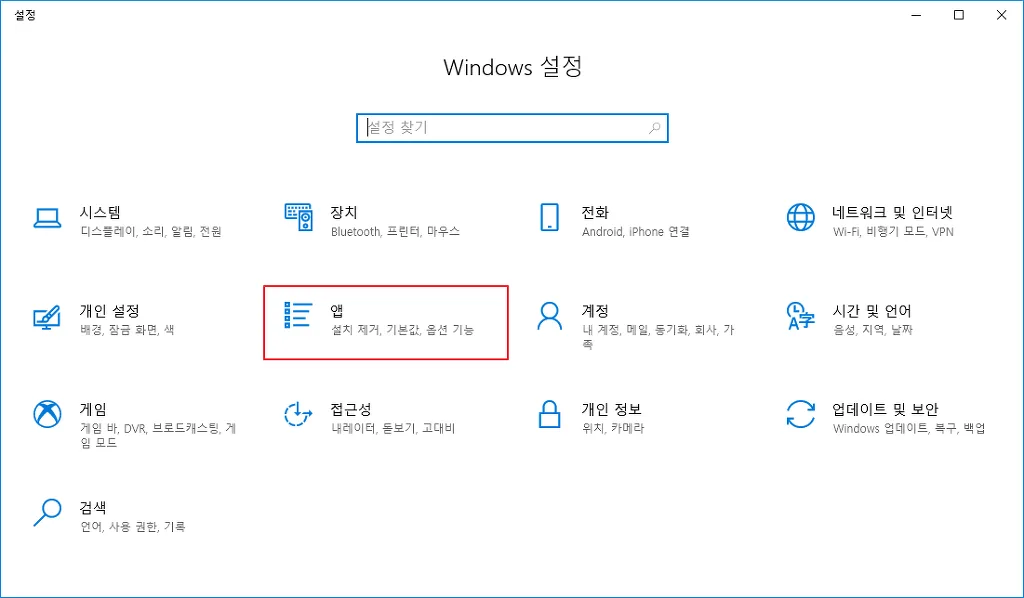
해당 프로그램을 찾을 수 없을 때는 ‘win + I’ 단축키 등을 이용하여 ‘windows 설정’을 불러와서 ‘앱’항목을 선택합니다.
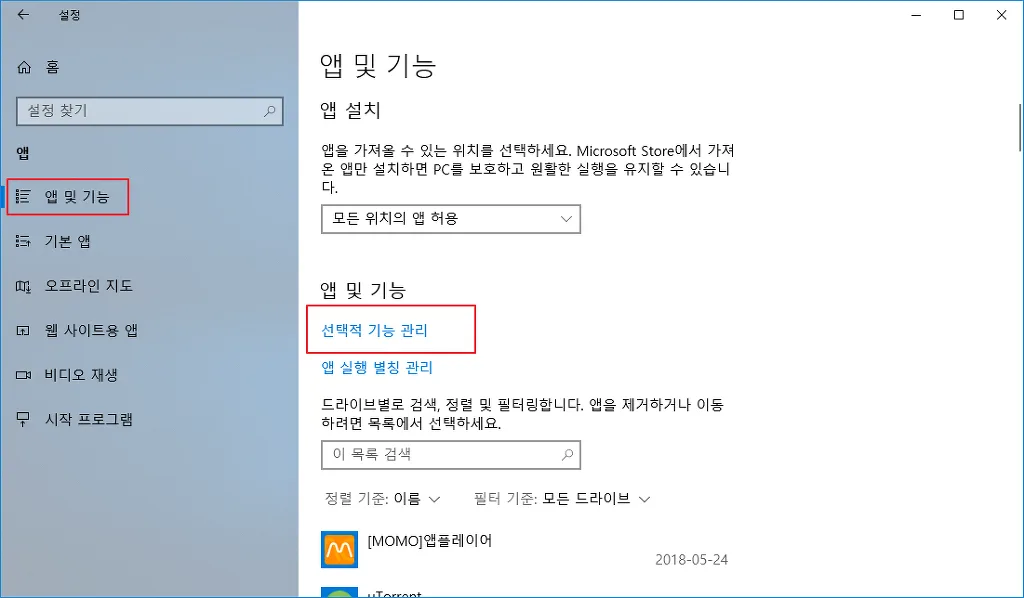
앱 및 기능 메뉴에서 ‘선택적 기능 관리’ 선택하여 관련 프로그램들을 추가 삭제를 할 수 있습니다.
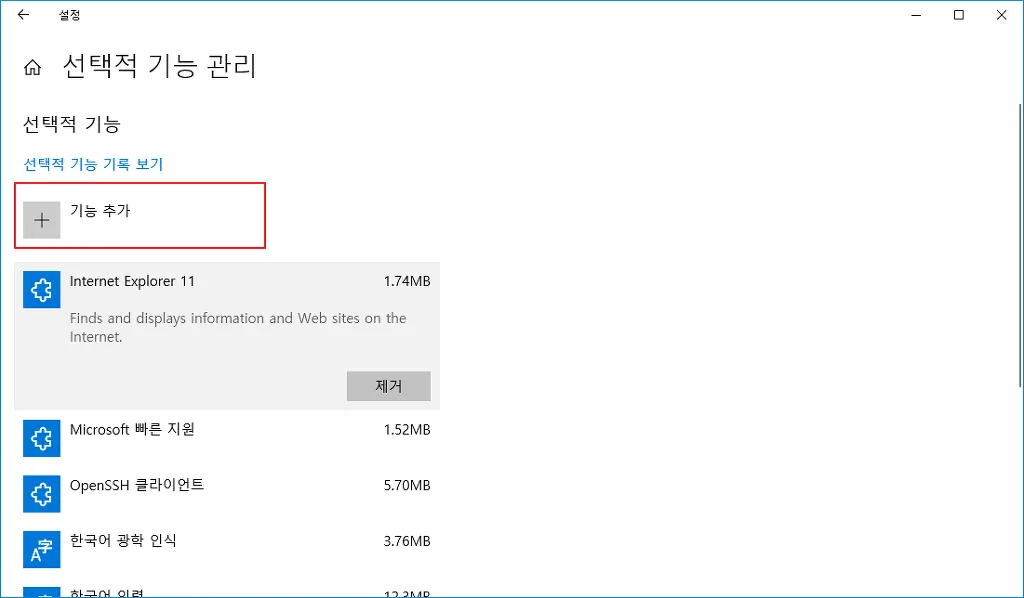
설치가 되어 있어 목록에 있지만 목록에 없다면 ‘기능 추가’ 버튼을 이용합니다.
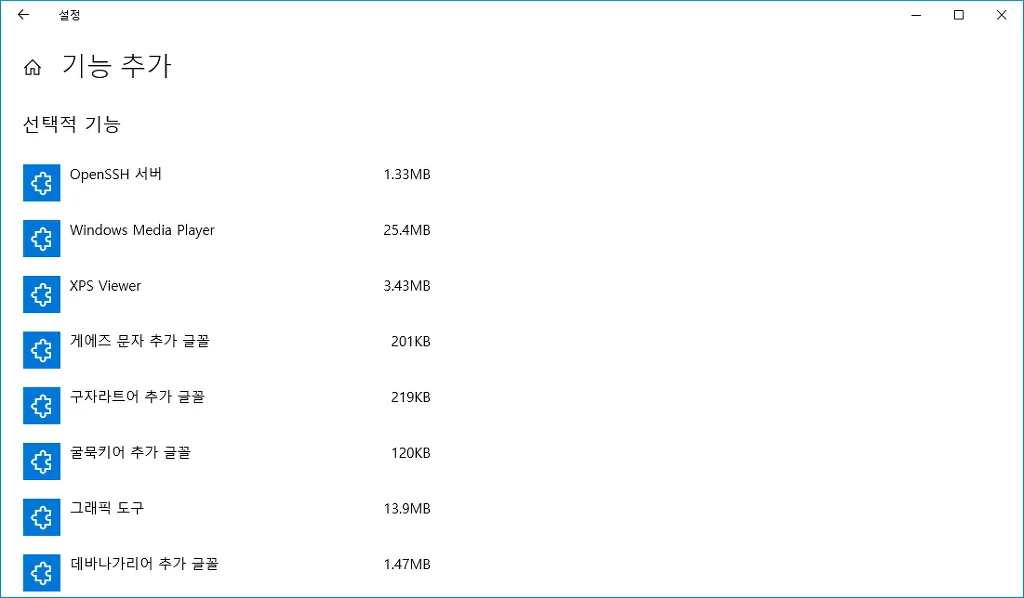
선택적 기능 목록에서 해당 앱을 찾아 추가로 설치하여 시작메뉴나 검색기능으로 찾아서 사용할 수 있습니다.
‘Internet Explorer 11은 Windows 10의 기본 제공 기능이므로 설치할 필요가 없습니다.’ 라고 되어 있지만 목록에서 찾을 수도 없고 설치가 되어 있지 않다면 https://www.microsoft.com/ko-kr/download/internet-explorer-11-for-windows-7-details.aspx 에서 제공하는 다운로드를 직접 받아서 설치를 할수 있습니다.
윈도우 10 인터넷 익스플로러 11를 기본 브라우저로 지정하기