노트북 와이파이 목록에서 갑자기 사라졌을 때 재설정하는 방법입니다. 노트북으로 인터넷을 사용하다 인터넷 연결이 끊어져 인터넷을 사용할 수가 없는 상황에서 다시 연결이 끊어진 와이파이 연결하려고 해도 와이파이 목록에 기존 사용하던 공유기가 안 보일 때가 있습니다.
노트북 와이파이 연결 해제
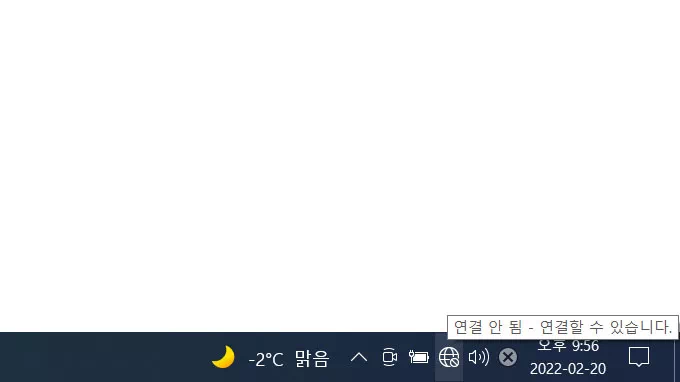
사용하다 난데없이 연결이 되지 않아 아이콘을 확인해보면 와이파이 아이콘이 지구 모양으로 변경되어 있습니다.
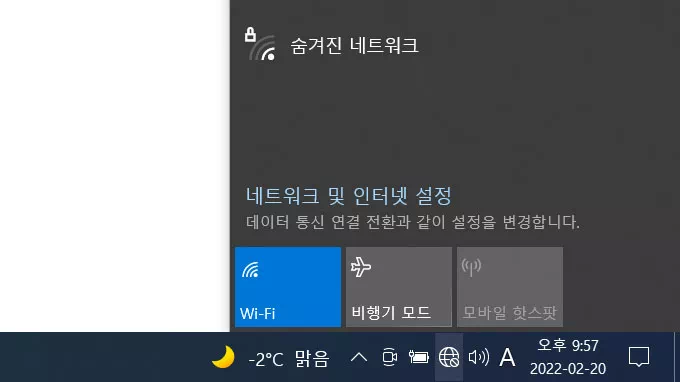
기존 연결하여 사용하던 공유기가 보이지 않는데 이때 팝업창에 “네트워크 및 인터넷 설정“을 선택합니다.
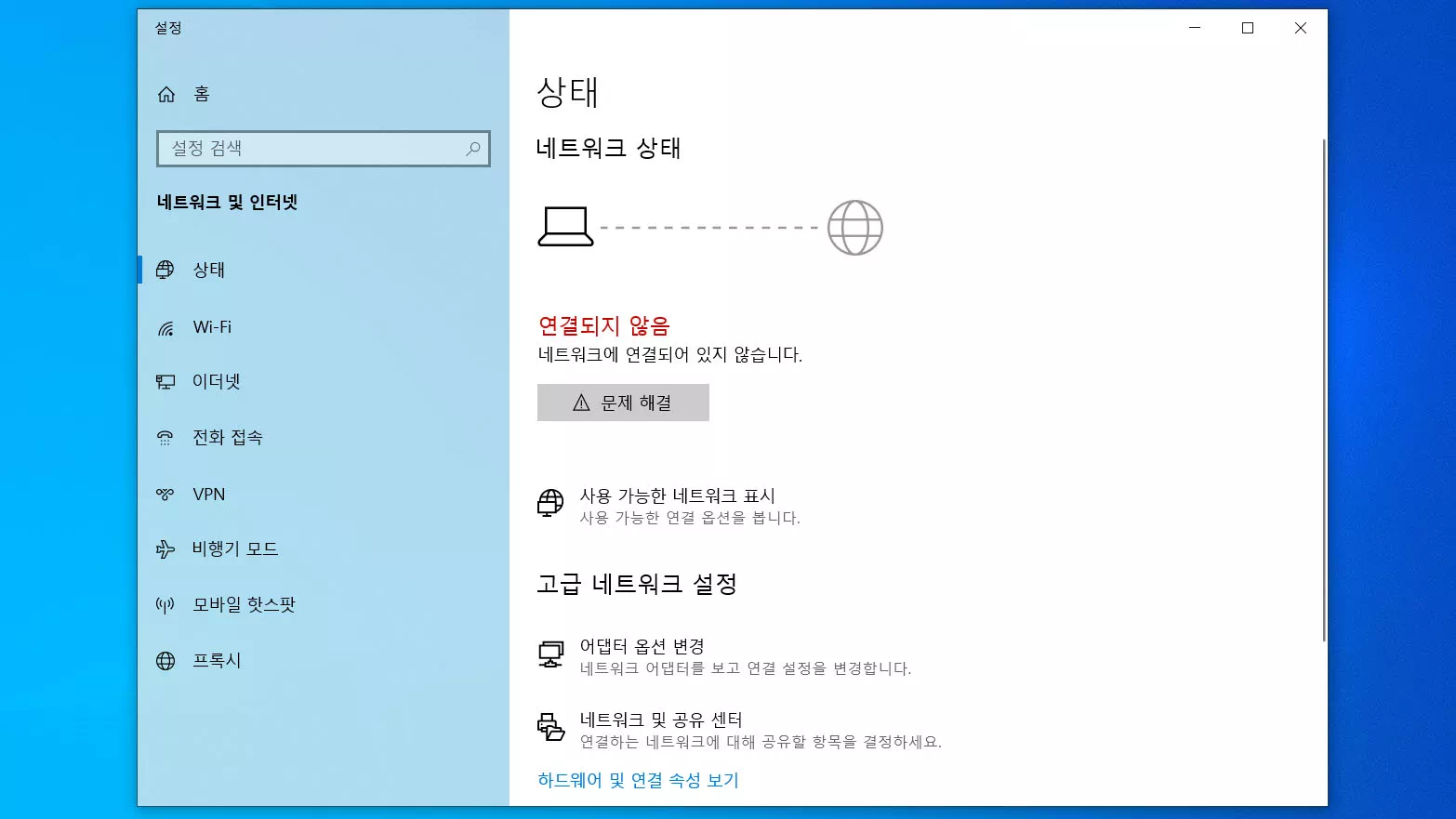
“연결되지 않음“으로 인터넷이 되지 않아 공유기나 회선이 문제가 있나 확인해보면 휴대폰이나 다른 PC는 아무 문제없이 사용이 가능하죠.
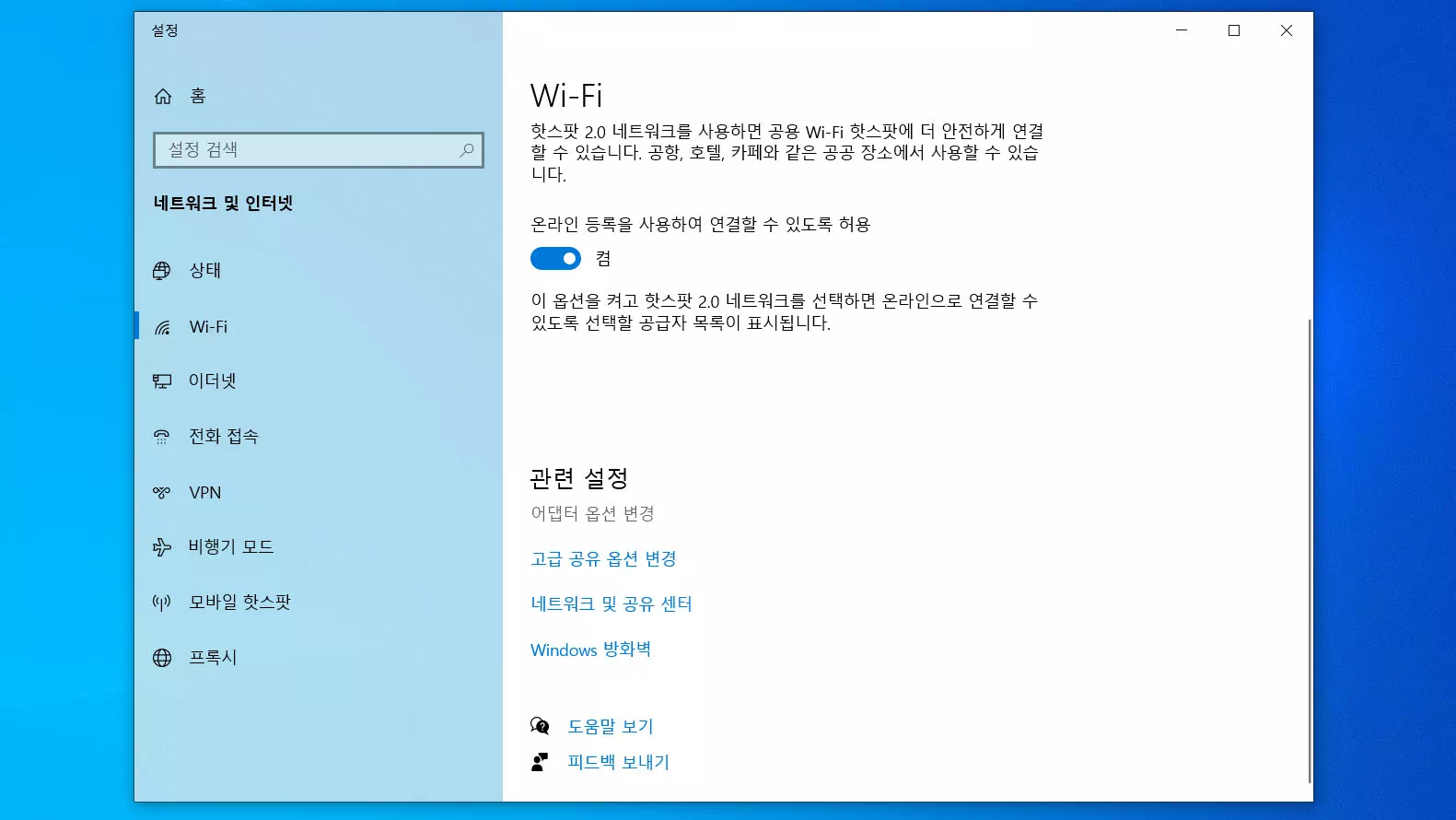
회선이나 공유기의 문제가 아니고 해당 컴퓨터만의 문제이므로 설정의 왼쪽 목록에서 “WI-FI“항목을 선택하고 “어댑터 옵션 변경“을 선택합니다.
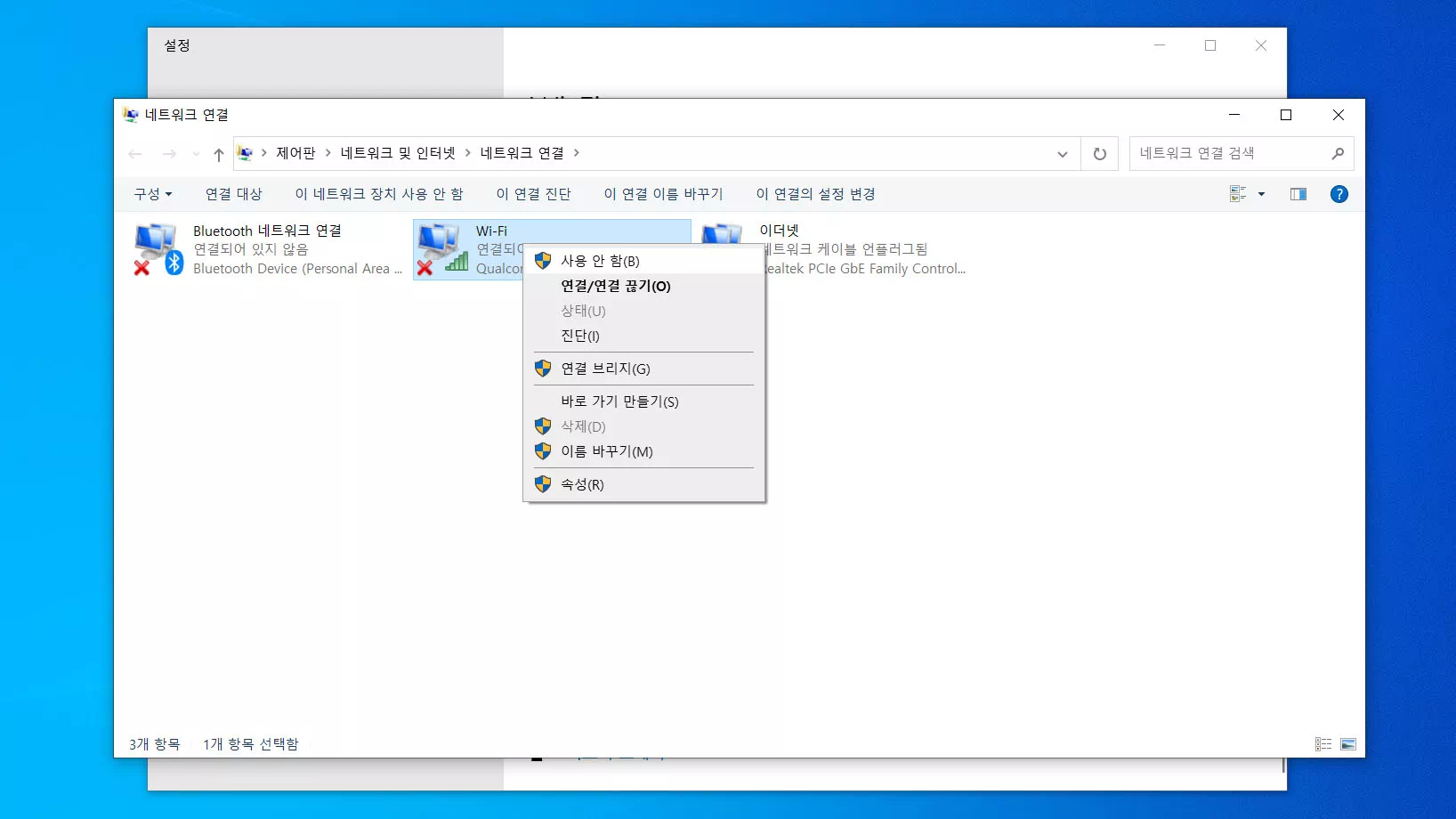
새창이 열리면 WI-FI 우클릭하여 메뉴 확장을 하고 메뉴에서 “사용 안 함“을 선택하여 일 딴 와이파이 기능을 사용하지 않도록 죽여줍니다.
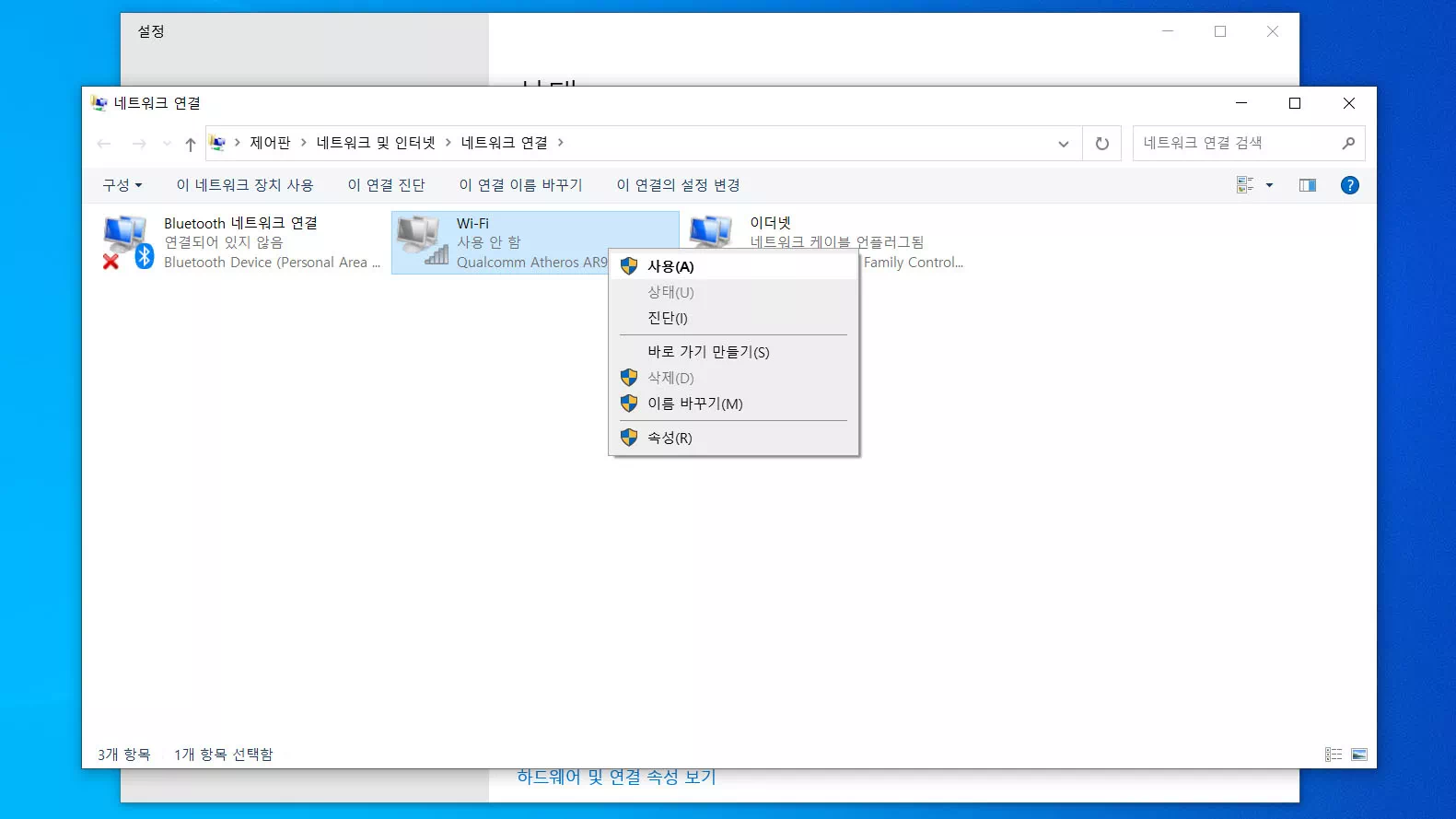
죽은 노트북 와이파이을 다시 우 클릭을 하여 메뉴를 확장하고 “사용“을 선택하여 다시 인터넷을 기능을 살려줍니다.
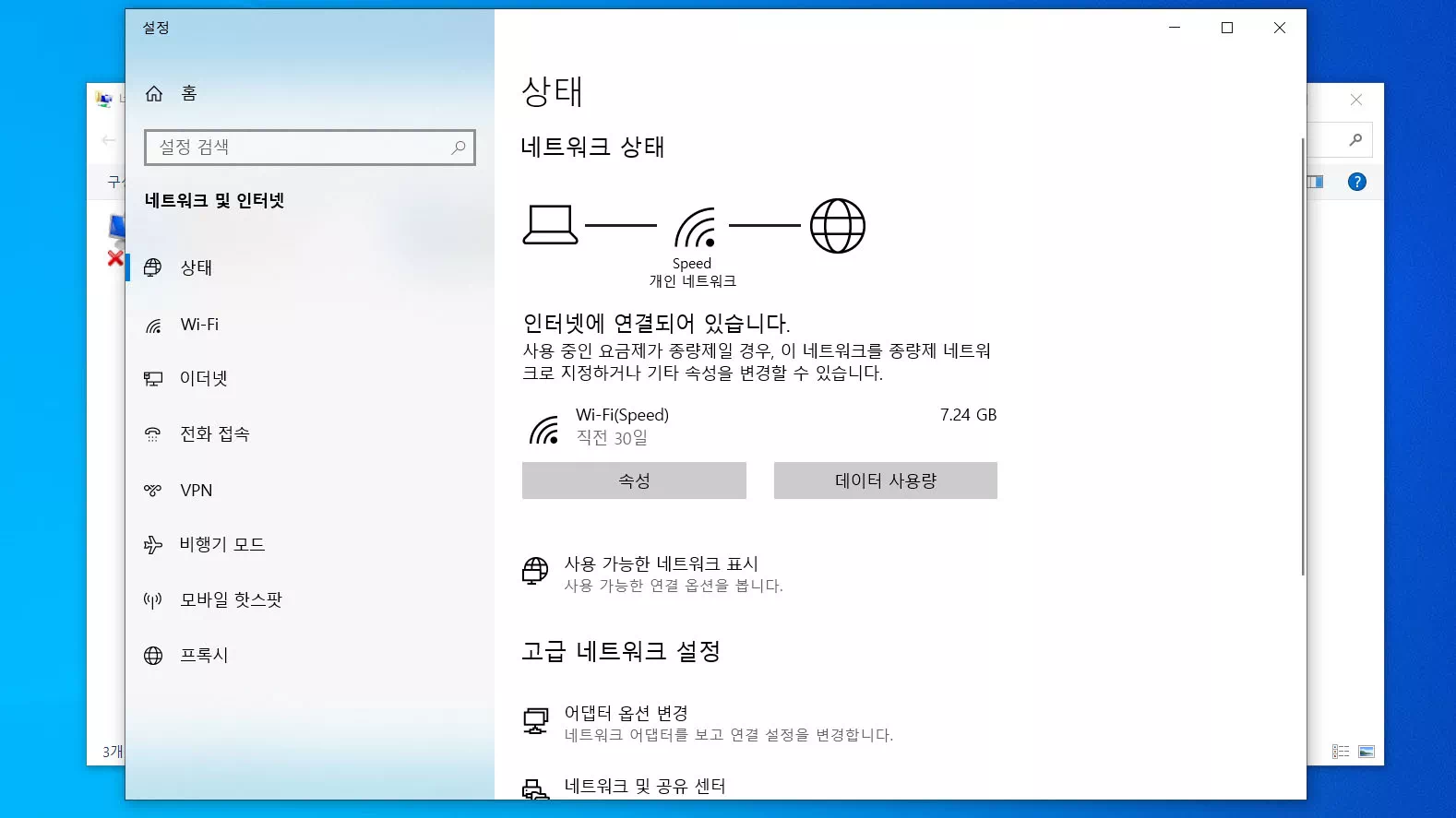
자동 접속이 설정되어 있어 와이파이를 죽였다 살려주니 바로 인터넷이 활성화되었습니다.
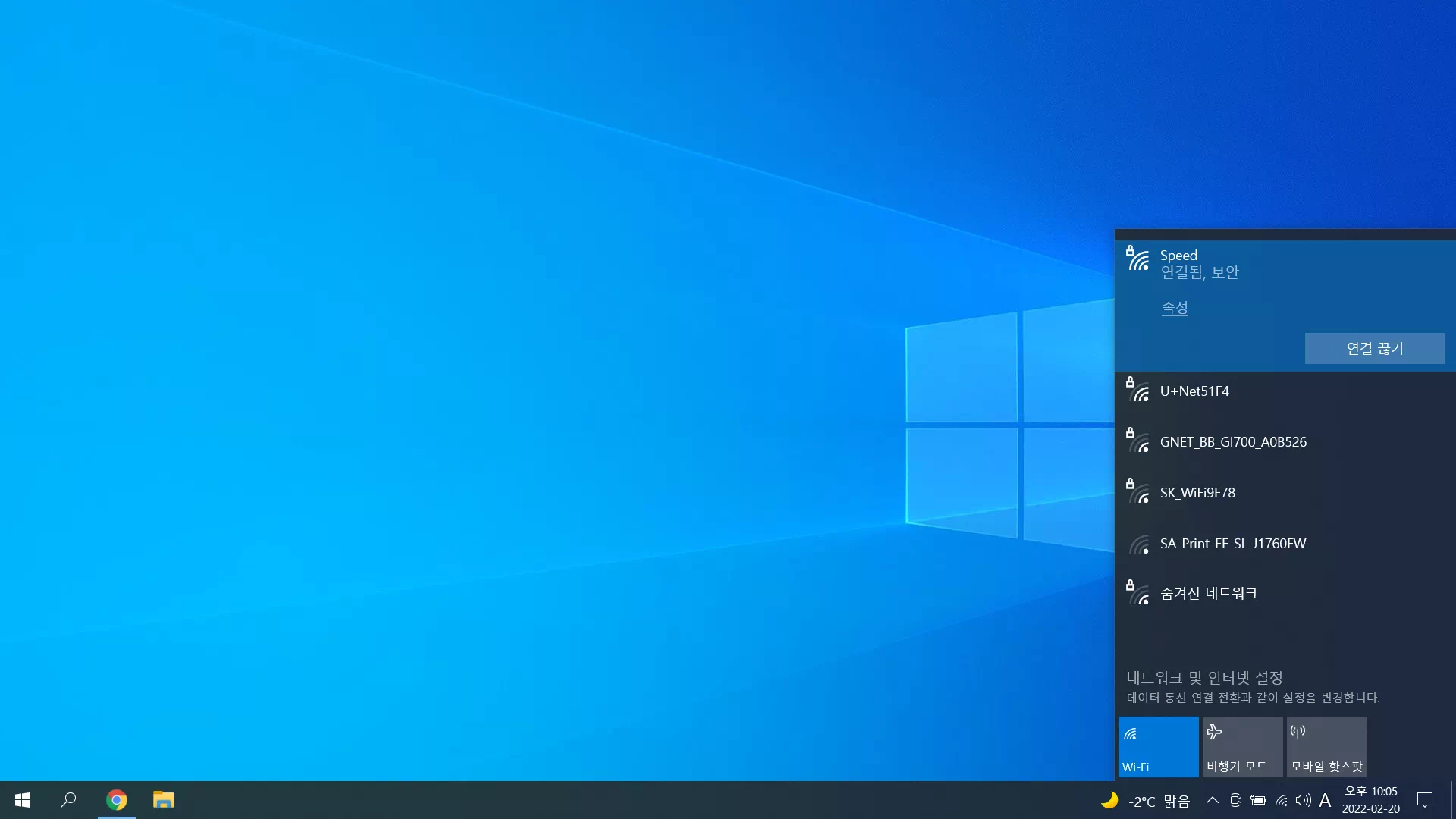
기기에 문제가 없고 단순한 오류로 인해 목록에서 공유기가 목록에서 보이지 않을 때 wifi를 한 번 껐다가 다시 켜주면 다시 켜주면 목록에도 보이고 인터넷을 사용도 가능합니다.
인텔® 무선 어댑터용 Windows 10 및 Windows® 11* Wi-Fi 드라이버
윈도우 탐색기 에서 기본적으로 목록에 없는 휴지통 과 제어판 을 왼쪽 탐색 목록에 추가하는 방법으로 윈도우 10과 11 버전이 동일하게 적용되지만 윈도우 11을 기준으로 합니다.