윈도우 11 작업표시줄 크기 변경하는 방법
기존 버전과 달리 11 버전에서는 현재까지는 작업표시줄의 위치 이동이나 크기 변경 설정을 지원하지 않는데 작업표시줄의 크기를 변경이 가능합니다.
하지만 그러기 위해서는 설정을 변경하는 것이 아닌 레지스트리를 직접 추가해줘야 하므로 추가 작업이 어렵지는 않지만 작업을 해본 적이 있거나 어느 정도 숙지를 하신 후 작업할 것을 추천드립니다.
윈도우 11 작업표시줄 크기 변경
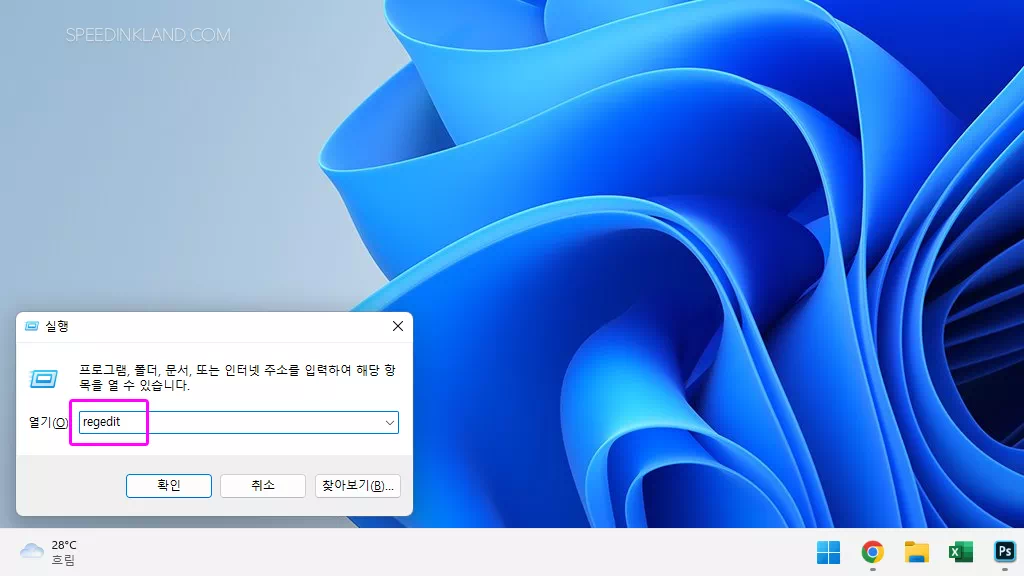
레지스트리 편집을 위해서 ‘WIN + R‘단축키를 이용하여 실행을 불러온 뒤 입력창에 ‘regedit‘라고 입력을 하여 레지 편집기를 실행합니다.
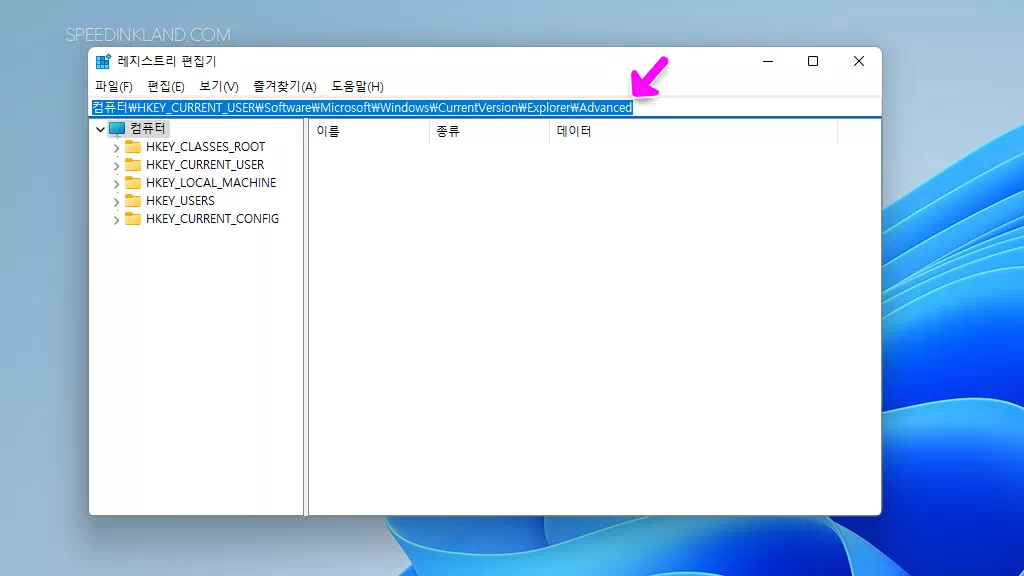
편집기를 실행하고 상단 입력창에 ‘ 컴퓨터HKEY_CURRENT_USERSoftwareMicrosoftWindowsCurrentVersionExplorerAdvanced ‘입력하고 해당 경로로 바로 이동을 합니다.
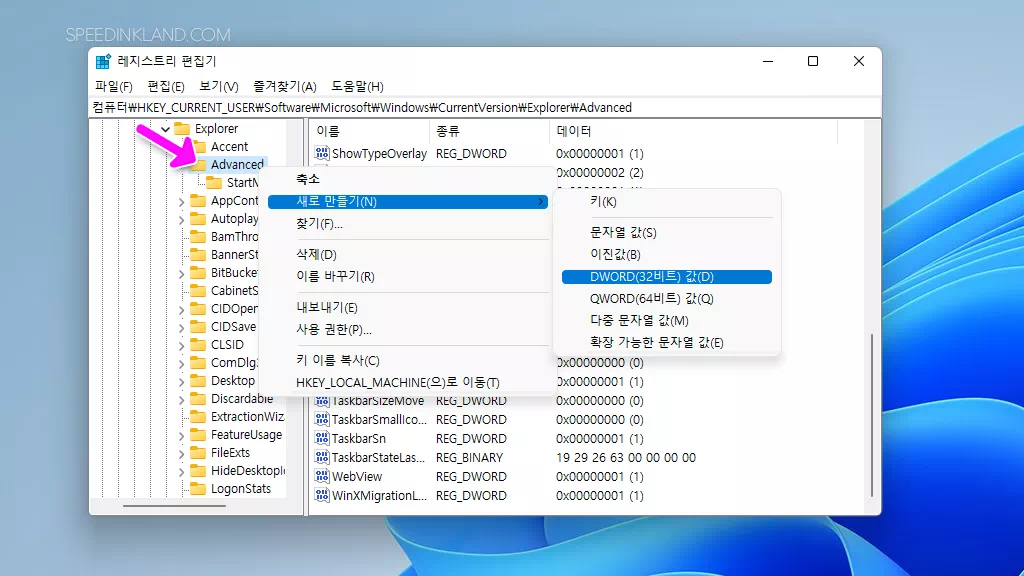
경로로 제대로 이동하였다면 오른쪽 창의 빈 곳이나 ‘Advanced‘ 폴더를 우클릭하고 메뉴가 확장되면 ‘새로 만들기‘에 마우스를 올리고 ‘DWOD(32비트) 값‘을 선택하여 새로운 값을 추가합니다.
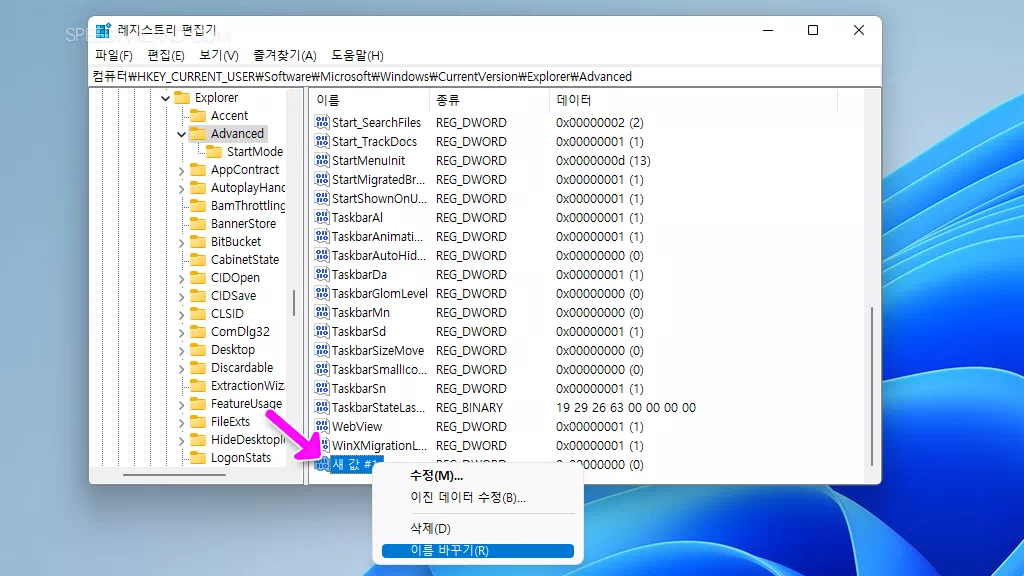
‘새 값‘이라는 이름으로 만들어지는데 해당 값을 우클릭하고 ‘이름 바꾸기‘를 선택하고 ‘TaskbarSi‘로 변경을 합니다.
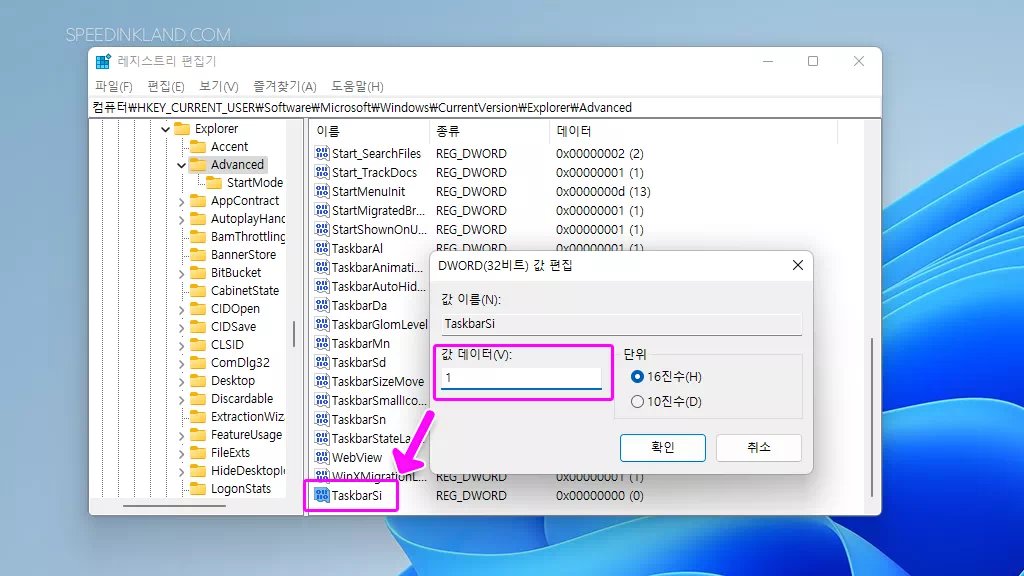
TaskbarSi로 이름을 변경하였다면 우클릭 > 수정을 선택하거나 더블 클릭을 하여 편집창을 열어 ‘값 데이터‘를 0~2까지 입력합니다.
0은 작은 사이즈, 1은 기본 사이즈, 2는 큰 사이즈가 됩니다.
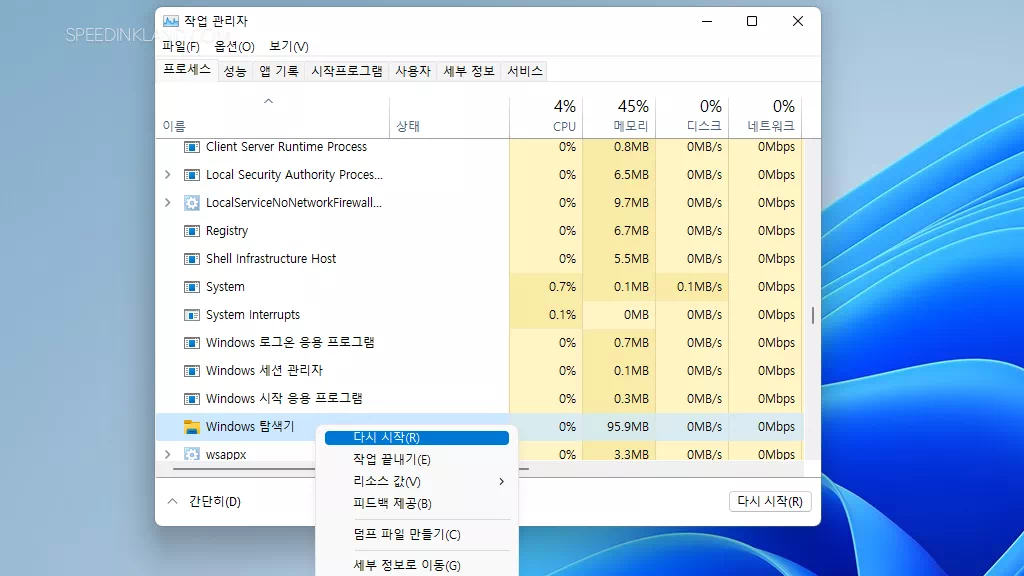
레지스트리 편집이 완료되었다면 ‘Ctrl + Shift + Esc‘단축키를 사용합니다.
작업 관리자를 빠르게 불러와서 ‘Windows 탐색기‘ 우클릭하고 ‘다시 시작‘을 선택하면 컴퓨터를 다시 시작하지 않고 작업표시줄의 변경 사항을 바로 적용할 수 있습니다.
탐색기를 실행 중이 아니라면 아래쪽에 Windows 프로세서 항목에 위치하며 실행 중이라면 상단 앱 항목에서 탐색기를 찾을 수 있습니다.
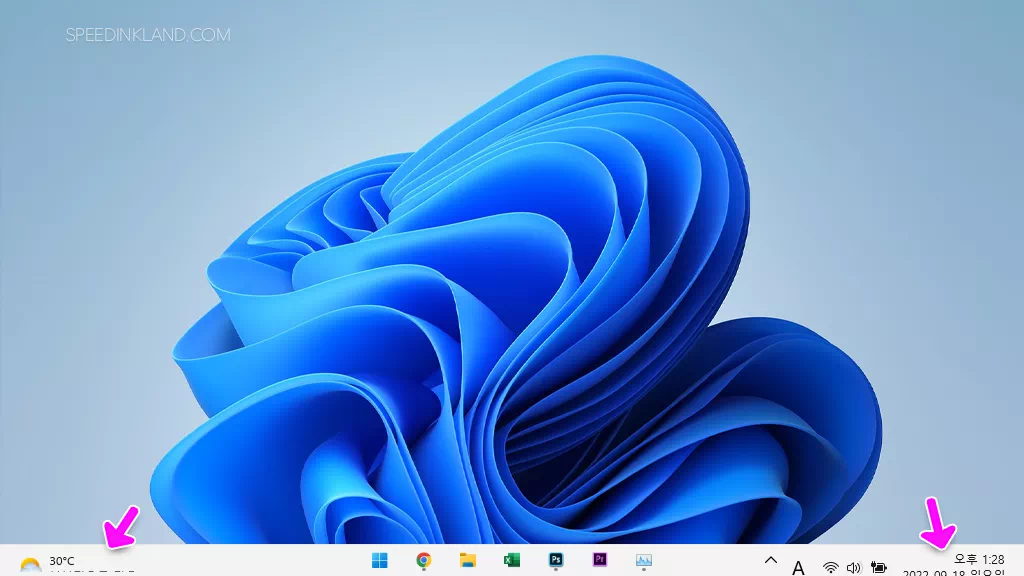
값 데이터를 0으로 적용하면 작업표시줄 세로 폭이 줄어드는데 아이콘 간격은 그대로 크기만 줄어들고 두줄로 적용된 날씨 위젯이나 날짜는 잘리는 현상이 있네요.
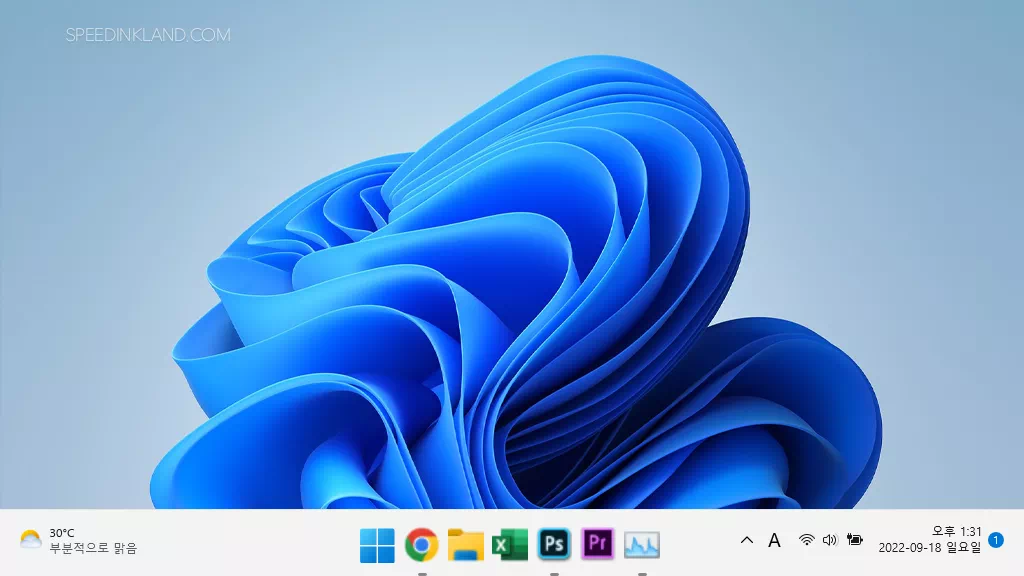
값 데이터를 2로 적용하면 세로 폭이 늘어나고 잘리는 현상 없고 아이콘 간격도 좋지만 아이콘 해상도 현저하게 떨어지는 현상이 있습니다.
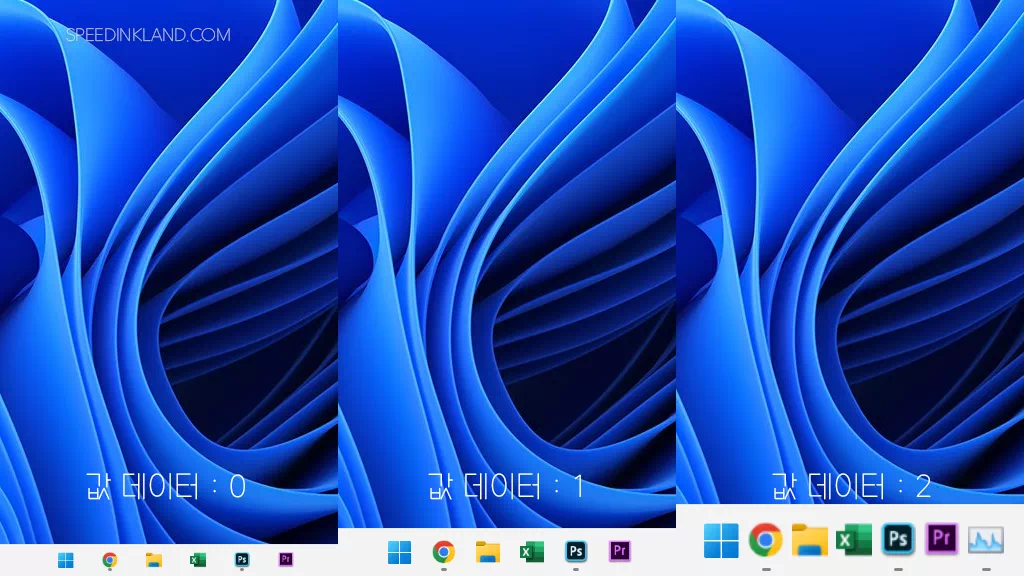
가운데 이미지가 기본값이고 좌우로 아이콘을 기준으로 높이와 아이콘 크기를 비교할 수 있습니다.
여러 값을 적용해보다가 결국 순정인 1번으로 적용하여 사용을 하고 있네요…
2대 이상의 컴퓨터를 이용할 때 네트워크 기능을 이용하면 PC별로 자료 공유하기가 상당해 편해지는데 네트워크 접속을 하려고 하면 설정하지도 않은 암호를 물어보는데 설정한 적이 없기 때문에…
윈도우 11 작업표시줄의 날짜에는 시간과 날짜만 나오고 요일은 표시가 되지 않는데 설정 메뉴에서 추가적으로 요일까지 표시하도록 설정 변경이 가능합니다. 변경을 위해서 작업표시줄 오른쪽…